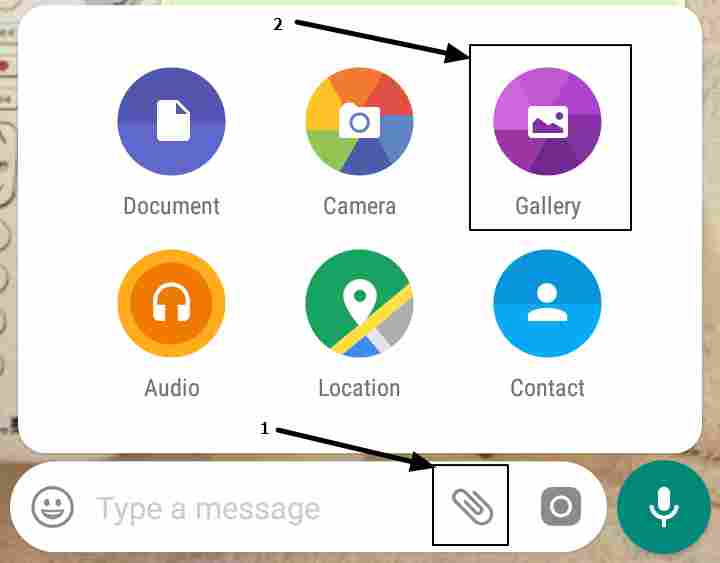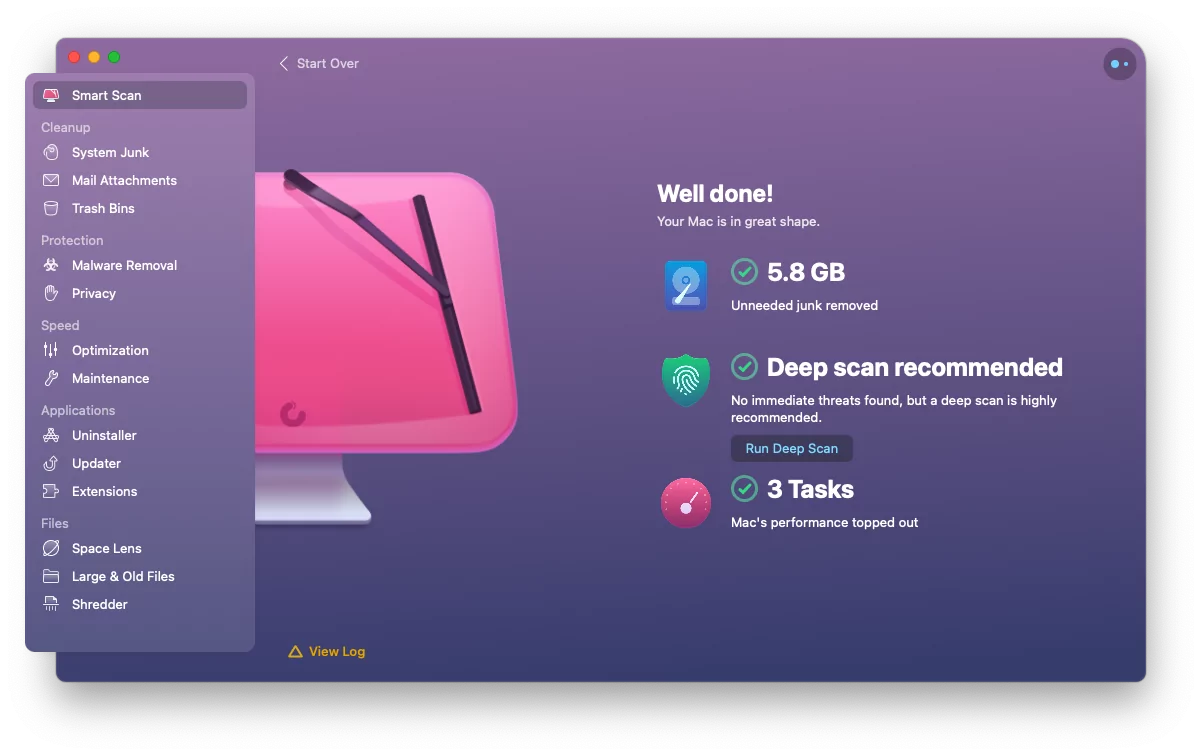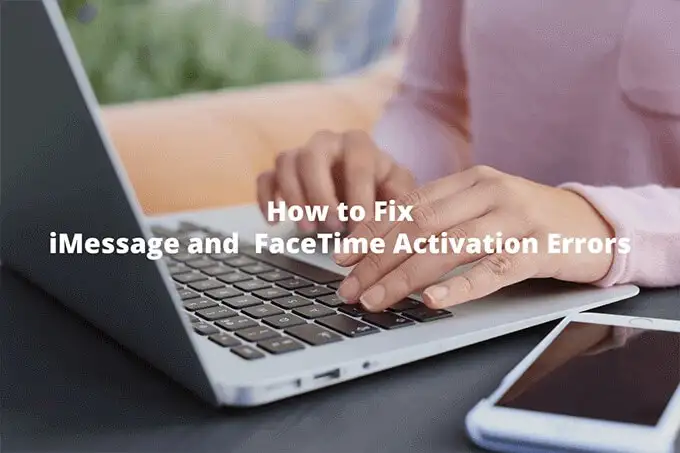In Windows 11 stehen Benutzern einige Funktionen nicht zur Verfügung, die sie zuvor in älteren Versionen des Microsoft Windows-Betriebssystems hatten, wie zum Beispiel den XPS-Viewer. Daher müssen Benutzer es manuell installieren, da es nicht als vorinstallierte Anwendung geliefert wird.
Durch die Installation von XPS Viewer unter Windows 11 können Benutzer XPS-Dateien anzeigen, ein XML-basiertes Dateiformat, das von Microsoft als Alternative zum PDF-Format erstellt wurde. Eine XPS-Datei kann das Layout, die Schriftarten und die Bilder in einem einheitlichen Format auf verschiedenen Geräten beibehalten und eignet sich daher ideal für die gemeinsame Nutzung und Anzeige von Dokumenten ohne Verzerrung. Allerdings wurde XPS nicht so populär, wie Microsft dachte, daher ist der XPS Viewer jetzt eine optionale Funktion in neueren Windows-Versionen.
In diesem Tutorial lernen wir die Befehle zur Verwendung von PowerShell zur Installation von XPS Viewer unter Windows 11 zum Anzeigen von „.XPS“-Erweiterungsdateien.
Schritt 1: Öffnen Sie PowerShell als Administrator
Für die Installation der Systemkomponenten benötigen wir PowerShell, also greifen Sie mit Administratorrechten darauf zu. Um schnell auf die Befehlszeile zuzugreifen, können Benutzer mit der rechten Maustaste auf Windows klickenStartKlicken Sie auf die Schaltfläche und wählen Sie die ausPowerShell (Admin) oder Terminal (Admin)Option.
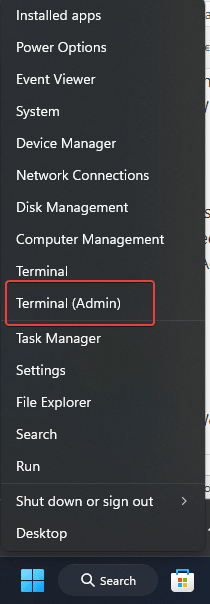
Schritt 2: Installieren Sie den XPS Viewer
Jetzt verwenden wir das „Add-WindowsCapability” Befehl von PowerShell, um den XPS Viewer unter Windows 11 zu installieren; Der Installationsvorgang kann einige Minuten dauern:
Add-WindowsCapability -Online -Name XPS.Viewer~~~~0.0.1.0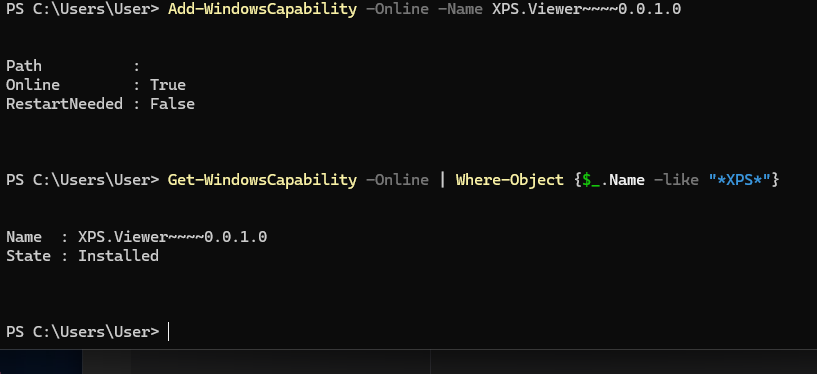
Schritt 4: Bestätigen Sie die Installation
Sobald die Installation abgeschlossen ist, können wir durch Ausführen dieses PowerShell-Befehls bestätigen, ob es sich auf unserem System befindet.
Bei Erfolg muss der Status „Installiert.“
Get-WindowsCapability -Online | Where-Object {$_.Name -like "XPS"}Schritt 5: XPS Viewer unter Windows 11 ausführen
Um den XPS Viewer zu öffnen und zu verwenden, gehen Sie zum Suchfeld von Windows 11 und geben Sie den Namen ein. Das entsprechende Symbol wird in den Ergebnissen angezeigt. Alternativ können Sie auch einfach auf eine beliebige . doppelklicken.xpsDatei, die automatisch mit dem XPS Viewer geöffnet wird.
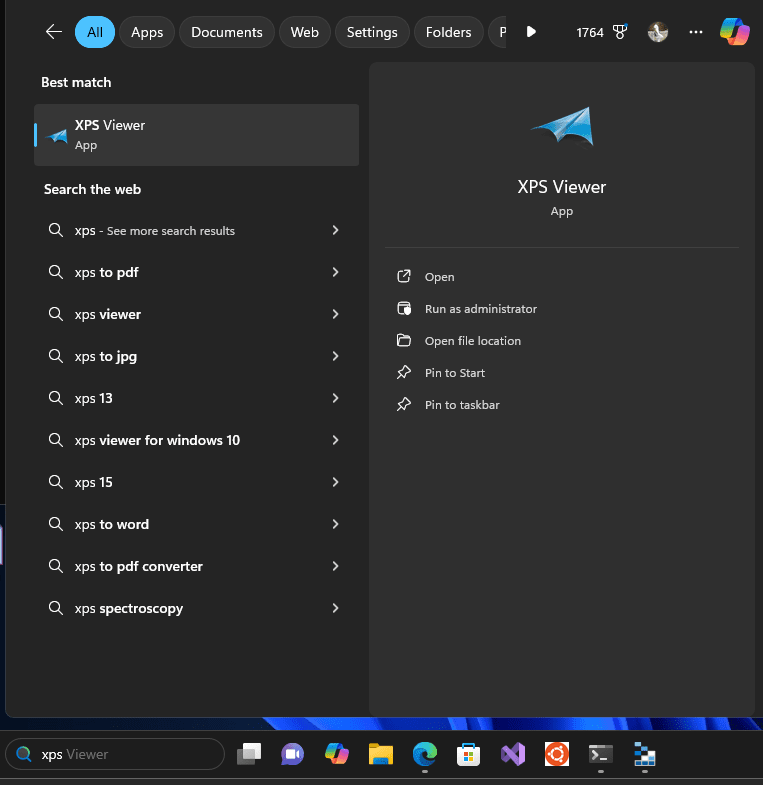
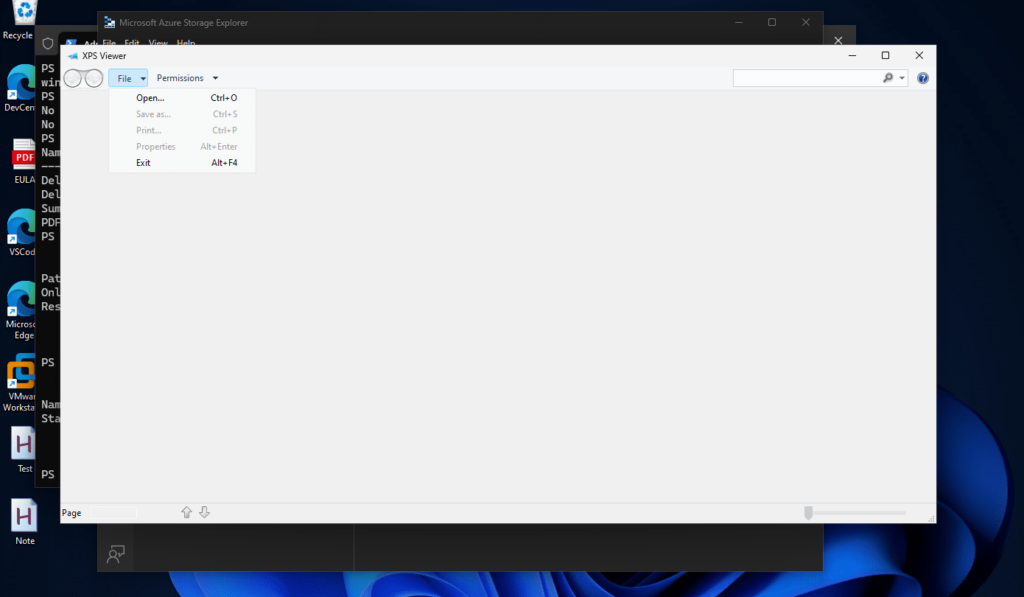
Tipps für häufige Probleme: Wenn die Installation fehlschlägt, können Sie Folgendes versuchen:
- Stellen Sie sicher, dass Sie mit dem Internet verbunden sind, da Windows möglicherweise die erforderlichen Dateien von den Servern von Microsoft herunterladen muss.
- Verwenden Sie Windows Update, um sicherzustellen, dass Ihr System auf dem neuesten Stand ist, da für die Installation von XPS Viewer möglicherweise einige Updates erforderlich sind.
- Starten Sie PowerShell neu und versuchen Sie, den Befehl erneut auszuführen, wenn Probleme auftreten.
Optional: XPS Viewer entfernen
Wenn Sie den XPS-Viewer nicht mehr auf dem System benötigen oder er Probleme verursacht, verwenden Sie den angegebenen Befehl in PowerShell, um ihn vollständig von Windows 11 zu deinstallieren.
Remove-WindowsCapability -Online -Name XPS.Viewer~~~~0.0.1.0Abschluss
Der in diesem Artikel besprochene Ansatz ist die schnellere Möglichkeit, den XPS Viewer unter Windows 11 mit PowerShell zu verwalten, und bietet eine bequeme Methode sowohl für die Installation als auch für die Deinstallation.
Andere Artikel: