Dieses Tutorial zeigt Ihnen, wie es gehtÜberprüfen Sie die Benutzermodell-ID der Anwendung(AUSZEICHNUNGEN, auch bekannt alsAppIDoderAppUserModelID) voninstallierte AppsInWindows 11/10. Jede installierte App verfügt über eine eindeutige Anwendungsbenutzermodell-ID und ist unabhängig von ihrem Anzeigenamen, Installationsverzeichnis oder Pfad. Windows verwendet AUMID- (oder AppID-)Werte, um Anwendungen zu identifizieren und sie für Start, Telemetrie, Switching und andere Funktionen zu unterscheiden. AUMID von Apps wird auch benötigt, um den zugewiesenen Zugriff zu konfigurieren, um ein dediziertes Gerät oder ein Kioskgerät zu erstellen. Daher ist diese Schritt-für-Schritt-Anleitung sicherlich hilfreich für diejenigen, die die Anwendungsbenutzermodell-ID installierter Apps ermitteln möchten. Sie benötigen kein Drittanbieter-Tool, um die AppID installierter Apps abzurufen.
So überprüfen Sie die Anwendungsbenutzermodell-ID (AppID) installierter Apps in Windows 11/10
Wir haben vier native Windows 11/10-Optionen zum Überprüfen der Anwendungsbenutzermodell-ID (AUMID oder AppID) installierter Apps behandelt. Diese sind:
- Überprüfen Sie die Anwendungsbenutzermodell-ID der installierten Apps mit dem Datei-Explorer
- Suchen Sie mit Windows PowerShell nach Anwendungsbenutzermodell-IDs installierter Apps
- Suchen Sie mit dem Registrierungseditor nach der AUMID oder AppID einer Anwendung
- Rufen Sie AppIDs oder AUMIDs installierter Apps über die Eingabeaufforderung ab.
Schauen wir uns diese Optionen an.
1] Überprüfen Sie die Anwendungsbenutzermodell-ID der installierten Apps mit dem Datei-Explorer
Dies ist eine einfachere Möglichkeit, die Anwendungsbenutzermodell-IDs von Anwendungen zu finden, die auf Ihrem Windows 11/10-PC installiert sind. Die Schritte sind:
- Öffnen Sie das Feld „Befehl ausführen“ mitWin+RHotkey
- Typ
shell:Appsfolderim Textfeld - Drücken Sie dieEingebenSchlüssel. Es wird das geöffnetAnwendungenOrdner-Registerkarte im Datei-Explorer, wo Sie eine Liste der installierten Programme und Apps sehen
- Klicken Sie nun aufMenü „Sortieren“ > „Gruppieren nach“ > „AppUserModelID“.
- Die Anwendungen werden sofort gruppiert und Sie sehen dieAppID jeder installierten Anwendungseparat zusammen mit dem Namen der Anwendung und ihrem Symbol/Logo
- Später, wenn Sie die Anwendungsbenutzermodell-ID aller Apps notiert oder erhalten haben, können Sie diese erneut ändernGruppieren nachModus der installierten Apps vonName,Langer Anzeigename, oderKeiner.
Es gibt eine andere Möglichkeit, die AUMIDs installierter Apps mithilfe des Datei-Explorers zu finden.
Sobald Sie die geöffnet habenAnwendungenOrdner im Datei-Explorer,Klicken Sie mit der rechten Maustaste auf einen leeren Bereich > Gruppieren nach > und wählen Sie Mehr?Option. Es öffnet sich einWählen Sie DetailsKasten. Wählen Sie in diesem Feld das ausAppUserModelIDWählen Sie die Option aus und drücken Sie OK.
Klicken Sie nun erneut mit der rechten Maustaste auf einen leeren Bereich und greifen Sie auf zuGruppieren nachAbschnitt. Dieses Mal werden Sie das sehenAppUserModelIDOption dort. Wählen Sie es aus. AppIDs gruppieren die Apps. Sobald Ihre Arbeit erledigt ist, können Sie die zurückschaltenGruppieren nachModus zuKeiner.
2] Finden Sie Anwendungsbenutzermodell-IDs installierter Apps mithilfe von Windows PowerShell
Mit der Windows PowerShell-Option können Sie die Anwendungsbenutzermodell-IDs aller installierten Anwendungen abrufen, die im verfügbar sindStartmenü. Apps, die nicht im Startmenü aufgeführt sind, werden im Ergebnis nicht angezeigt.
Öffnen Sie Windows Terminal und starten Sie das PowerShell-Profil in einer Registerkarte. Alternativ können Sie Windows PowerShell direkt über das Suchfeld oder auf eine andere bevorzugte Weise öffnen. Führen Sie nach dem Öffnen von PowerShell den folgenden Befehl aus:
Get-StartApps | Format-Table
HierGet-StartAppsDas Cmdlet generiert eine Liste aller installierten Apps, die im Startmenü verfügbar sind, zusammen mit ihren AppIDs undFormat-TableDas Cmdlet formatiert die Ausgabe als Tabelle.
Alternativ können Sie auch das folgende Skript verwenden, um die Ausgabe zu erhalten. Kopieren Sie einfach das unten angegebene Skript und fügen Sie es in Windows PowerShell ein. Möglicherweise müssen Sie die Taste drückenEingebenTaste zweimal drücken, um das Ergebnis zu generieren.
$installedapps = Get-AppxPackage
$aumidList = @()
foreach ($app in $installedapps)
{
foreach ($id in (Get-AppxPackageManifest $app).package.applications.application.id)
{
$aumidList += $app.packagefamilyname + "!" + $id
}
}
$aumidListDas obige Skript stellt keine Namen der installierten Apps bereit. Für die installierten Apps wird nur eine Liste der AUMID generiert. Sie können leicht herausfinden, welche AUMID mit welcher App verknüpft ist, da die AUMID bzw. AppID auch den Namen der zugehörigen App enthält.
Lesen:
3] Finden Sie die AUMID oder AppID einer Anwendung mit dem Registrierungseditor
Dies ist eine langwierige Option, aber Sie werden sicherlich die AUMID oder AppID jeder installierten Anwendung mithilfe des Registrierungseditors für den aktuellen Benutzer finden. Die Schritte sind wie folgt:
- Fenster auf Ihrem Windows 11/10-PC
- Navigieren Sie zuKlassenRegistrierungsschlüssel. Der Pfad ist:
HKEY_CURRENT_USER\Software\Classes
- Erweitern Sie dieKlassenRegistrierungsschlüssel. Sie werden viele Unterschlüssel sehen. Scrollen Sie nach unten und suchen Sie nach Unterschlüsseln mit langen Namen wieAppX0t69n30jztar4a12pv0h1xh91e8jsacr,AppX0resaq7r5ermbh4b96ke39yqc1atfhjrusw. Diese Unterschlüssel sind den installierten Apps zugeordnet. Diese Option ist jedoch kompliziert, da die Registrierungsschlüssel keine App-Namen enthalten. Sie müssen sie also einzeln manuell überprüfen
- Erweitern Sie solche Unterschlüssel nacheinander. Jeder Unterschlüssel enthält eineAnwendungbenannten Registrierungsschlüssel (wie im Bild oben sichtbar). Wählen Sie den Anwendungsregistrierungsschlüssel aus und Sie werden sehenName (AppUserModelID)und seine Daten, die die AppID oder AUMID dieser bestimmten App sind.
Es gibt eine einfachere Möglichkeit, die Vorteile dieser Methode zu nutzen, die in der nächsten Lösung behandelt wird. Schauen wir es uns an.
4] Rufen Sie AppIDs oder AUMIDs installierter Apps über die Eingabeaufforderung ab
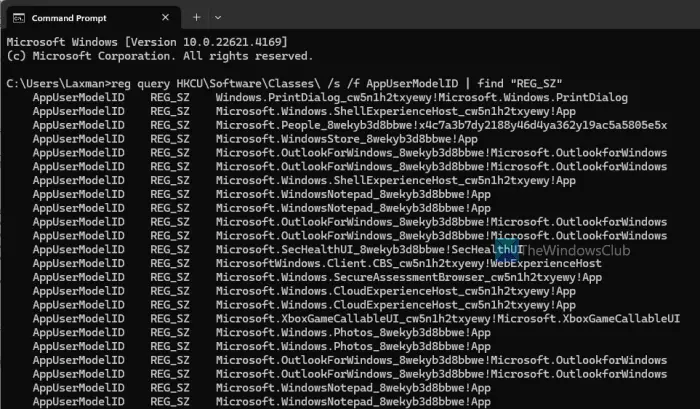
Diese Option nutzt die Hilfe der Windows-Registrierung, um die Anwendungsbenutzermodell-ID jeder installierten Anwendung für den aktuellen Benutzer abzurufen. Es ruft die Daten der installierten Apps von abHKEY_CURRENT_USERStammschlüssel der Windows-Registrierung, in dem AppID oder AppUserModelID für jede App vorhanden ist. Das direkte Auffinden solcher Daten aus der Windows-Registrierung ist kompliziert und zeitaufwändig. Aber diese Option macht es einfacher und erledigt die Arbeit in Sekundenschnelle.
Um die AppIDs oder AUMIDs der installierten Apps für den aktuellen Benutzer mithilfe des Befehls abzurufen, öffnen Sie das Eingabeaufforderungsfenster und führen Sie diesen Befehl aus:
reg query HKCU\Software\Classes\ /s /f AppUserModelID | find "REG_SZ"
Eine Liste der AppUserModelIDs wird vor Ihnen angezeigt.
Lesen:
Wie finde ich die GUID einer Anwendung in Windows?
Eine GUID (Globally Unique Identifier) ist ein 128-Bit-Wert und umfasst eine Gruppe von 8 hexadezimalen Ziffern, 3 Gruppen von 4 hexadezimalen Ziffern und eine Gruppe von 12 hexadezimalen Ziffern. Es sieht so aus7D29FB40-AV72-1067-D91D-00AA030663RA. Wenn Sie die GUID der auf Ihrem PC installierten MSI-Pakete finden möchten, ist es einfacher, sie zu verwendenerhöhte Windows PowerShell. Geben Sie den folgenden Befehl ein und Sie erhalten eine Liste vonIdentifikationsnummerzusammen mitNameUndLokales Paket(MSI-Pfad):
get-wmiobject Win32_Product | Sort-Object -Property Name |Format-Table IdentifyingNumber, Name, LocalPackage ?AutoSize
Sie können dazu auch die Windows-Registrierung verwenden.
Wie finde ich die Anwendungs-ID in Windows?
Wenn Sie wollenÖffnen Sie in Windows 11/10 den Task-Manager. Greifen Sie auf die zuProzesseTab. Klicken Sie mit der rechten Maustaste aufName,Statusoder eine andere Spalte und wählen Sie die ausPIDOption. Dadurch wird eine PID-Spalte hinzugefügt, die eine eindeutige Prozess-ID für jede ausgeführte Anwendung und jeden laufenden Prozess auf Ihrem Windows-System anzeigt. Sie können auch den Registrierungseditor, PowerShell oder das Resource Monitor-Tool verwenden, um die Prozess-ID von Anwendungen zu ermitteln.
Lesen Sie weiter: .
