MancheMicrosoft CopilotBenutzer empfangen die NachrichtEs sieht so aus, als wären Sie angemeldet worden. Dieser Fehler verhindert, dass Benutzer die Chat -Funktion von Microsoft Copilot verwenden. Einige Benutzer berichteten, dass sie diesen Fehler erhielten, selbst wenn sie mit ihrem Microsoft -Konto angemeldet wurden.
Die vollständige Fehlermeldung lautet:
Entschuldigung, es sieht so aus, als wären Sie angemeldet worden. Bitte melden Sie sich erneut an.
Copilot sagt, es sieht so aus, als wären Sie angemeldet worden
Wenn Sie Microsoft Copilot aufgrund der "nicht verwenden können"Es sieht so aus, als wären Sie angemeldet wordenFehlermeldung, verwenden Sie diese Vorschläge, um das Problem zu beheben. Versuchen Sie vor dem Fortfahren eine andere Internetverbindung und prüfen Sie, ob dies hilft. Manchmal sind die Probleme mit einer bestimmten Netzwerkverbindung verbunden.
- Deaktivieren Sie VPN oder Proxy
- Browser -Cache und Cookies löschen
- Deaktivieren Sie Ihre Browserverlängerungen
- Verwenden Sie einen anderen Webbrowser
- Erstellen Sie ein anderes Profil
- Copilot reparieren, zurücksetzen oder neu installieren
Alle diese Korrekturen werden nachstehend im Detail erläutert.
1] VPN oder Proxy deaktivieren
Wenn Sie eine VPN -Verbindung oder einen Proxy verwenden, kann der Fehler auftreten.(falls zutreffend) oder von der VPN -Verbindung von der VPN -Verbindung trennen und prüfen, ob Sie Copilot verwenden können. Wenn dies das Problem behebt und Sie a verwendenWenden Sie sich an Ihren Anbieter, um weitere Unterstützung zu erhalten oder zu einem anderen zu wechseln.
2] Browser -Cache und Cookies löschen
Eine mögliche Ursache für diesen Fehler ist ein beschädigter Cache und Cookies. Löschen Sie den Cache und die Cookies Ihres Webbrowsers und überprüfen Sie, ob das Problem bestehen bleibt. Drücken Sie dieStrg + Verschiebung + LöschenSchlüssel, um die zu öffnenDurchsuchen der BrowserdatenFenster in Ihrem Webbrowser. Wählen Sie nun die Optionen für Cookies und Cache aus und klicken Sie auf dieKlarTaste.
Sie können es auch versuchenCopilot -Kekse löschenin Kanten- oder Chrombrowsern. Die folgenden Schritte werden Sie dazu führen:
- Öffnen Sie Copilot in Kante oder Chrom.
- Drücken Sie dieF12Schlüssel, um die zu öffnenEntwicklerwerkzeuge.
- Klicken Sie auf dieWeitere WerkzeugeSymbol (plus Symbol in Kanten- und Vorwärts -Pfeil -Symbol in Chrome) und auswählenAnwendung.
- ExpandierenKekseunter demLagerungAbschnitt. Klicken Sie mit der rechten Maustaste auf die Copilot-URL und wählen SieKlar.
3] Deaktivieren Sie Ihre Browser -Erweiterungen
Deaktivieren Sie alle Ihre Webbrowser -Erweiterungen und laden Sie die Copilot -Seite neu. Sehen Sie, ob es diesmal funktioniert.
Wenn Sie das nicht bekommen “Es sieht so aus, als wären Sie angemeldet wordenFehler, eine Ihrer Browser -Erweiterungen ist der Schuldige. Aktivieren Sie nun die Erweiterungen nacheinander und laden Sie die Copilot -Seite jedes Mal neu, wenn Sie eine Erweiterung aktivieren. Wenn der Fehler erneut auftritt, ist die gerade aktivierte Erweiterung der Täter. Löschen Sie diese Erweiterung und suchen Sie nach ihrer Alternative.
4] Verwenden Sie einen anderen Webbrowser
Sie können auch Copilot in anderen Webbrowsern als Edge verwenden. Wenn der Copilot nicht in Edge funktioniert, verwenden Sie einen anderen Webbrowser.
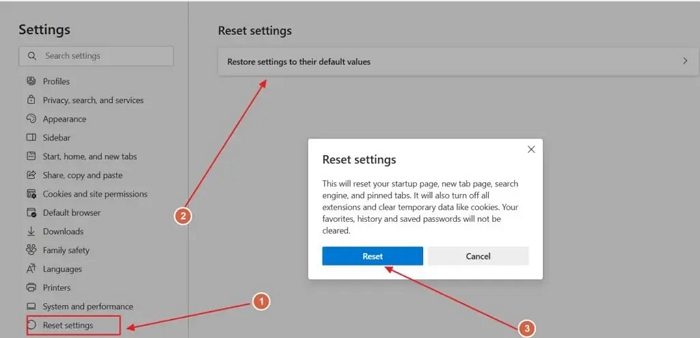
Wenn es hilft,Zu den Standardeinstellungen könnten hilfreich sein. Durch das Zurücksetzen der Kante werden alle Erweiterungen deaktiviert und vorübergehende Daten gelöscht. Ihre neue Registerkartenseite, Suchmaschine und Pined Tabs werden ebenfalls zurückgesetzt.
Wenn der Fehler in einem anderen Webbrowser als Edge auftritt, setzen Sie diesen Webbrowser zurück.
5] Erstellen Sie ein anderes Profil
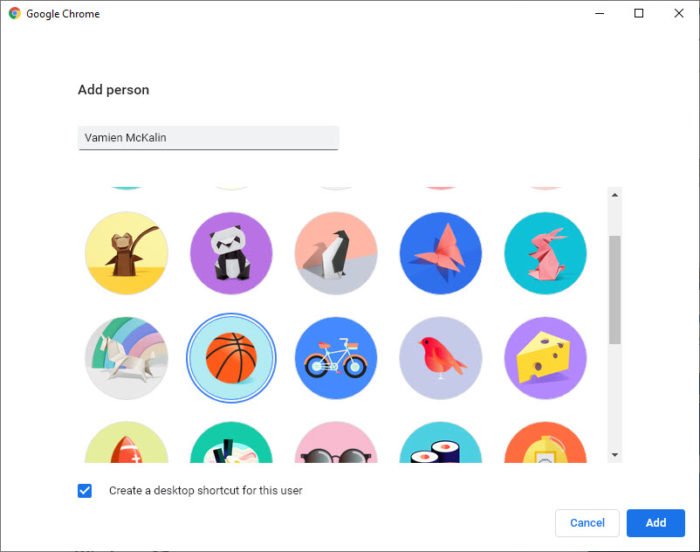
Manchmal ist das Problem möglicherweise mit dem Benutzerprofil Ihres Webbrowsers. Erstellen Sie ein anderes Profil inoder. Überprüfen Sie nun, ob Sie Copilot in diesem Benutzerprofil verwenden können. Wenn der Fehler in einem neuen Benutzerprofil nicht auftritt, wird Ihr vorheriges Benutzerprofil möglicherweise beschädigt. Sie können es löschen und das neue Benutzerprofil fortsetzen. Vor dem Löschen des alten Profils. Stellen Sie sicher, dass Ihre Daten mit Ihrem Konto mit der Cloud synchronisiert werden.
6] Copilot reparieren, zurücksetzen oder neu installieren
Wenn der Fehler bei der Verwendung von Copilot in Ihrem Webbrowser auftritt, können Sie die Copilot -App verwenden. Wenn die Copilot -App Ihnen diesen Fehler zeigt, können Sie ihn reparieren, zurücksetzen oder neu installieren, um das Problem zu beheben.
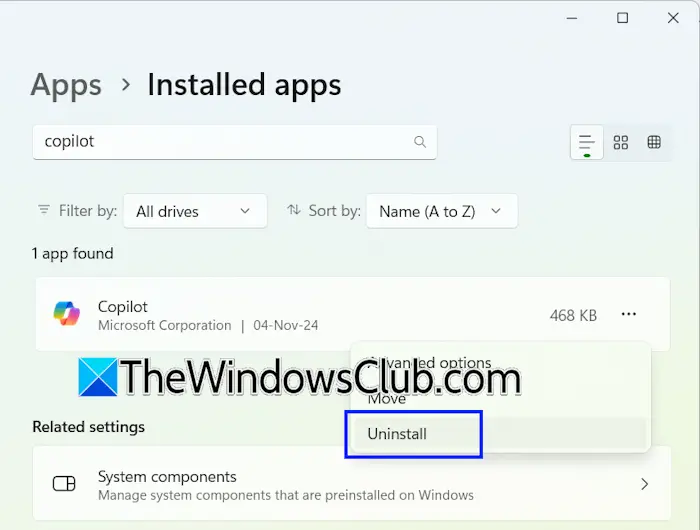
Öffnen Sie Windows 11 -Einstellungen und gehen Sie zuApps> Installierte Apps. Suchen Sie in der Liste der installierten Apps nach Copilot. Klicken Sie auf die drei Punkte daneben und wählen SieErweiterte Optionen. Scrollen Sie nach unten und klicken Sie auf dieReparierenTaste. Wenn die Reparatur des Copilots nicht funktioniert, setzen Sie ihn zurück.
Wenn dies nicht funktioniert, deinstallieren Sie Copilot und starten Sie Ihr System neu. Öffnen Sie nun den Microsoft Store und installieren Sie Copilot von dort aus.
Das war's. Ich hoffe das hilft.
Kann ich Microsoft Copilot ohne Anmeldung verwenden?
Ja, Sie können Microsoft Copilot ohne Anmeldung verwenden. Wenn Sie sich jedoch bei Copilot anmelden, werden Ihre Chat -Daten in Ihrem Konto gespeichert. Sie benötigen ein Microsoft -Konto, um sich bei Copilot anzumelden. Wenn Sie zum ersten Mal Copilot starten, wird nach Ihrem Namen gefragt. Geben Sie Ihren Namen ein und klicken Sie auf Weiter. Sie werden in der Lage sein, sich damit zu unterhalten.
Wie melde ich mich bei Copilot an?
Um sich bei Copilot anzumelden, benötigen Sie ein Microsoft -Konto. Wenn Sie kein Microsoft -Konto haben, sind Sie. Öffnen Sie nun Copilot und klicken Sie auf dieanmeldenTaste oben rechts. Geben Sie Ihre Microsoft -Konto -Anmeldeinformationen ein, um sich anzumelden.
Lesen Sie als nächstes:.
