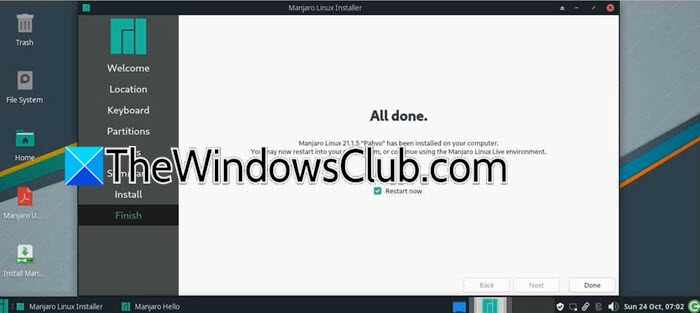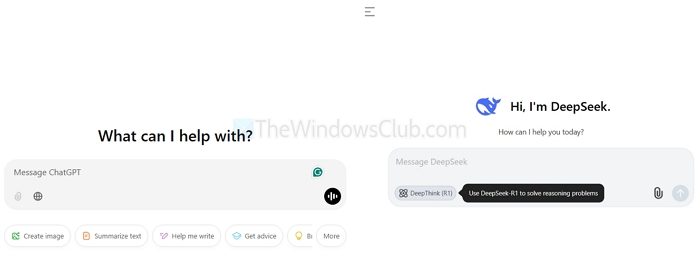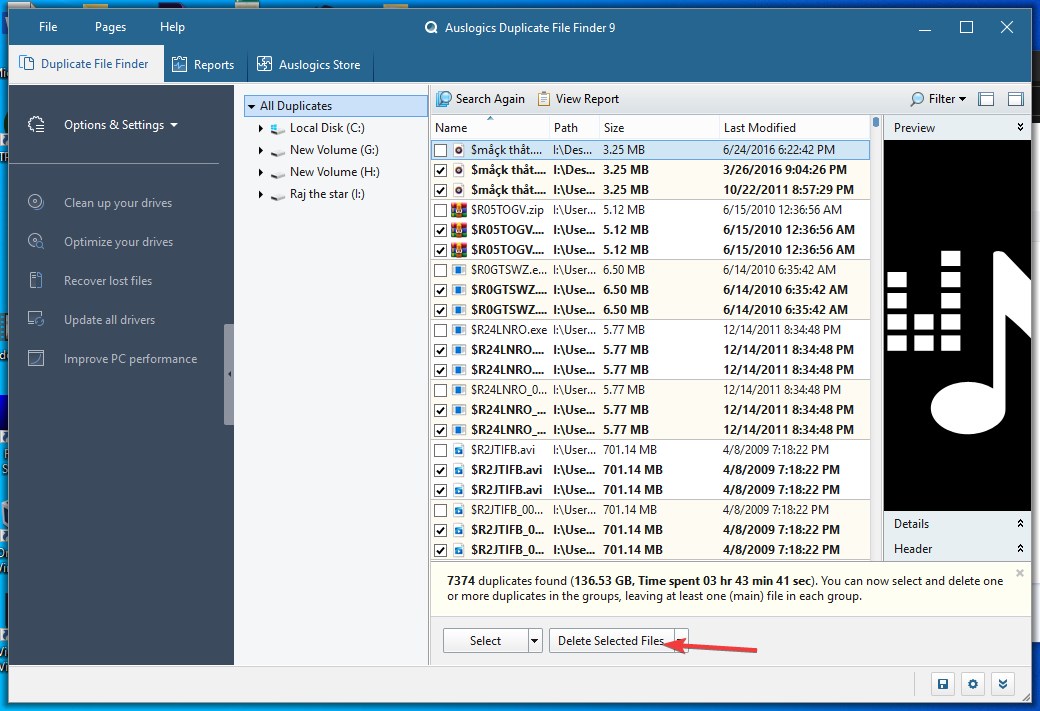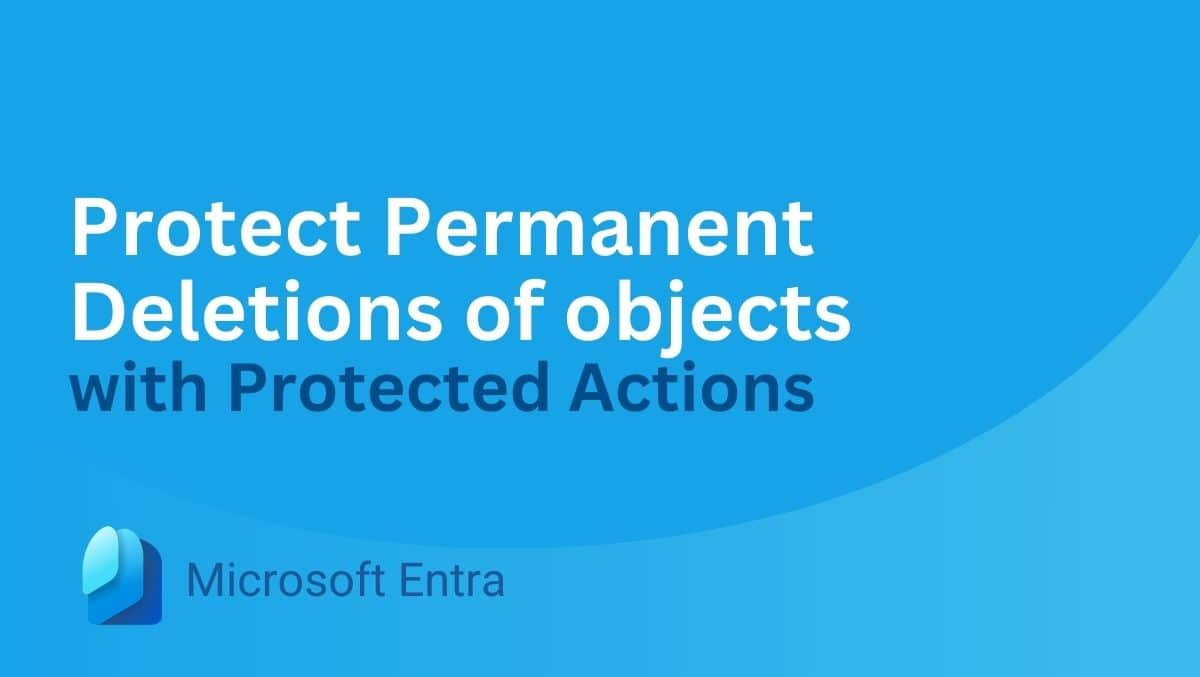Wenn Sie wollenDeaktivieren Sie den Server-Manager beim StartUnter Windows Server ist diese Schritt-für-Schritt-Anleitung hilfreich für Sie. Es gibt mehrere Methoden, mit denen Sie das Öffnen des Server-Managers bei der Anmeldung oder beim Start unter Windows Server 2022/2025 stoppen oder verhindern können.
So deaktivieren Sie den Server-Manager beim Start auf Windows Server
Um den Server-Manager beim Start auf Windows Server zu deaktivieren, befolgen Sie diese Methoden:
- Verwenden der Server-Manager-Option
- Verwenden des Taskplaners
- Verwenden des Editors für lokale Gruppenrichtlinien
Um mehr über diese Methoden zu erfahren, lesen Sie weiter.
1] Verwenden der Server-Manager-Option
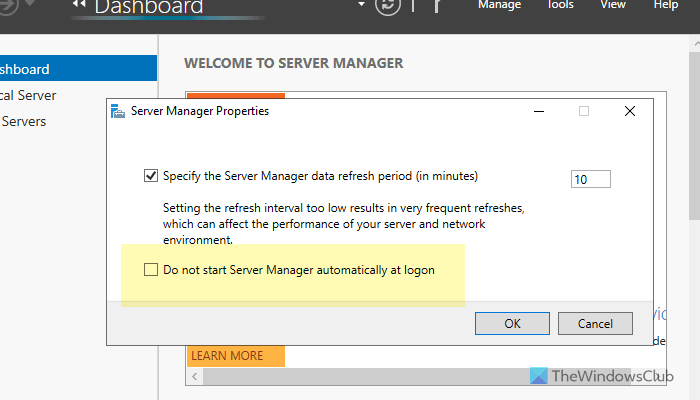
Gehen Sie folgendermaßen vor, um den Server-Manager beim Start mit dem Server-Manager zu deaktivieren:
- Öffnen Sie den Server-Manager auf Ihrem Computer.
- Klicken Sie aufVerwaltenund wählen Sie die ausEigenschaften des Server-ManagersOption.
- Kreuzen Sie anStarten Sie den Server-Manager nicht automatisch bei der AnmeldungKontrollkästchen.
- Klicken Sie aufOKTaste.
Wenn Sie den Server-Manager bei der Anmeldung aktivieren möchten, öffnen Sie denselben Assistenten und entfernen Sie das Häkchen aus dem entsprechenden Kontrollkästchen, bevor Sie auf die Schaltfläche OK klicken.
2] Verwenden des Taskplaners
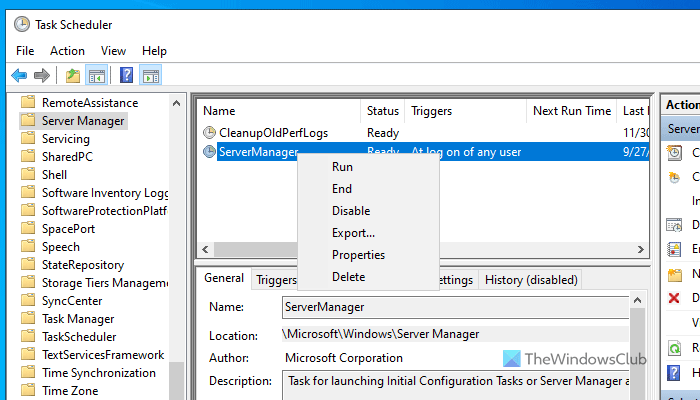
Führen Sie die folgenden Schritte aus, um zu verhindern, dass der Server-Manager bei der Anmeldung an Windows Server mithilfe des Taskplaners geöffnet wird:
- Suchen Sie im Suchfeld der Taskleiste nach „Aufgabenplaner“.
- Klicken Sie auf das einzelne Suchergebnis.
- Erweitern Sie dieTaskplaner-Bibliothek.
- Gehe zuMicrosoft > Windows > Server-Manager.
- Klicken Sie mit der rechten Maustaste aufServerManagerAufgabe und wählen Sie die ausDeaktivierenOption.
Wenn Sie den Server-Manager beim Anmelden erneut öffnen möchten, müssen Sie die Aufgabe aktivieren. Öffnen Sie dazu den Taskplaner auf Ihrem Computer und navigieren Sie zum gleichen Pfad wie oben erwähnt. Klicken Sie dann mit der rechten Maustaste auf dieselbe Aufgabe und wählen Sie die ausAktivierenOption.
3] Verwenden des Editors für lokale Gruppenrichtlinien
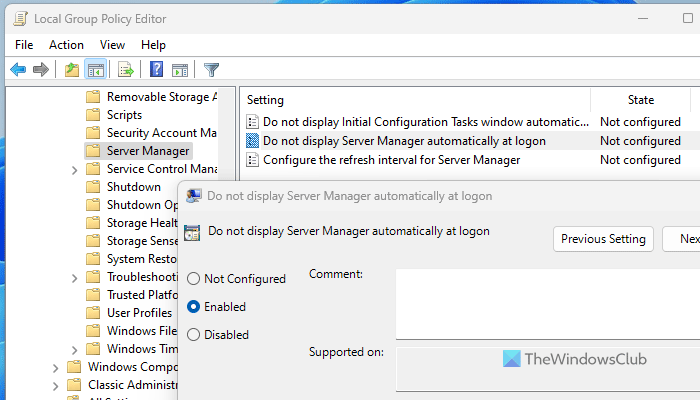
Um den Server-Manager bei der Windows Server-Anmeldung mithilfe von Gruppenrichtlinien zu deaktivieren, führen Sie die folgenden Schritte aus:
- Drücken Sie Win+R, um die Eingabeaufforderung „Ausführen“ zu öffnen.
- Geben Sie gpedit.msc ein und drücken Sie die Eingabetaste.
- Navigieren Sie zuComputerkonfiguration > Administrative Vorlagen > System > Server-Manager.
- Doppelklicken Sie aufServer-Manager bei der Anmeldung nicht automatisch anzeigenEinstellung.
- Wählen Sie dieErmöglichtOption.
- Klicken Sie aufOKTaste.
Wenn Sie die Änderung jedoch rückgängig machen möchten, müssen Sie dieselbe Einstellung im Editor für lokale Gruppenrichtlinien öffnen und auswählenNicht konfiguriertOption.
Das ist alles! Ich hoffe, diese Methoden haben Ihnen geholfen.
Lesen:
Wie deaktiviere ich den StartUp Server Manager?
Um den Start-Server-Manager zu deaktivieren, befolgen Sie eine der oben genannten Methoden. Sie können jedoch auch den Server-Manager öffnen und auf klickenVerwaltenOption. Klicken Sie dann aufEigenschaften des Server-Managersund kreuzen Sie anStarten Sie den Server-Manager bei der Anmeldung nicht automatischKontrollkästchen. Klicken Sie abschließend aufOKTaste.
Wie deaktiviere ich Startelemente in Windows Server?
Um die Startelemente in Windows Server zu deaktivieren, öffnen Sie den Datei-Explorer und gehen Sie zu diesem Pfad:C:\ProgramData\Microsoft\Windows\Start Menu\Programs\StartUp. Hier finden Sie alle Apps, die beim Start geöffnet werden sollen. Sie müssen die unnötigen Apps löschen, um die Ausführung beim Start zu verhindern.
Lesen:

![Deepseek Registrierung nicht funktioniert: Die Registrierung kann beschäftigt sein [Fix]](https://elsefix.com/tech/tejana/wp-content/uploads/2025/01/DeepSeek-Registration-not-working.webp)