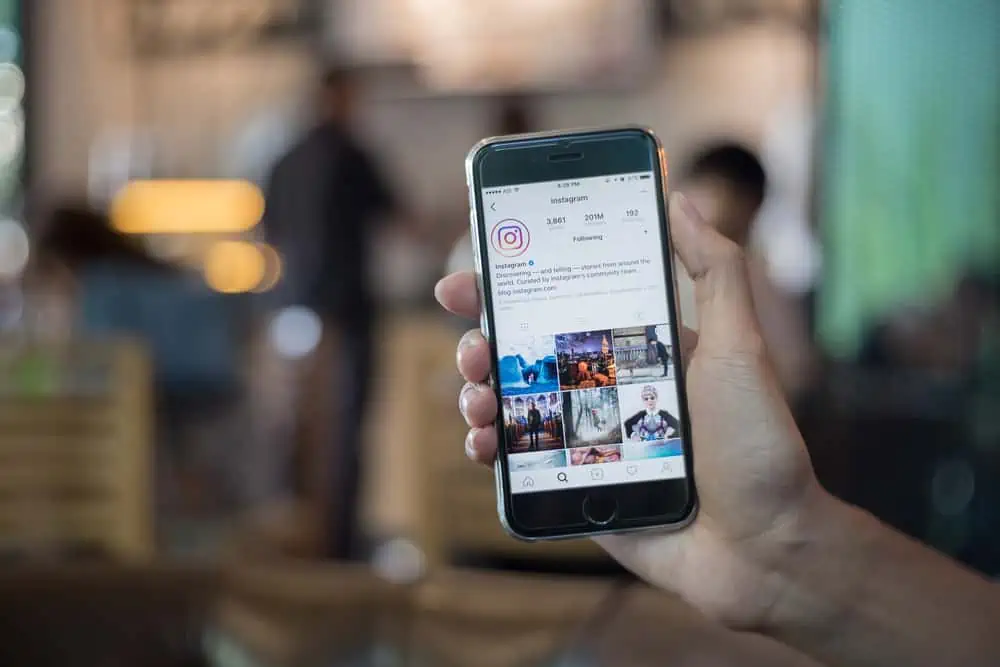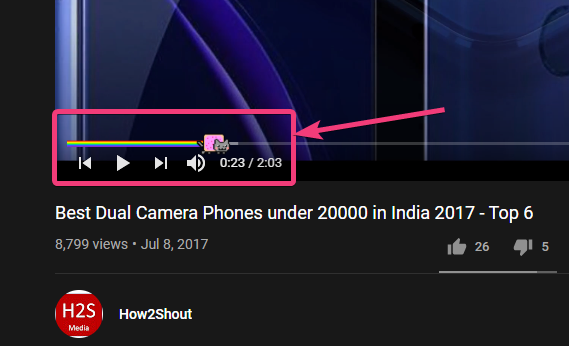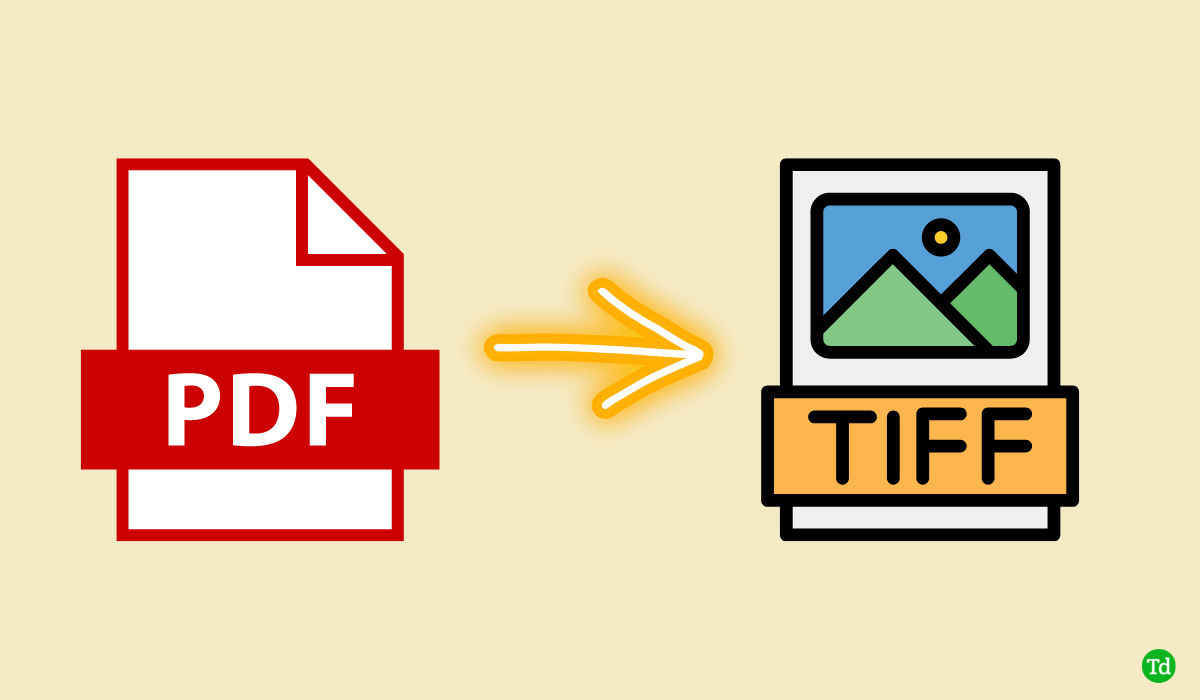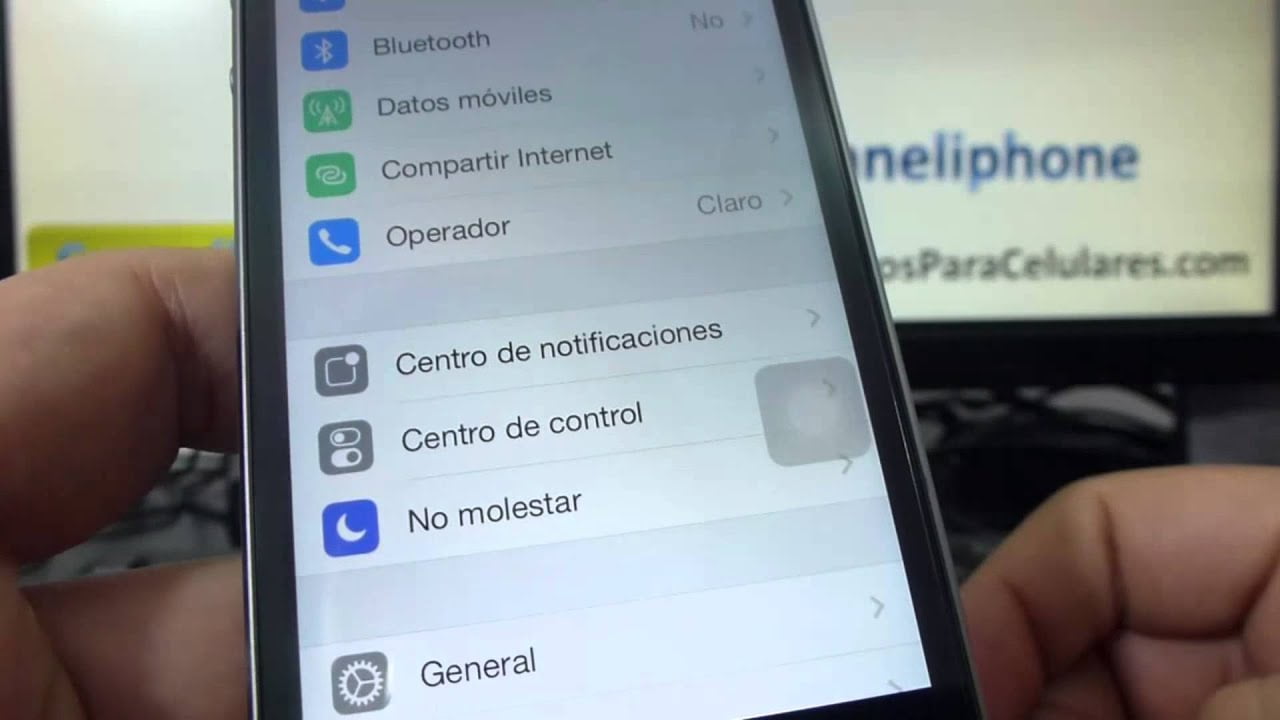Die Site kann nicht erreicht werden, err_address_invalidFehler beim Öffnen einer bestimmten Website gibt an, dass der Browser keine Verbindung zur angeforderten Website herstellen kann, da die Adresse ungültig oder falsch ist. In diesem Artikel untersuchen wir die möglichen Ursachen des Fehlers und die Schritte, die wir befolgen müssen, um das Problem zu lösen.
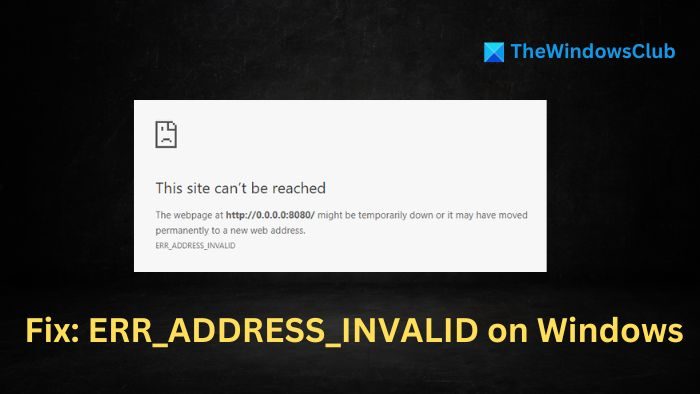
Mögliche Ursachen des Fehlers err_address_invalid
Probleme mit der Netzwerkkonnektivität:Probleme wie das Internet funktionieren nicht, Netzwerküberlastung, falsche DNS -Einstellungen usw. können das Gerät daran hindern, die Website erfolgreich zu beheben und die ordnungsgemäße Kommunikation zwischen dem Webserver und dem Gerät zu behindern, was zum Fehler führt. Selbst temporäre Website -Ausfälle oder -beschränkungen aus dem ISP -Ende können den Website -Verkehr einschränken, was es dem Benutzer schwierig macht, auf die Zielwebsite zuzugreifen.
Serverseitige Probleme:Angenommen, der Server der Website wird gewartet, vorübergehende Ausfallzeiten oder ungewöhnlich hohen Verkehr erfährt. In diesem Fall kann es möglicherweise nicht auf die vom Kundenende gestellten Anfragen reagieren. Wenn DNS -Datensätze am Ende des Servers aktualisiert werden, kann es eine Weile dauern, bis die Einstellungen über das gesamte Netzwerk angemessen oder über das gesamte Netzwerk verteilt sind, was zu einer Fehlermeldung führt.
Browserprobleme:Zuweilen können beschädigte Cache oder Cookies und mögliche Konflikte mit Browserverlängerungen für die Unfähigkeit verantwortlich sein, erfolgreich eine Verbindung zu Websites herzustellen. Darüber hinaus können einige Browser -Erweiterungen Netzwerkdatenpakete filtern und verhindern, dass der Browser eine Verbindung zur Zielwebsite herstellt.
Beheben Sie Err_address_invalid in Chrom unter Windows 11
Zu reparierenDie Site kann nicht erreicht werden, ordnen Sie die Adresse ungültigFehler in Chrome unter Windows 11/10, den Sie beim Surfen im Web erhalten, folgen Sie folgenden Vorschlägen:
- Überprüfen Sie die Netzwerkkonnektivität und setzen Sie die Netzwerkeinstellungen zurück
- Löschen Sie den Browser -Cache und Cookies
- Stellen Sie den Browser in Standardeinstellungen wieder her
- Deaktivieren Sie Firewall und Antiviren von Drittanbietern vorübergehend
- Browserverlängerungen deaktivieren
- Überprüfen Sie die Hosts -Datei.
1] Überprüfen Sie die Netzwerkkonnektivität und setzen Sie die Netzwerkeinstellungen zurück
Der erste Schritt zur Lösung des Problems besteht darin, zu überprüfen, ob die Internetverbindung aktiv ist. Wir können zunächst die physische Verbindung überprüfen und dann versuchen, andere Websites zu öffnen.
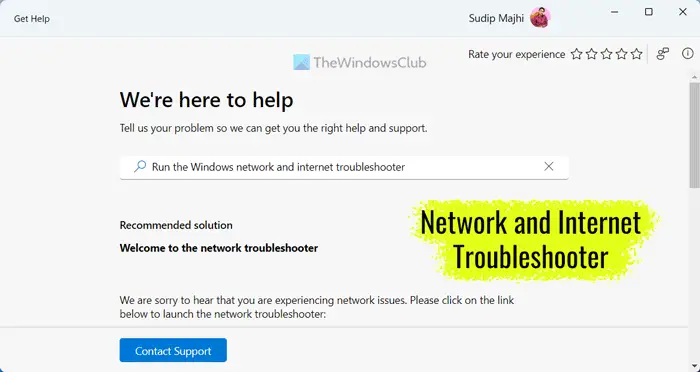
Zusätzlich diekann auch verwendet werden, um Netzwerkprobleme zu identifizieren und zu beheben.
Durch das Zurücksetzen der Netzwerkkomponenten wie TCP/IP oder Winsock können wir auch die Protokolleinstellungen für die Netzwerkverbindung erneuern und wiederherstellen, wodurch falsche Konfigurationen oder andere temporäre Störungen zurückgesetzt werden. Um dies zu tun:
- öffnen das Windows -Terminal durch EingabeCMDIn der Desktop -Suchleiste und klicken Sie aufAls Administrator ausführen.
- Geben Sie die unten erwähnten Befehle einzeln auf der Terminal-Eingabeaufforderung ein:
Netsh winsock reset Netsh int ip reset ipconfig /release ip/config /renew ipconfig /flushdns
Hier:
- Netsh Winsock Reset:Dadurch wird die Windows Network Sockets -Datenbank zurückgesetzt, die Informationen zu Netzwerkprotokollen speichert. Es kann dazu beitragen, Probleme zu lösen, die sich aus beschädigten Socket -Einstellungen ergeben.
- Netsh Int IP Reset:Setzt die TCP/IP-Einstellungen, einschließlich der IP-Adresse, der Subnetzmaske usw., zurück
- IPConfig /Release:In diesem Befehl wird die derzeit dem Netzwerkadapter zugewiesene IP -Adresse veröffentlicht. Das Verlassen der IP kann hilfreich sein, wenn die Adresse falsch zugewiesen wurde oder wenn ein Konflikt über die IP -Adresse mit anderen Geräten besteht.
- IPConfig /Renew:Nachdem die IP -Adresse veröffentlicht wurde, ermöglicht dieser Befehl dem Netzwerkadapter, eine neue Adresse dynamisch über den DHCP -Server zu erwerben. Dies könnte uns helfen, Adresskonflikte mit anderen Geräten zu vermeiden oder wenn eine falsche Adresse zugewiesen wurde.
- ipconfig /flushdns:Dieser Befehl löscht den DNS -Cache, der den Datensatz der Domänennamen und die entsprechenden IP -Adressen beibehält. Wenn der Fehler aus falschen DNS -Einstellungen oder veralteten DNS -Datensätzen erfolgt, kann das Löschen des DNS -Cache dazu beitragen, die richtigen oder Standardeinstellungen wiederherzustellen.
2] Browser -Cache und Cookies löschen
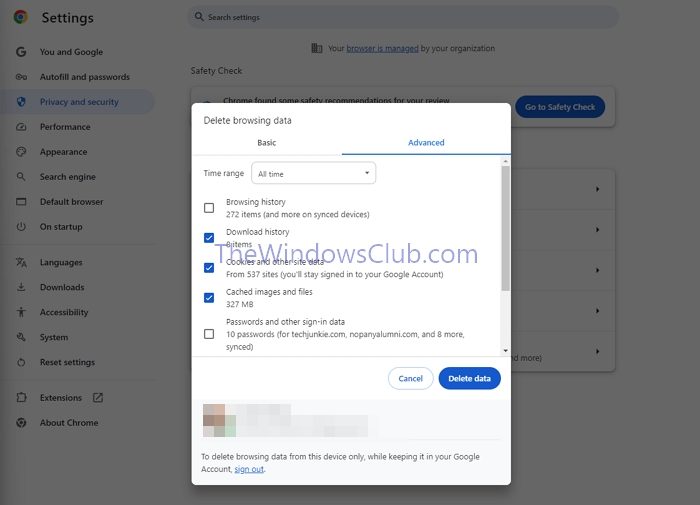
Cookies verfolgen im Allgemeinen Einstellungen und Verlauf, während der Browser -Cache temporäre Daten und Dateien speichert. Diese Details können jedoch im Laufe der Zeit beschädigt und die Website -Verbindungen beeinträchtigen, was zu Fehlern führt. Somit,Kann sicherstellen, dass der Browser mit den richtigen Details arbeitet, wodurch Fehler verhindert werden.
- öffnen Sie den Chrombrowser und klicken Sie in der oberen rechten Ecke auf weitere (3 Punkte).
- Klicken Sie aufLöschen Sie die Browserdatenunter demPrivatsphäre und SicherheitRegisterkarte und wählen Sie den Datumsbereich zum Löschen der genannten Daten.
- Wählen Sie die Optionen für Cache und Cookies aus, indem Sie auf das Kontrollkästchen neben ihnen klicken und dann auf KlickenDaten löschen.
3] Starten Sie den Browser in Standardeinstellungen wieder
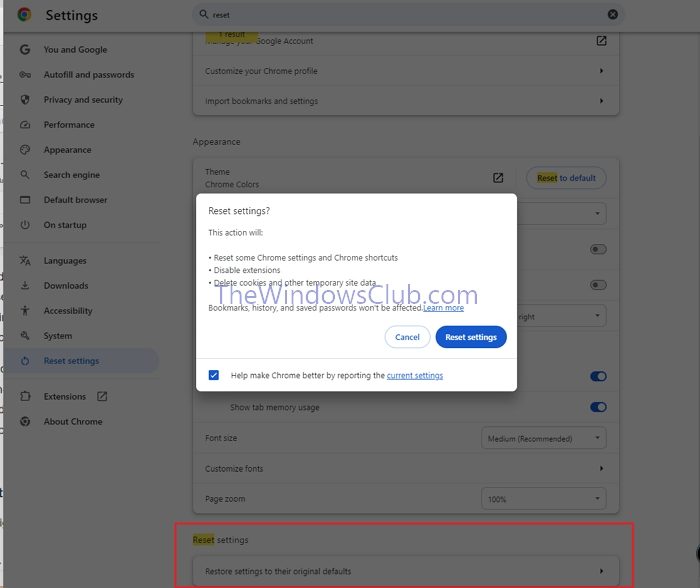
- Klicken Sie auf die drei Punkte in der oberen rechten Ecke nach dem Öffnen des Chrome -Browsers und klicken Sie auf dieEinstellungenOption
- Navigiert zuEinstellungen zurücksetzen>Stellen Sie die Einstellungen auf ihre ursprünglichen Standardeinstellungen wieder her,Klicken Sie dann auf
4] Deaktivieren Sie die Firewall von Drittanbietern und das Antiviren
Obwohl Antiviren- und Firewalls das System vor Virus- oder Malware -Angriffen schützen sollen, können sie auch sichere Programme blockieren. Wenn Sie eine Firewall und ein Antiviren von Drittanbietern verwenden, sollten Sie sie deaktivieren und sehen, ob es hilft.
Überprüfen Sie, ob das Problem behoben wird. Wenn ja, müssen Sie
5] Browserverlängerungen deaktivieren
Browserverlängerungen können manchmal die normalen Browserfunktionen aufgrund von Konflikten beeinträchtigen, was zu ungültigen Adressfehlern führt. Um die Erweiterungen zu deaktivieren:
- St den Browser und klicken Sie oben rechts auf die drei Punkte.
- Klicken Sie aufErweiterungenund schalten Sie die Erweiterungen auf der nächsten Seite ab.
6] Hosts -Datei überprüfen
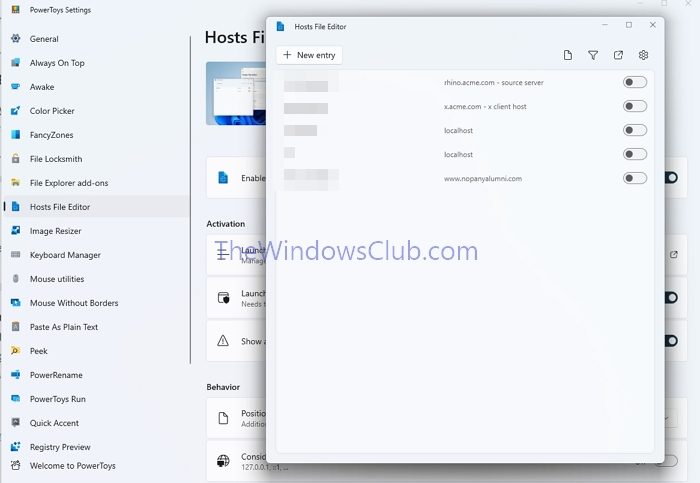
Die Hostdatei ist eine Textdatei, die die Domänennamen an ihre entsprechende IP -Adresse ordnet. Es ist im lokalen System vorhanden, und falsche Einträge in dieser Datei können uns zu einer ungültigen Webseite leiten, was zum Fehler führt. So überprüfen Sie die Datei:
- Navigiert zuC: \ Windows \ System32 \ Treiber \ usw.Ordner
- Right Klicken Sie auf die Hosts-Datei und wählen Sie Notepad, nachdem Sie auf Öffnen klicken.
- Check für unregelmäßige oder verdächtige Einträge
- Sie können verwenden
Wenn Sie möchten, können Sie auch.
Warum kann meine IP -Adresse nicht erreicht werden?
Der "Der Fehler gibt normalerweise ein Problem mit der Netzwerkkonnektivität an. Dies kann aufgrund falscher Netzwerkeinstellungen, eines fehlerhaften Netzwerkadapters oder Problemen mit Ihrem Router oder Modem geschehen.
Lesen: Wie man repariertChromfehler
Wie finde ich die IP -Adresse einer Website?
ZuVerwenden Sie den Befehl „Ping“ in Ihrem Terminal. Geben Sie "Ping [Website -Adresse]" ein (z. B. "Ping Bing.com"). Die Antwort zeigt die IP -Adresse an.




![Windows-Client registriert sich nicht im DNS [Fix]](https://elsefix.com/tech/tejana/wp-content/uploads/2024/11/dynamic-dns.png)