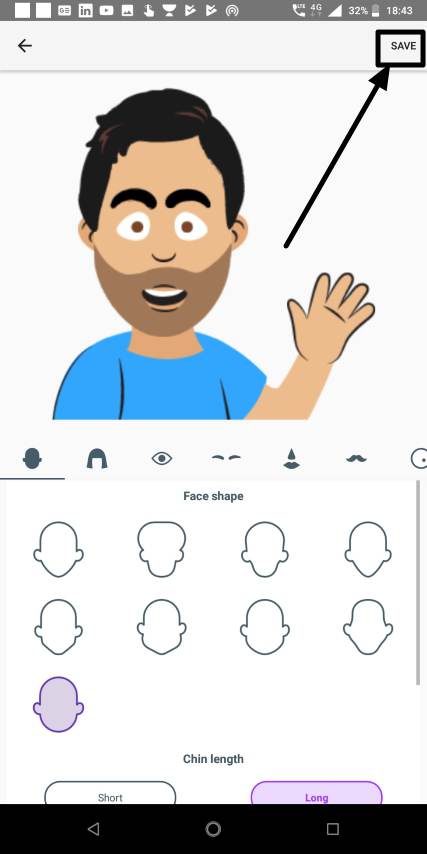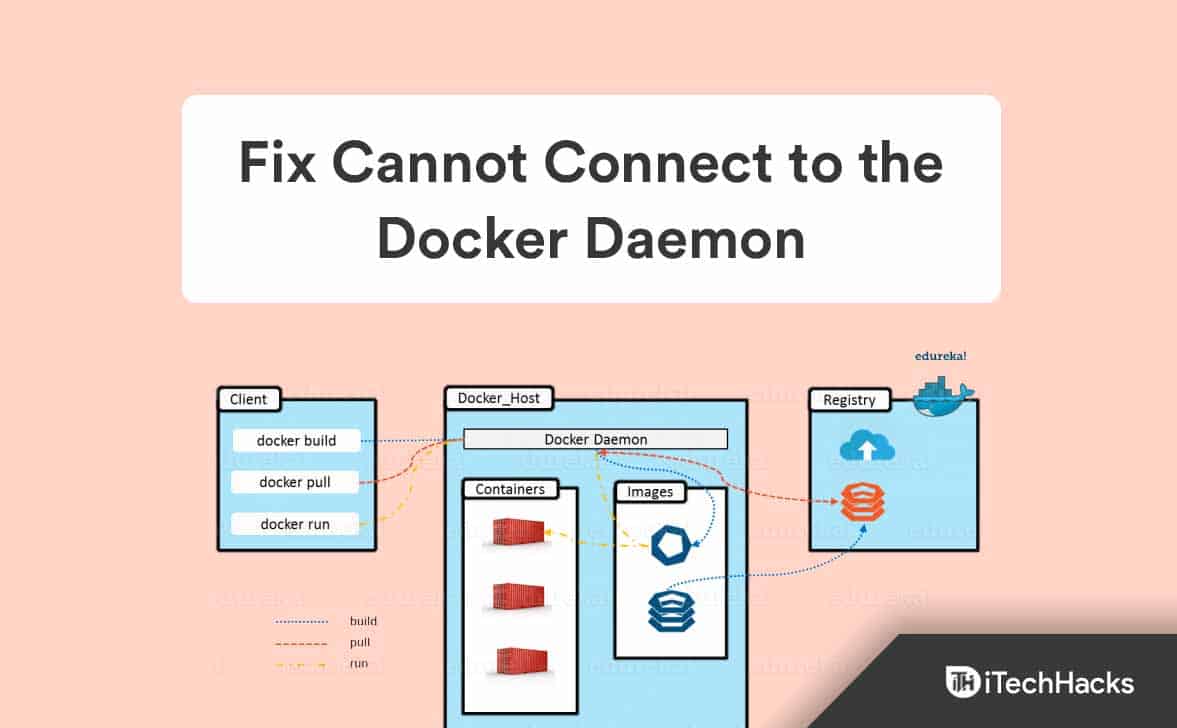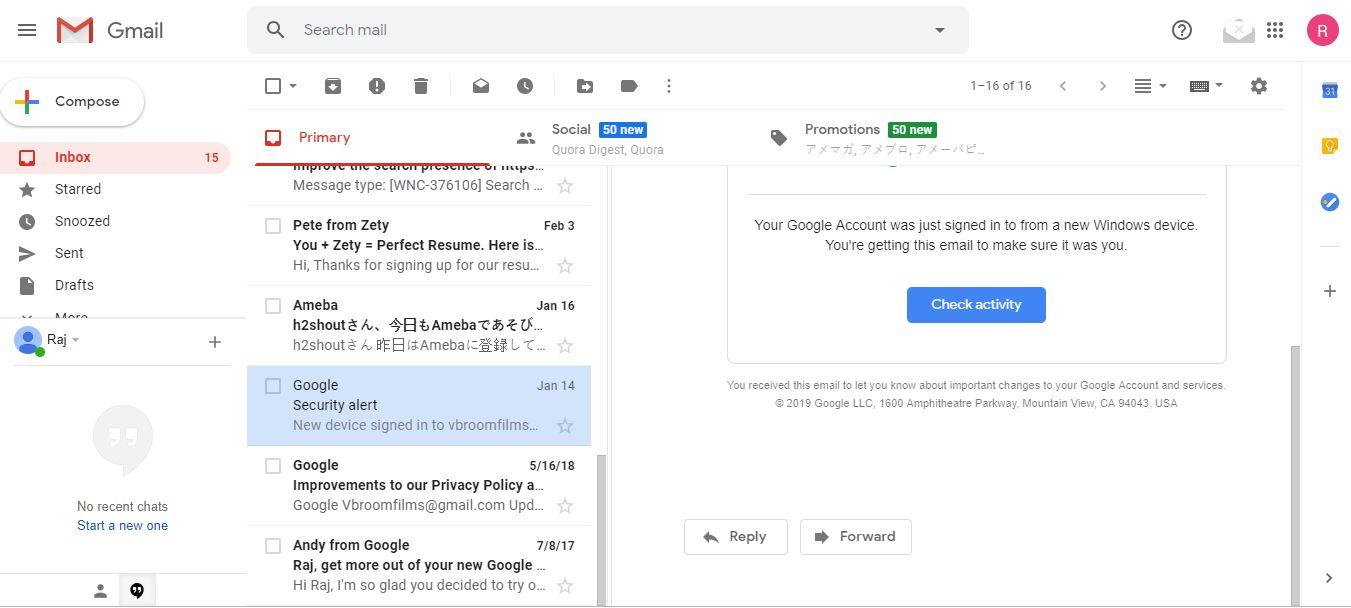Die meisten Mikrofone heben die Stummschaltung nicht auf, wenn sie einmal stummgeschaltet sind. Wenn jedoch IhrDie Stummschaltung des Mikrofons unter Windows wird automatisch aufgehobenB. aufgrund einer Aktivität auf Ihrem PC oder zufällig auftritt, hilft Ihnen dieser Beitrag bei der Lösung des Problems.

Fix Mic schaltet sich unter Windows 11/10 selbst wieder stumm
Hier sind einige Vorschläge, die Ihnen helfen sollen, das Problem zu beheben, wenn das Mikrofon auf einem Windows 11-PC die Stummschaltung aufhebt.
- Überprüfen Sie die physische Stummschalttaste
- Überprüfen Sie die Mikrofon-App
- Deaktivieren Sie den exklusiven Modus
- Passen Sie die Kommunikationseinstellung an
- Testen Sie auf einem anderen PC
- Wenden Sie sich an den Mikrofon-Support
Wenn Sie den Treiber aktualisiert haben, führen Sie ein Rollback des Treibers durch. Wenn Sie noch nicht aktualisiert haben, sollten Sie dies tunund sehen.
1] Überprüfen Sie die physische Stummschalttaste
Wenn Sie ein Mikrofon mit physischer Taste verwenden, prüfen Sie, ob es wie erwartet funktioniert. Wenn es locker ist, wird die Stummschaltung des Mikrofons wahrscheinlich automatisch aufgehoben, wenn Sie es versehentlich bewegen oder wenn etwas in der Nähe vibriert.
2]Überprüfen Sie die Mikrofon-App
Einige Mikrofon-OEMs bieten Software an, um ihre Funktionalität zu verbessern und weitere Funktionen hinzuzufügen. Bei einigen Mikrofonen wird die Stummschaltung automatisch aufgehoben, sobald jemand zu sprechen beginnt.
Wenn Ihr Mikrofon über etwas Ähnliches verfügt, prüfen Sie in den App-Einstellungen, ob es automatische Stummschaltungs- oder Pegelprüfungen gibt, die sich auf die Stummschaltung auswirken könnten.
Lesen:
3] Exklusivmodus deaktivieren

Anwendungen können die ausschließliche Kontrolle über das Mikrofon übernehmen, was zu unbeabsichtigtem Verhalten führt. Um dies zu deaktivieren:
- Klicken Sie mit der rechten Maustaste auf das Soundsymbol in der Taskleiste und wählen Sie Eigenschaften
- Gehen Sie zu „Erweitert“ und klicken Sie auf „Weitere Toneinstellungen“.
- Deaktivieren Sie auf der Registerkarte „Erweitert“ die Option „Anwendungen erlauben, die ausschließliche Kontrolle über dieses Gerät zu übernehmen“.
- Klicken Sie auf „Übernehmen“ und dann auf „OK“.
4]Passen Sie die Kommunikationseinstellung an
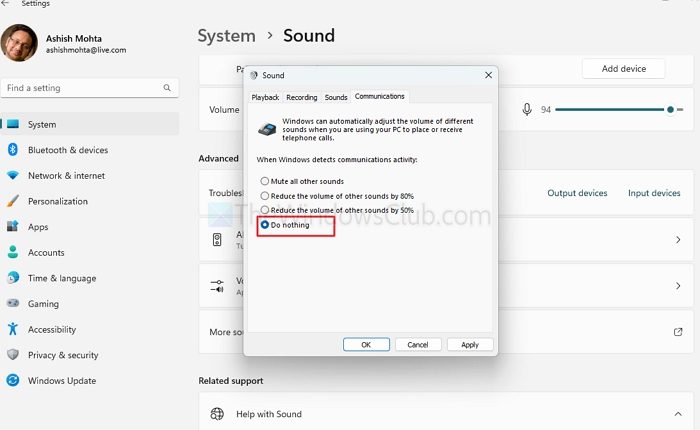
Windows ändert möglicherweise die Audioeinstellungen, wenn es Kommunikationsaktivitäten erkennt. Um dies zu verhindern:
- Klicken Sie mit der rechten Maustaste auf das Soundsymbol in der Taskleiste und wählen Sie Eigenschaften
- Wählen Sie auf der Registerkarte „Kommunikation“ die Option „Nichts tun“ aus.
Lesen:
5]Testen Sie auf einem anderen PC
Wenn möglich, schließen Sie Ihr Mikrofon an einen anderen PC mit einer anderen Windows-Version an, um festzustellen, ob das Problem weiterhin besteht. Dies kann dabei helfen, festzustellen, ob das Problem spezifisch für Ihre aktuelle PC-Konfiguration ist.
6]Wenden Sie sich an den Mikrofon-Support
Wenn keine der oben genannten Lösungen funktioniert, wenden Sie sich für weitere Unterstützung an den Kundendienst von Microphone. Möglicherweise verfügen sie über zusätzliche Erkenntnisse oder Firmware-Updates, um das Problem zu beheben.
Können die Mikrofoneinstellungen durch Software von Drittanbietern auf meinem PC beeinflusst werden?
Software von Drittanbietern, die mit Audioeinstellungen interagiert, wie z. B. Kommunikations-Apps (Zoom, Skype) oder Software zur Audioverbesserung, kann manchmal das Verhalten Ihres Mikrofons ändern. Diese können je nach Konfiguration die Lautstärke anpassen oder die Stummschaltungseinstellungen anpassen.
Lesen:
Warum wird die Stummschaltung meines Mikrofons immer wieder aufgehoben, wenn ich Sprachaktivierungsfunktionen verwende?
Einige sprachaktivierte Anwendungen, wie Sprachassistenten oder Sprach-zu-Text-Software, heben möglicherweise automatisch die Stummschaltung des Mikrofons auf, um auf Befehle zu warten. Wenn dies bei Ihnen auftritt, überprüfen Sie die Einstellungen der Sprachaktivierungsfunktion und deaktivieren Sie sie, um zu verhindern, dass die Stummschaltung unnötigerweise aufgehoben wird.
Lesen:.






![[TIPP] Windows 10/11 zwingen, sich an die alte Feature](https://media.askvg.com/articles/images8/Windows_11_2023_Update_Version_23H2_Feature_Update.png)