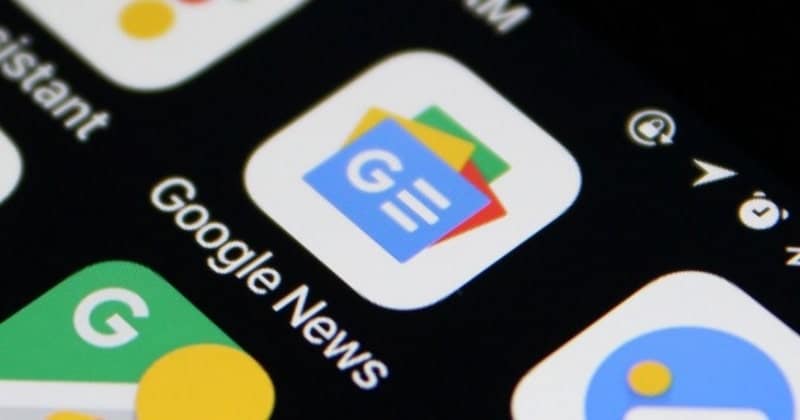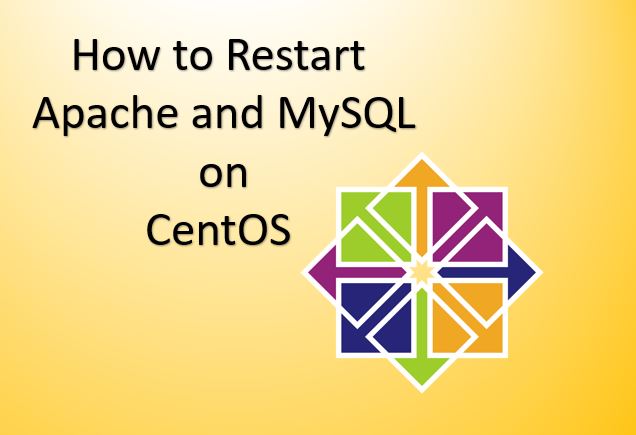Eine fehlerhafteKann Online -Arbeit oder Aktivitäten stören, was viele Benutzer frustriert hat. Dies kann aus verschiedenen Gründen sein, und das Verständnis der Grundursache ist entscheidend für die Wiederherstellung des nahtlosen Netzwerkzugriffs. In diesem Artikel werden wir sehen, was Sie tun können, wenn derNetzwerkadapter funktioniert nicht ordnungsgemäß.
Wenn Sie Ihren Event -Viewer überprüfen, sehen Sie möglicherweise eine der beiden Fehlermeldungen.
Intel (R) Wireless-AC 9560 160 MHz: hat festgestellt, dass der Netzwerkadapter nicht ordnungsgemäß funktioniert. Event ID 5002
ODER
Realtek RTL8852AE WiFI 6 802.11AX PCIE -Adapter: hat festgestellt, dass der Netzwerkadapter nicht ordnungsgemäß funktioniert. Event ID 5002

Warum funktioniert mein Netzwerkadapter nicht richtig?
Der Netzwerkadapter funktioniert möglicherweise nicht ordnungsgemäß aufgrund veralteter oder beschädigter Treiber, falscher Netzwerkeinstellungen oder Störungen von Software wie VPN oder Firewalls. Im nächsten Abschnitt werden wir diese Lösungen im Detail untersuchen.
Ereignis -ID 5002 funktioniert der Netzwerkadapter in Windows 11/10 nicht ordnungsgemäß ordnungsgemäß
Wenn der Netzwerkadapter in Windows 11/10 nicht ordnungsgemäß funktioniert, führen Sie die unten genannten Lösungen aus:
- Verwenden Sie diese generischen Korrekturen
- Führen Sie den Netzwerkadapter -Fehlerbehebung aus
- Den Netzwerkadapter wieder aufnehmen
- Optimieren Sie die Kanalbreite
- Aktualisieren Sie den Netzwerkadapter -Treiber/ Neuinstallation
- Setzen Sie den Winsock -Katalog zurück
Beginnen wir mit der Fehlerbehebung.
1] Verwenden Sie diese generischen Korrekturen
Überprüfen Sie vor dem Eintauchen von Lösungen zur Fehlerbehebung die grundlegende veraltete Software, die einer der Ursachen sein kann, die zur Fehlfunktion von Netzwerkadaptern beitragen. Starten Sie den Handbuch zur Fehlerbehebung, indem Sie alle verfügbaren Windows -Updates überprüfen und installieren, und stellen Sie sicher, dass das VPN vorübergehend deaktiviert wird. Eine weitere effektive Lösung besteht darin, die Netzwerkeinstellungen zurückzusetzen, um sie auf Standardeinstellungen wiederherzustellen. Wenn keine der oben genannten Lösungen das Problem lösen könnte, siehe die unten angegebenen Lösungen.
2] Führen Sie den Netzwerkadapter -Fehlerbehebungsmittel aus
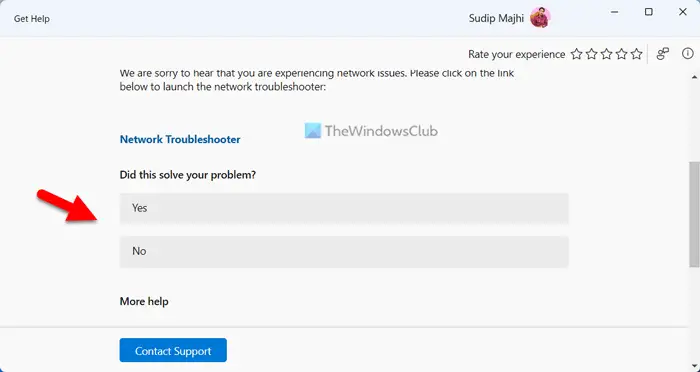
Wenn das Problem mit falschen Konfigurationen, Treiberfehlern oder Softwarekonflikten zusammenhängt, wird das ausgeführtkönnte die Probleme beheben. Dies scannt automatisch das System und liefert die Lösung dafür. Befolgen Sie die unten genannten Schritte, um dasselbe zu tun.
- Gehen Sie zum Taskleistensuchfeld, suchen Sie nach Hilfe und klicken Sie auf Öffnen.
- Suchen Sie nach der Öffnung nach dem Windows Network und Internet Troubleshooter. Sobald ein Panel mit einigen Lösungen auf dem Bildschirm angezeigt wird, finden Sie die Option Ja/Nein und klicken Sie auf die Schaltfläche Ja, wenn die aktuellen Lösungen das Problem lösen.
- Klicken Sie auf die Schaltfläche Nein, wenn dies nicht der Fall ist, und klicken Sie weiter darauf, bis es das Problem behebt.
Stellen Sie sicher, dass das Problem behoben ist. Wenn nicht, sehen Sie die nächste Lösung.
3] den Netzwerkadapter erneut anerkannt
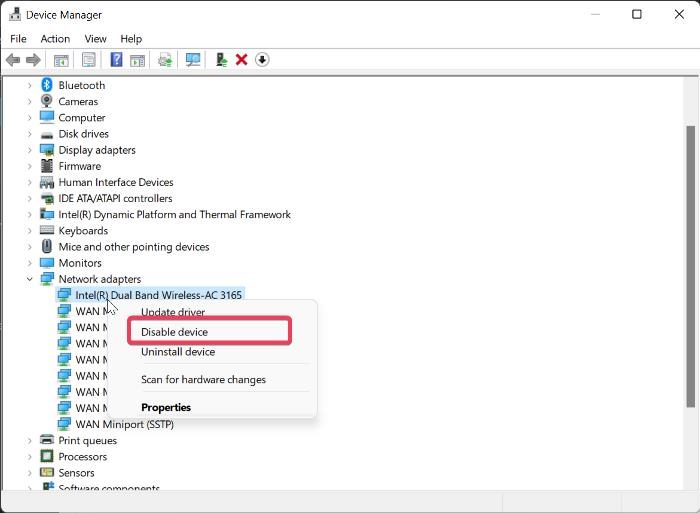
In dieser Lösung werden wir den Netzwerkadapter deaktivieren und dann ermöglichen, die Verbindung mit dem Betriebssystem zu aktualisieren. Dies erzwingt Windows, den Adapter neu zu initialisieren und Netzwerkprotokolle wieder herzustellen. Befolgen Sie die unten genannten Schritte, um dasselbe auszuführen.
Hier erfahren Sie, wie Sie den Netzwerkadapter wieder aufnehmen können:
- Klicken Sie auf Win + I, um Einstellungen zu öffnen, und gehen Sie zuNetzwerk & Internet.
- Klicken Sie aufErweiterte Netzwerkeinstellungen,und unterNetzwerkadapterDeaktivieren Sie den mit Ihrem WLAN verbundenen Umschalter.
- Warten Sie eine Minute und aktivieren Sie es.
Alternativ können wir den Netzwerkadapter auch über den Geräte-Manager wieder aufnehmen. Dafür. Klicken Sie auf Win + X, wählen Sie Geräte -Manager und erweitern Sie den Abschnitt Netzwerkadapter. Klicken Sie als nächstes mit der rechten Maustaste auf den Adapter und wählen SieDeaktivieren.
Stellen Sie danach sicher, dass das Problem behoben ist, und falls nicht die nächste Lösung.
4] Ändern Sie die Kanalbreite

Das Ändern der Netzwerkadapterbreite wird empfohlen, um die Verbindungen für Stabilität und Kompatibilität zu optimieren. In einigen Fällen kann eine breitere Bandbreite zu Störungen führen, insbesondere in Umgebungen mit mehreren Geräten oder überlappenden Kanälen.
- Gehen Sie zur Suchleiste, suchen Sie, öffnen Sie das Bedienfeld und klicken Sie aufNetzwerk- und Internet> Netzwerk- und Sharing Center
- Klicken Sie aufÄndern Sie die Adaptereinstellungenklicken Sie mit der rechten Maustaste auf den drahtlosen Netzwerkadapter und wählen SieEigenschaften.
- Klicken Sie auf die Schaltfläche Konfigurieren und navigieren Sie zur SchaltflächeFortschrittlichTab.
- ImEigentumAbschnitt, auswählenKanalbreite für 5 Hzund dann im Dropdown-Menü des Wertes die wählen Sie die20MHzOption.
- Klicken Sie auf die Taste OK, um die Änderungen zu speichern, und beenden Sie das Fenster.
Überprüfen Sie, ob der Netzwerkadapter jetzt ordnungsgemäß funktioniert oder nicht. Wenn es sich in dem gleichen Zustand befindet, wechseln Sie zur nächsten Lösung.
5] den Netzwerkadaptertreiber aktualisieren/neu installieren
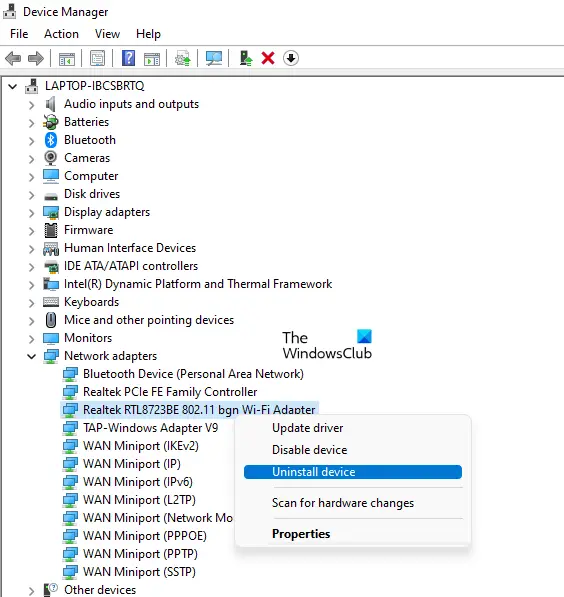
Ein veralteter, beschädigter oder unvollständiger Laufwerk kann verhindern, dass der Netzwerkadapter erwartet funktioniert. Dadurch wird die neueste Version installiert, um Fehler zu beheben und Kompatibilitätsprobleme zu verbessern. Sie können eine der unten genannten Methoden befolgen, um Ihren Netzwerk -Treiber zu aktualisieren.
- Laden Sie die neueste Version des Treibers von der herunterund installieren Sie es auf Ihrem Computer.
- Installierenaus Windows -Einstellungen.
- Aktualisieren Sie Ihren Netzwerk -Treiber aus dem.
- Laden, installieren und verwenden Sie kostenlosum sie auf dem Laufenden zu halten.
Im Falle der Aktualisierung ist in Anspruch genommen. Befolgen Sie die unten genannten Schritte, um den Treiber neu zu installieren.
- Navigieren Sie zum Start -Suchfeld, geben Sie ein, geben Sie eindevmgmt.mscIn und drücken Sie die Eingabetaste, um den Geräte -Manager zu öffnen.
- Suchen Sie die Netzwerkadaptertreiber, erweitern Sie die Liste und klicken Sie mit der rechten Maustaste darauf.
- Wählen Sie das Gerät deinstallieren, um den Treiber zu entfernen. Starten Sie Ihr System neu, um den Treiber automatisch zu installieren.
Falls Windows einen generischen Treiber installiert, müssen Sie zur Website des Herstellers auf der Website des Herstellers gehen.
Lesen:
6] Setzen Sie den Winsock -Katalog zurück

Winsock ist eine kritische Komponente, die Eingangs- und Ausgabeanforderungen für Internetanwendungen übernimmt. Wenn der Winsock -Katalog aufgrund von Malware oder Missverständnis beschädigt wird, kann er die Funktionalität des Netzwerkadapters stören. Durch das Zurücksetzen ermöglicht es dem Netzwerkadapter, effektiv und potenziell zu kommunizieren, wodurch das Problem gelöst wird.
- In erster Linie wird es empfohlen, um.
- Klicken Sie anschließend mit der rechten Maustaste auf die Starttaste oder drücken Sie Win + X, um das Quick Access-Menü zu öffnen.
- Wählen Sie Terminal (Administrator), TypNetsh Winsock Reset,und drücken Sie die Eingabetaste.
Warten Sie, bis der Vorgang abgeschlossen ist, und starten Sie den PC neu, um die Änderungen anzuwenden. Hoffentlich wird dies alle Probleme in Bezug auf den Netzwerkadapter lösen.
Lesen:
Wie repariere ich einen fehlenden Netzwerkadapter?
Um einen fehlenden Netzwerkadapter zu beheben, starten Sie den Geräte -Manager und wählen Sie Scan für Hardware -Änderungen, um den Adapter zu erkennen. Wenn es fehlt, empfehlen wir, den Treiber auf der Website des Herstellers (früher verknüpft) zu installieren. Schauen Sie sich den oben genannten Artikel an, um zu erfahren, wie Sie die Probleme im Zusammenhang mit dem Netzwerk beheben können.
Lesen Sie auch:.




![Behebbarer Signaturfehler in Word [Fix]](https://elsefix.com/tech/tejana/wp-content/uploads/2024/11/Recoverable-Signature-error-in-Microsoft-Word.jpg)