Wenn Ihr Gerät dies hatKein Internet nach einer Neuinstallation von Windows, dann bist du nicht allein. Viele Benutzer sind mit diesem häufigen Problem konfrontiert und es kann aufgrund fehlender Netzwerktreiber, falscher Einstellungen oder anderer Verbindungsprobleme auftreten. In diesem Artikel werden die Schritte zur Diagnose und Behebung des Problems erläutert.
Wie behebe ich das Problem, dass Windows mit „Kein Internet“ verbunden ist?
Wenn die, starten Sie den Computer und den Router neu. Wenn das Problem weiterhin besteht, prüfen Sie, ob andere Geräte eine Verbindung zum Internet herstellen können. Wenn das Problem jedoch nach einer Neuinstallation auftritt, sehen Sie sich die im nächsten Abschnitt genannten Lösungen an.
Behebung: Kein Internet nach neuer Windows-Installation
Wenn jaBefolgen Sie nach einer Neuinstallation von Windows die unten aufgeführten Lösungen.
- Laden Sie den Netzwerktreiber herunter
- Aktivieren Sie den Netzwerkadapter erneut
- Aktualisieren Sie den Netzwerkadapter oder installieren Sie ihn neu
- Setzen Sie den TCP/IP-Stack zurück und leeren Sie den DNS-Cache
- Verwenden Sie die Netzwerk-Fehlerbehebung
- Setzen Sie Ihr Netzwerk zurück.
Beginnen wir mit der Anleitung zur Fehlerbehebung.
1] Laden Sie den Netzwerktreiber herunter
Es besteht die Möglichkeit, dass bei der Installation des Betriebssystems kein Netzwerktreiber auf Ihrem Computer installiert wurde. In diesem Fall müssen Sie den Treiber manuell auf Ihrem Computer installieren. Da auf Ihrem Computer kein Internet vorhanden ist, besteht keine Möglichkeit, es lokal auf das Gerät herunterzuladen. Daher empfehlen wir Ihnen, den Treiber von der herunterzuladenan die Maschine Ihres FreundesKopieren Sie die Datei auf einen USB-Stick und installieren Sie sie dann auf Ihrem Computer. Hoffentlich wird Ihr Problem nach der Installation des Netzwerktreibers behoben.
2] Netzwerkadapter erneut aktivieren
Wenn das Problem auf vorübergehende Störungen zurückzuführen ist, kann es durch Deaktivieren und erneutes Aktivieren des Netzwerkadapters behoben werden. Dieser Vorgang zwingt das Betriebssystem dazu, den Adapter neu zu initialisieren und etwaige Fehlkonfigurationen zurückzusetzen. Befolgen Sie die unten aufgeführten Schritte, um dasselbe zu tun.
- Klicken Sie auf Win + I, um die Einstellungen zu öffnen.
- Navigieren Sie dann zuNetzwerk & Internetund klicken Sie aufErweiterte Netzwerkeinstellungen.
- UnterNetzwerkadapter, klicken Sie aufDeaktivierenmit Ihrem WLAN verbunden; Warten Sie eine Minute und klicken Sie dann aufAktivieren.
Alternativ können Benutzer den Netzwerkadapter über den Geräte-Manager erneut aktivieren, indem sie auf Win + X klicken und dann Geräte-Manager auswählen. Erweitern Sie den Abschnitt „Netzwerkadapter“, klicken Sie mit der rechten Maustaste auf den Adapter und wählen Sie ihn ausGerät deaktivieren > Rechtsklick > Gerät aktivieren.
Stellen Sie anschließend sicher, dass das Problem behoben ist. Wenn nicht, sehen Sie sich die nächste Lösung an.
3] Installieren Sie den Netzwerkadapter neu
Aufgrund beschädigter Treiber können Sie möglicherweise nicht auf das Internet zugreifen. Um diese Beschädigung zu beseitigen, können wir den Netzwerktreiber neu installieren. Befolgen Sie dazu die unten aufgeführten Schritte.
- Öffnen Sie das WinX-Menü und wählen Sie ausGerätemanager, und erweiternNetzwerkadapter.
- Erweitern Sie den Abschnitt „Netzwerkadapter“ und klicken Sie mit der rechten Maustaste auf den Netzwerkadapter.
- Wählen Sie „Gerät deinstallieren“ und klicken Sie dann zur Bestätigung auf „Deinstallieren“.
Nach der Deinstallation starten Sie den PC neu, um den richtigen Treiber automatisch herunterzuladen. Anschließend können Sie zur ersten Lösung gehen und die neueste Version des Treibers installieren. Überprüfen Sie anschließend, ob das Problem behoben ist.
4] Setzen Sie den TCP/IP-Stack zurück und leeren Sie den DNS-Cache
Wenn es potenzielle Fehlkonfigurationen oder Restprobleme in den Netzwerkeinstellungen gibt, dannwird empfohlen.Hier erfahren Sie, wie Sie das Internetprotokoll mithilfe von auf den Standardzustand zurücksetzenNetShellodernetshDienstprogramm.
Öffnen Sie dazu eine Eingabeaufforderung mit erhöhten Rechten, geben Sie Folgendes ein und drücken Sie die Eingabetaste:
netsh int ip reset
Dadurch wird eine Protokolldatei generiert:
netsh int ip reset resettcpip.txt
Wenn Sie IPv4 verwenden, geben Sie Folgendes ein und drücken Sie die Eingabetaste:
netsh int ipv4 reset
Wenn Sie IPv6 verwenden, geben Sie Folgendes ein und drücken Sie die Eingabetaste:
netsh int ipv6 reset
Dieser Befehl setzt TCP/IP zurück und die durchgeführten Aktionen werden in der Protokolldatei aufgezeichnet, die im aktuellen Verzeichnis mit dem Namen erstellt wirdresettcpip.txt.
Das Ausführen des folgenden Befehls entspricht dem Entfernen und Neuinstallieren von TCP/IP. Zu, führen Sie den folgenden Befehl aus:
ipconfig /flushdns
Sie werden sehen –Windows-IP-Konfiguration. Der DNS-Resolver-Cache wurde erfolgreich geleert. Wenn Sie fertig sind, beenden Sie CMD, starten Sie den PC neu und prüfen Sie, ob das Problem weiterhin besteht.
5]Verwenden Sie die Netzwerk-Fehlerbehebung
Mit der Netzwerk-Fehlerbehebung können Sie feststellen, was mit Ihrem Computer nicht stimmt, und es beheben. In der neuesten Version von Windows erhalten Sie dasdie zur Lösung des Problems verwendet werden kann. Öffnen Sie die App und suchen Sie nach„Netzwerk-Fehlerbehebung“,und wählen Sie dann die entsprechenden Optionen aus, um die Fehlerbehebung auszuführen.
Lesen:
6] Setzen Sie Ihr Netzwerk zurück
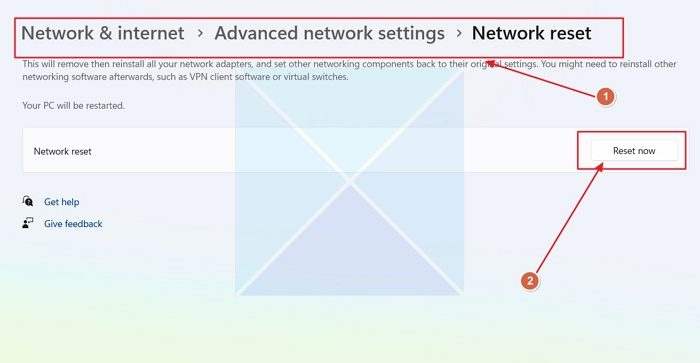
Wenn dieses Problem aufgrund eines Problems bei der Konfiguration Ihres Netzwerks auftritt, empfehlen wir Ihnen, die Netzwerkkonfiguration zurückzusetzen. Also, machen Sie weiter und. Überprüfen Sie abschließend, ob das Problem weiterhin besteht.
Das ist alles!
Lesen:
Löscht eine Neuinstallation von Windows alles?
Ja, bei einer Neuinstallation von Windows wird alles auf dem Laufwerk gelöscht, auf dem es installiert ist. Dazu gehören alle Dateien, Programme und Einstellungen. Daher wird immer empfohlen, wichtige Daten zu sichern, bevor Sie fortfahren.
Lesen:
