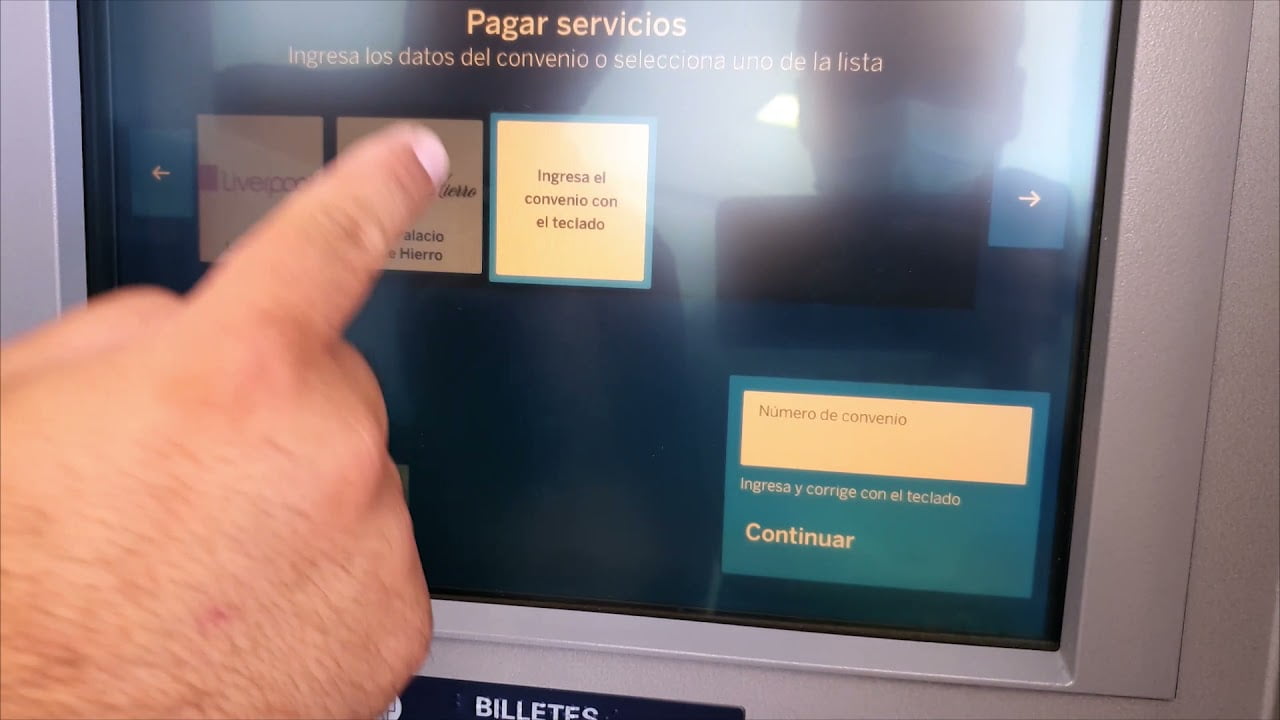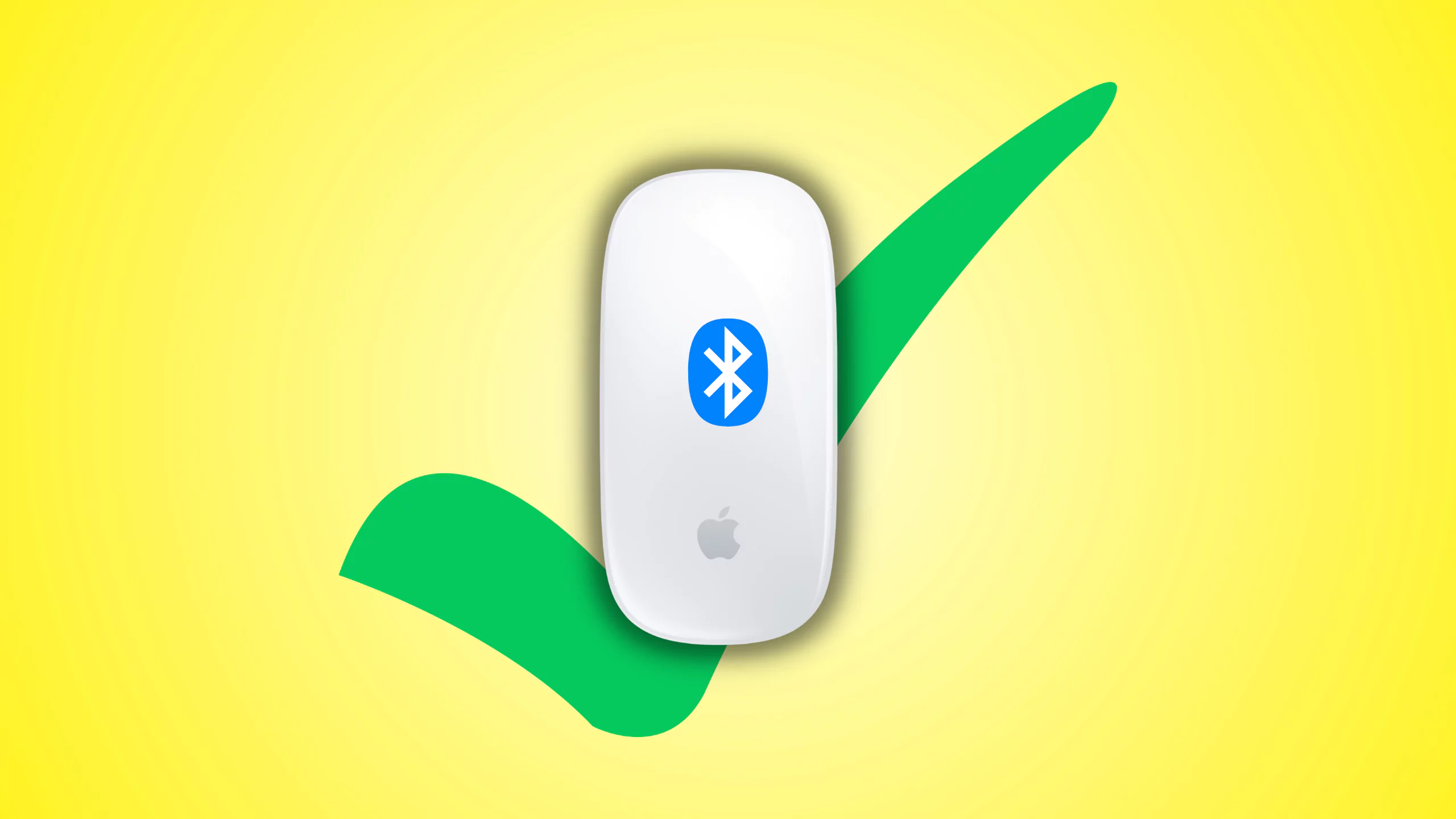In diesem Tutorial werden wir es Ihnen zeigenSo öffnen Sie immer Desktop -Ordner und externe Ordnerlinks in einer neuen Registerkarte "Datei Explorer"auf aWindows 11/10PC. Wenn wir einen Ordner aus dem Desktop öffnen, anstatt ihn in einem vorhandenen Datei -Explorer -Fenster zu öffnen, wird dies standardmäßig geöffnet.separates Fensteroder in seinemeigenes Fenster(Basierend auf der Option, die Sie festgelegt haben). Jetzt haben wir eine neue Einstellung, die, falls dies aktiviert ist, Desktop -Ordner in neuen Registerkarten eines vorhandenen Datei -Explorer -Fensters öffnet.
Nehmen wir also an, Sie haben bereits ein Datei -Explorer -Fenster geöffnet und dann einen Desktop -Ordner oder ein anderes Datei -Explorer -Fenster von einem anderen Speicherort (beispielsweise mit dem Suchfeld) geöffnet. Dieser bestimmte Ordner wird in einer neuen Registerkarte dieses Fensters stillschweigend geöffnet. Wenn mehrere Datei -Explorer -Fenster geöffnet werden, werden Desktop -Ordner und externe Ordnerlinks in den neuen Registerkarten des neuesten oder letzten geöffneten Datei -Explorer -Fensters geöffnet.
So öffnen Sie immer Desktop -Ordner und externe Ordnerlinks in der neuen Registerkarte "Datei Explorer in Windows 11/10".
Es gibt zwei einheimische Möglichkeiten dazuÖffnen Sie immer Desktop -Ordner und externe Ordnerlinks in der neuen Registerkarte "Datei Explorer unter Windows 11/10". Diese sind:
- Verwenden der Ordneroptionen
- Verwenden des Registrierungseditors.
Lassen Sie uns beide Optionen überprüfen.
1] Verwenden der Ordneroptionen
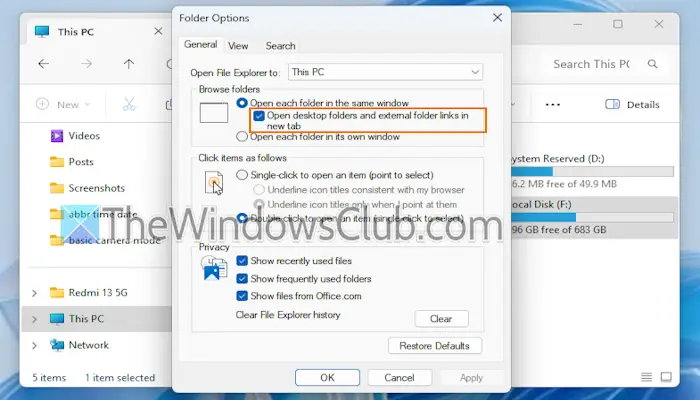
Die Schritte sind wie folgt:
- VerwendungGewinnen+eHotkey oder ein anderer bevorzugter Weg
- Klicken Sie auf dieDrei horizontale PunkteIkone (oderSehen Sie mehrOption)
- WählenOptionen. Dies wirdFenster
- ImAllgemeinRegisterkarte, auswählenÖffnen Sie jeden Ordner im selben FensterOption
- Tickmark dieÖffnen Sie Desktop -Ordner und externe Ordnerlinks in neuer RegisterkarteOption
- Drücken Sie die Taste für die Taste anmelden und OK.
Verwandt:
2] Verwenden des Registrierungseditors
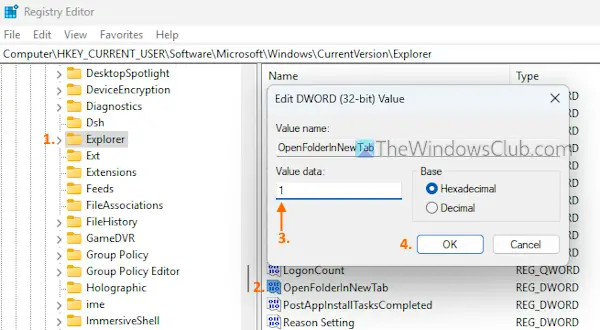
Diese Option funktioniert, wenn dieÖffnen Sie jeden Ordner im selben FensterDie Option ist bereits in den Ordneroptionen ausgewählt oder aktiviert. Hier sind die Schritte:
- Typrefliktim Suchfeld und klicken Sie auf die Eingabetaste. Das Fenster des Registrierungseditors wird geöffnet
- Wählen Sie die ausForscherRegistrierungsschlüssel. Hier ist der Weg:
HKEY_CURRENT_USER\Software\Microsoft\Windows\CurrentVersion\Explorer
- Doppelklicken Sie auf dieOpenFolderInNewtabDWORD (32-BIT) -WERT. Wenn aus irgendeinem Grund dieser Wert nicht vorhanden ist, dannund benennen Sie es um
- ImBearbeiten Sie den Wert des DWORD (32-Bit)Box, hinzufügen1im eingereichten Text
- Drücken Sie die OK -Taste.
Um diese Einstellung auszuschalten, fügen Sie hinzu0im Feld Wertdaten vonOpenFolderInNewtabWert und drücken Sie OK.
Hoffe das hilft.
Lesen Sie auch:
Wie öffne ich denselben Ordner in einer neuen Registerkarte in Windows 11?
Öffnen Sie einen Ordner in einem Datei -Explorer -Fenster. Klicken Sie mit der rechten Maustaste auf den Registerkarte und wählen Sie die ausDuplikat -RegisterkarteOption. Dadurch wird derselbe Ordner in einer neuen Registerkarte im selben Datei -Explorer -Fenster geöffnet. Außerdem können Sie in einem Datei-Explorer-Fenster mit der rechten Maustaste auf einen Ordner klicken und die verwendenOffen in neuer RegisterkarteOption zum Öffnen dieses Ordners in einer separaten Registerkarte im selben Fenster. Sie können dies wiederholen, um denselben Ordner mehrmals in neuen Registerkarten eines Datei -Explorer -Fensters zu öffnen.
Wie ändere ich den Standardordner, um den Datei -Explorer in Windows 11 zu öffnen?
Standardmäßig öffnet sich der Datei -Explorer für dieHeimMenü auf einem Windows -PC. Aber du kannstoder zu diesem PC unter Windows 11/10. Öffnen Sie hierfür die Ordneroptionen und greifen Sie auf die Registerkarte Allgemein zu. Öffnen Sie das Dropdown-Menü für die verfügbarenÖffnen Sie den Datei -Explorer zuOption und wählen Sie einen Speicherort, um es zu standardisieren. Drücken Sie die OK -Taste.
Lesen Sie als nächstes: .