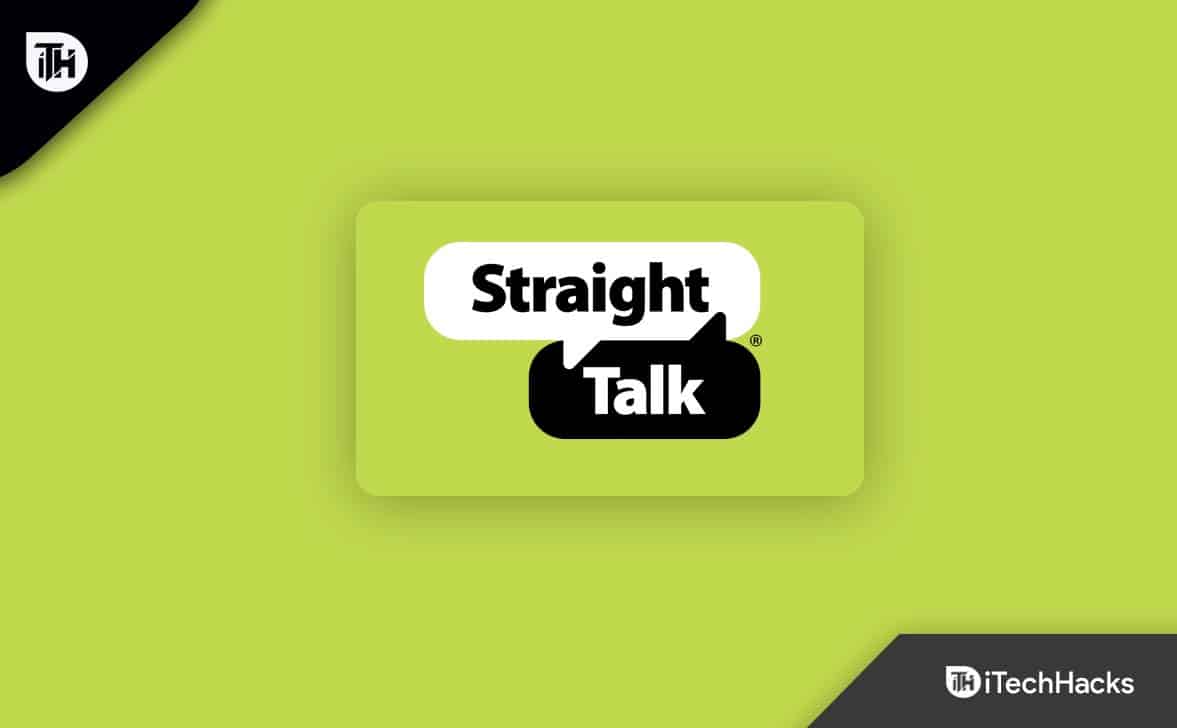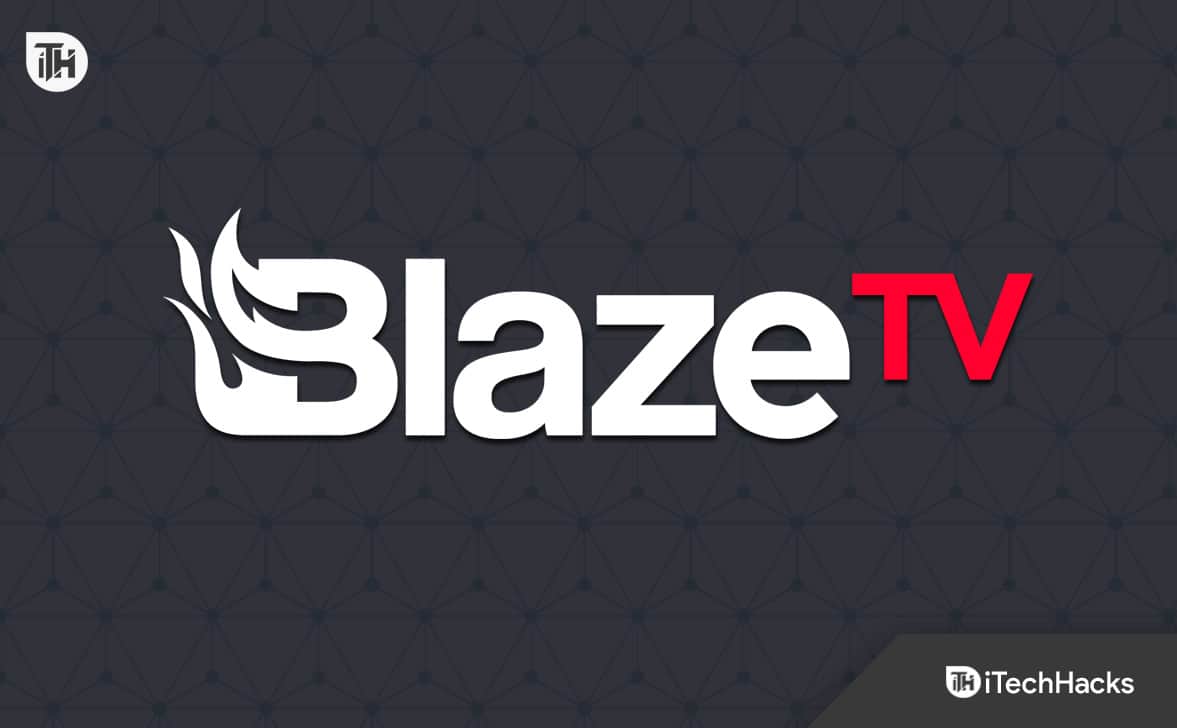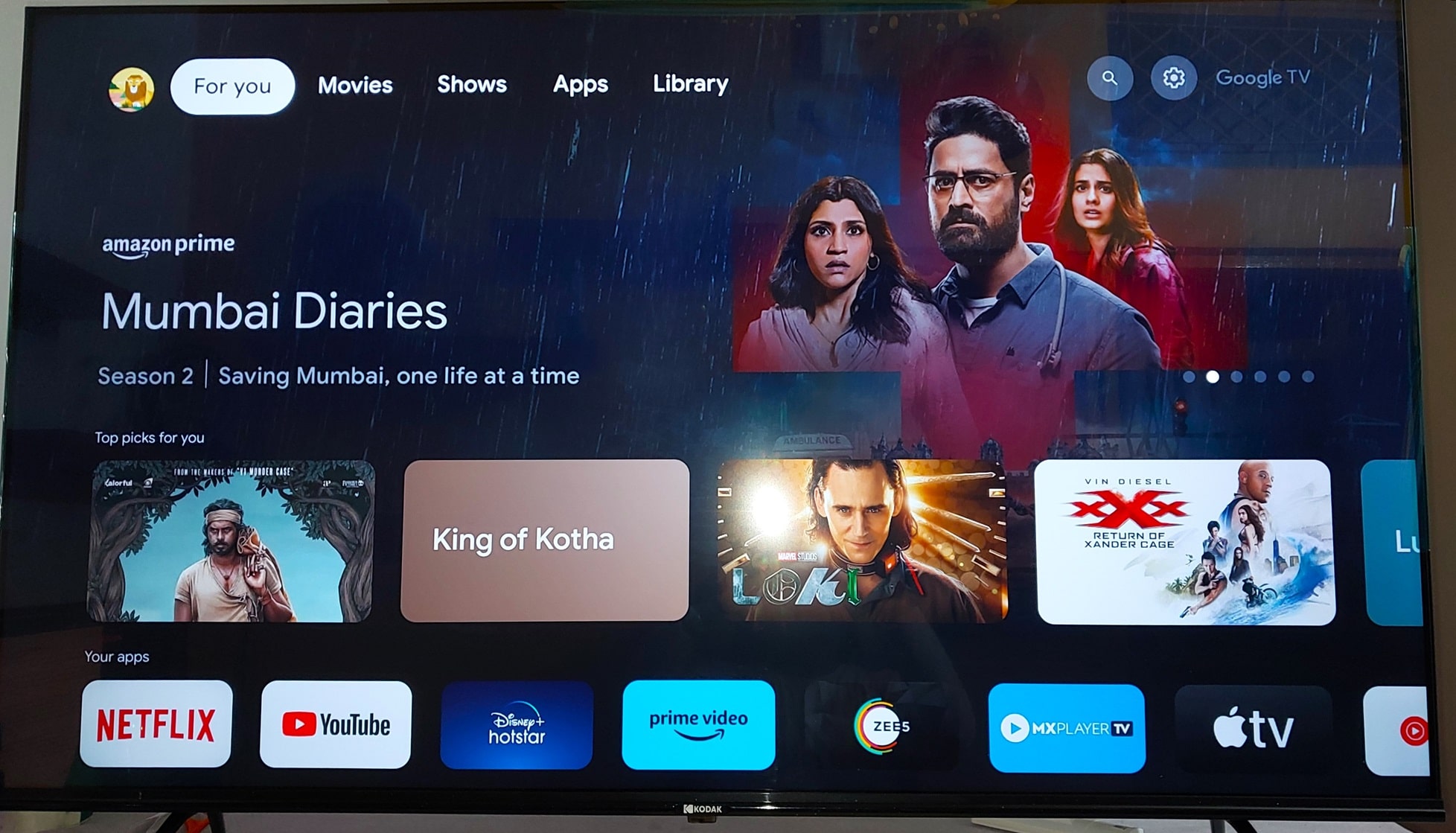In diesem Beitrag wird erklärt, wie das gehtZeigen Sie den Ressourcennutzungs-App-Verlauf für alle Benutzerkonten auf der Registerkarte „App-Verlauf“ des Windows 11-Task-Managers an. Das Bild unten zeigt die Ressourcennutzungsstatistiken für alle Benutzerkonten (aktuelle Benutzer- und Systemkonten) im Task-Manager.
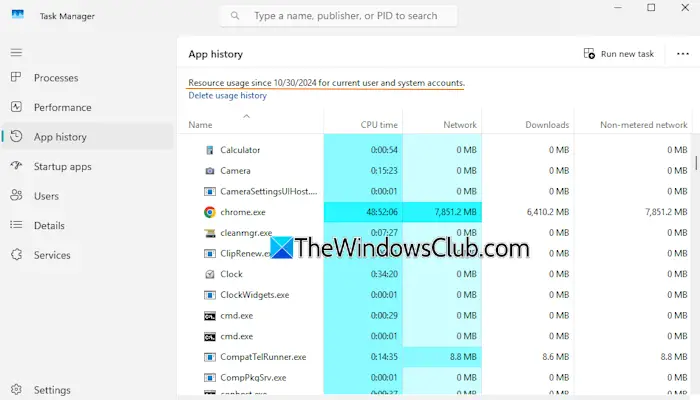
Der Task-Manager von Windows 11 enthält eineApp-VerlaufRegisterkarte, die Nutzungsstatistiken für Desktop-Anwendungen und Microsoft Store-Apps für die letzten 30 Tage anzeigt. Wir können die Menge sehenCPU-Zeit,Netzwerkaktivitäteinschließlich Downloads und Uploads, Netzwerkaktivität über eine getaktete und nicht getaktete Verbindung, Download-Aktivität durch die App, Upload-Aktivität und gesamte Netzwerknutzung für Benachrichtigungen für jede App in dieser Registerkarte. Der Ressourcennutzungsverlauf ist jedoch nur für den aktuellen Benutzer sichtbar. Dieses Tutorial ist hilfreich für diejenigen, die den App-Verlauf zur Ressourcennutzung für alle Benutzerkonten im Task-Manager von Windows 11 anzeigen möchten.
Zeigen Sie den App-Verlauf zur Ressourcennutzung für alle Benutzerkonten im Task-Manager von Windows 11 an
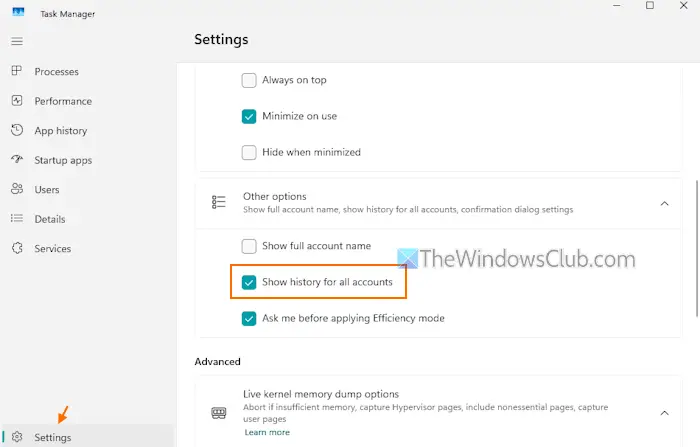
Die Schritte zuZeigen Sie den App-Verlauf zur Ressourcennutzung für alle Benutzerkonten im Windows 11-Task-Manager ansind wie folgt:
- Drücken Sie die TasteStrg+Umschalt+EscHotkey zu
- Klicken Sie aufEinstellungenOption in der unteren linken Ecke verfügbar, um auf die Task-Manager-Einstellungen zuzugreifen
- Erweitern Sie dieAndere OptionenAbschnitt
- Markieren Sie dasVerlauf für alle Konten anzeigenOption
- Gehe zumApp-VerlaufTab. Nun wird der Verlauf aller Prozesse angezeigt, für die Daten verfügbar sind. Nur die Administratorkonten können den App-Verlauf für alle Benutzerkonten sehen, nicht jedoch die Standardbenutzer
- Wenn Sie eine bestimmte Spalte wie CPU-Zeit, Netzwerk, Downloads usw. nicht sehen, klicken Sie mit der rechten Maustaste auf eine Spalte und wählen Sie die fehlende Option aus.
Um die Ressourcennutzung für das aktuelle Benutzerkonto anzuzeigen, deaktivieren Sie das KontrollkästchenVerlauf für alle Konten anzeigenOption in den Task-Manager-Einstellungen.
Ich hoffe, das ist hilfreich.
Verwandt:
Wie sehe ich alle Prozesse aller Benutzer im Task-Manager?
Um alle Prozesse aller Benutzer im Task-Manager von Windows 11 anzuzeigen, greifen Sie auf zuBenutzerKlicken Sie auf die Registerkarte und Sie sehen eine Liste der Benutzer. Erweitern Sie ein Benutzerkonto und alle laufenden Prozesse für dieses Benutzerkonto, einschließlich Prozessstatus, CPU-Auslastung, Speichernutzung, Festplattennutzung usw., werden für Sie sichtbar. Auf diese Weise können Sie andere Benutzerkonten erweitern, um eine Liste aller Prozesse anzuzeigen.
Wie kann ich den Benutzerverlauf in Windows 11 anzeigen?
Zu, öffnen Sie die Ereignisanzeige. ExpandierenWindows-Protokolleund auswählenSicherheit. Im rechten Abschnitt wird eine Liste mit der Anzahl der Ereignisse angezeigt. Suchen Sie nach demverbunden mit derAnmeldenKategorie. Sie sehen mehrere 4624-Ereignis-IDs, die darauf hinweisen, dass ein Konto erfolgreich angemeldet wurde. Für ein ausgewähltes Ereignis werden auch protokolliertes Datum und Uhrzeit, Quelle und andere Informationen angezeigt.
Lesen Sie weiter: .

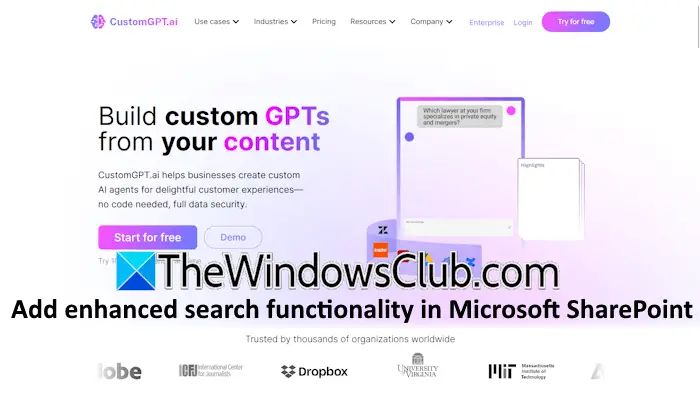

![Razer Cortex Crashing Games auf PC [Fix]](https://elsefix.com/tech/tejana/wp-content/uploads/2025/02/Razer-Cortex-crashing-games-on-PC.png)