Als wir versuchten, eine virtuelle Maschine auf VMware Workstation einzuschalten, nachdem wir sie geschlossen hatten, stießen wir auf einen Fehler, der besagte, dass die Maschine bereits verwendet wurde. Benutzer sind auf verschiedene Fälle desselben Fehlers gestoßen. Also, wennDie virtuelle Maschine scheint in VMware Workstation verwendet zu werden.Dieser Beitrag wird Ihnen bei der Lösung des Problems helfen.
Diese virtuelle Maschine scheint verwendet zu werden.
Wenn diese virtuelle Maschine nicht verwendet wird, klicken Sie auf die Schaltfläche „Take Ownership“, um den Besitz dafür zu erlangen. Andernfalls drücken Sie die Schaltfläche „Abbrechen“, um eine Beschädigung zu vermeiden.
Behebung: Die virtuelle Maschine scheint einen VMware-Fehler zu verwenden
Wenn die virtuelle VMware-Maschine verwendet zu werden scheint, erhalten Sie die Möglichkeit, den Besitz zu übernehmen. Dies führt jedoch zu nichts. Sie müssen die unten aufgeführten Schritte ausführen, um das Problem zu beheben.
- Führen Sie grundlegende Lösungen zur Fehlerbehebung durch
- Erstellen Sie die virtuelle Maschine neu
- Lock-Dateien im VM-Verzeichnis löschen
- Suchen Sie nach einem VMware-Update
- Installieren Sie VMware neu
Nun, wenn Sie sich dessen sicher sindWenn die virtuelle Maschine nicht verwendet wird, drücken Sie die TasteÜbernehmen Sie die VerantwortungKlicken Sie auf die Schaltfläche, um das Eigentum daran zu erwerben und fortzufahren. Wenn Sie sich nicht sicher sind, drücken Sie die TasteStornierenKlicken Sie auf die Schaltfläche und befolgen Sie diese Vorschläge.
1] Führen Sie grundlegende Lösungen zur Fehlerbehebung durch
Bevor Sie zeitaufwändige Lösungen erkunden, empfehlen wir, grundlegende Schritte zur Fehlerbehebung durchzuführen, z. B. einen Neustart von VMware und einen Neustart des PCs. Diese Aktionen helfen bei der Behebung vorübergehender Störungen, wie z. B. hängengebliebene Prozesse oder unvollständiges Herunterfahren. Schließen Sie zunächst die VMware Workstation und klicken Sie aufStrg+Umschalt+Escum den Task-Manager zu starten und sicherzustellen, dass keine VMware-bezogenen Prozesse im Hintergrund ausgeführt werden.
Als Nächstes führen wir einen Systemneustart durch, um Speichercaches zu entfernen und verbleibende Prozesse zu beenden. Dadurch erhalten Sie einen Grundstein für die Funktionsfähigkeit von VMware. Starten Sie nach dem Neustart VMware und die virtuelle Maschine neu und prüfen Sie, ob das Problem behoben ist.
2] Sperrdateien im VM-Verzeichnis löschen
Sperrdateien werden von VMware verwendet, um den gleichzeitigen Zugriff auf die VM-Dateien zu verhindern; Sie sind jedoch anfällig für Korruption und können Probleme wie das, mit dem wir konfrontiert sind, verursachen. Darüber hinaus können nach einem Absturz oder einem unsachgemäßen Herunterfahren verbleibende oder verwaiste Sperrdateien das Öffnen der VM verhindern. Glücklicherweise kann dieses Problem durch Löschen der Dateien behoben werden.
Befolgen Sie die unten aufgeführten Schritte, um dasselbe zu tun:
- Schalten Sie zunächst die VM aus und schließen Sie die VMware Workstation.
- Navigieren Sie zu dem Ordner, in dem VMware-Dateien gespeichert sind, und suchen Sie nach allen Ordnern, die mit .lck enden. Stellen Sie sicher, dass Sie die Dateien sichern, falls Sie die Änderungen rückgängig machen müssen. Um das Verzeichnis zu erfahren, klicken Sie in VMware Workstation auf die VM und überprüfen SieKonfigurationsdateiFeld.
- Klicken Sie mit der rechten Maustaste auf jeden einzelnen Eintrag und löschen Sie ihn.
Wenn Sie fertig sind, starten Sie die VM und überprüfen Sie den Status.
3] Erstellen Sie die virtuelle Maschine neu
Die Hauptursache des Problems liegt darin, dass die Dateien der virtuellen Maschine gesperrt sind und es aufgrund unerwarteter Abschaltungen, übrig gebliebener Sperrdateien oder gleichzeitiger Versuche, über mehrere Sitzungen auf die VM zuzugreifen, auftritt. In diesem Fall erstellen wir die virtuelle Maschine neu, um die Konfiguration der VM zu aktualisieren. Hier erfahren Sie, wie das geht.
- Starten Sie den VMware Sphere Client, navigieren Sie zum Inventar, in dem sich die virtuelle Maschine befindet, klicken Sie mit der rechten Maustaste darauf und wählen Sie „Entfernen“.
- InVMware-Workstation,klicken Sie aufDatei > Neue virtuelle Maschine.
- Erstellen Sie als Nächstes eine virtuelle Maschine, die normalerweise für die Art des Betriebssystems geeignet ist, das Sie verwenden möchten.
- Nachdem Sie die virtuelle Maschine erstellt haben, klicken Sie mit der rechten Maustaste darauf und wählen Sie ausEinstellungen.
- Gehen Sie nun zu „Festplatte“ und klicken Sie auf „Hinzufügen“ > „Weiter“.
- Sie müssen einige Optionen auswählen. Es ist besser, sie auf den Standardeinstellungen zu belassen. Wenn Sie auf dem Bildschirm angezeigt werden, auf dem Sie aufgefordert werden, die Festplatte auszuwählen, wählen Sie „Aus“.Verwenden Sie eine vorhandene virtuelle Festplatte.und klicken Sie auf Weiter.
- Klicken Sie auf Durchsuchen, navigieren Sie zu dem Speicherort Ihrer ursprünglichen VM und wählen Sie deren VMDK-Datei aus.
- Wenn Sie fertig sind, klicken Sie auf Fertig stellen und starten Sie dann die virtuelle Maschine.
Überprüfen Sie, ob das Problem behoben ist. Wenn nicht, fahren Sie mit der nächsten Lösung fort.
4] Suchen Sie nach VMware-Updates
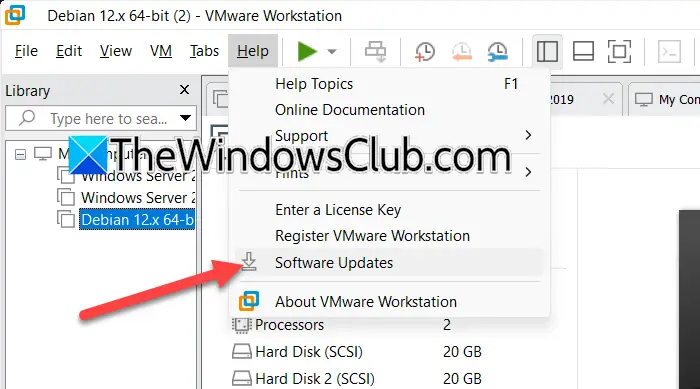
Updates umfassen häufig verbesserte Fehlerbehandlungsmechanismen. Wenn das Problem auf Softwarefehler oder Kompatibilitätsprobleme zurückzuführen ist, kann es möglicherweise durch ein Update von VMware auf die neueste Version behoben werden. Zunächst einmal:
- Starten Sie VMware und klicken Sie in der oberen Menüleiste auf Hilfe.
- Klicken Sie aufSoftware-UpdateKlicken Sie auf die Schaltfläche und warten Sie eine Weile. VMware sucht dann automatisch nach den neuesten verfügbaren Updates.
- Klicken Sie auf die Schaltfläche „Herunterladen und installieren“. Befolgen Sie nach Abschluss des Vorgangs die Anweisungen auf dem Bildschirm, um die Updates zu installieren.
Wenn Sie ein Update installiert haben, prüfen Sie, ob das Problem weiterhin besteht.
Lesen:
5] Installieren Sie VMware neu
Wenn die Installationsdateien oder Softwarekomponenten beschädigt sind, besteht unser letzter Ausweg darin, die VMware Workstation erneut zu installieren. Darüber hinaus hilft eine Neuinstallation auch dabei, Kompatibilitätsprobleme zu beheben und Fehler zu beheben.
- Klicken Sie auf Win + I, um die Einstellungen zu öffnen, navigieren Sie zur Registerkarte „Apps“ und klicken Sie aufInstallierte Apps.
- Durchsuchen Sie VMware, klicken Sie auf die drei Punkte daneben und wählen Sie die Schaltfläche „Deinstallieren“. Stellen Sie sicher, dass Sie alle verbleibenden Dateien oder Registrierungseinträge entfernen, die möglicherweise auf dem Gerät verbleiben.
- Laden Sie die neueste Version von herunter. Sobald der Download abgeschlossen ist, starten Sie die Installationsdatei und befolgen Sie die Anweisungen auf dem Bildschirm, um die VMware-Workstation zu installieren.
- Starten Sie nach Abschluss der Installation den PC neu, starten Sie die App, um die Einstellungen neu zu konfigurieren, und erstellen Sie eine neue virtuelle Maschine.
Hoffentlich können Sie das Problem mithilfe der in diesem Beitrag genannten Lösungen beheben.
Lesen:
Wie schalte ich die virtuelle Maschine automatisch auf VMware ein?
Um die virtuelle Maschine automatisch einzuschalten, klicken Sie in der Bestandsliste auf die Option „Virtuelle Maschinen“ und klicken Sie mit der rechten Maustaste auf die virtuelle Maschine. Wählen Sie die Option „Autostart“ > „Konfigurieren“ und wählen Sie eine beliebige Option aus dem Pop-Menü. Klicken Sie abschließend auf die Schaltfläche „Speichern“, um die Änderungen zu übernehmen.
Lesen:
Wie erzwinge ich das Ausschalten einer VM in VMware?
Um das Ausschalten einer Vurtal-Maschine in VMware zu erzwingen, klicken Sie darauf und navigieren Sie zur Menüleiste oben. Klicken Sie auf VM, wählen Sie dann „Einschalten“ und schließlich die Option „Ausschalten“. Wenn die Option jedoch ausgegraut ist oder nicht reagiert, können Benutzer den Task-Manager verwenden, um das Herunterfahren zu erzwingen.
Lesen Sie auch:.
