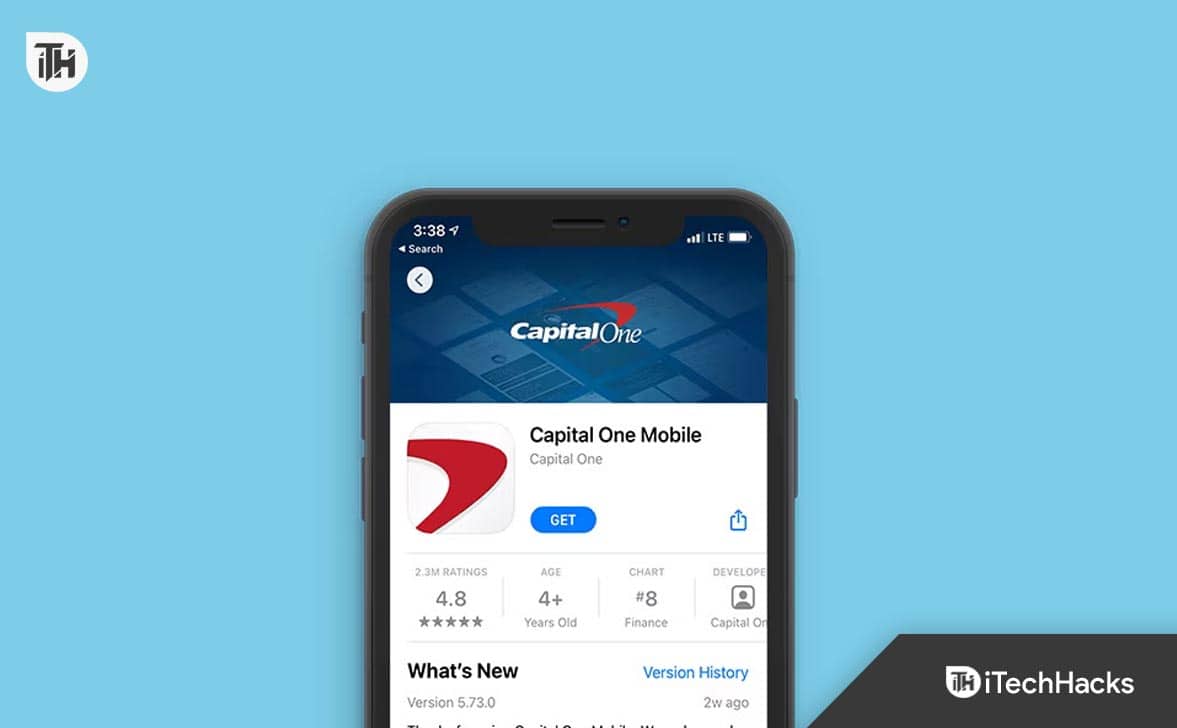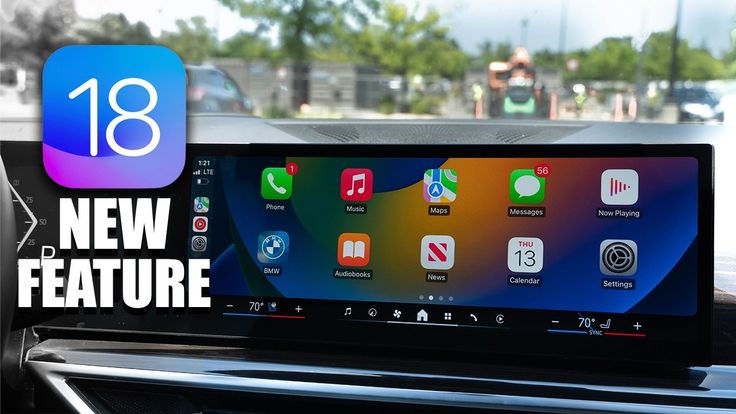Beim Versuch, eine virtuelle Maschine zu startenVMware-Workstation, wir haben eine entsprechende Fehlermeldung erhaltenVMware konnte die VMX-Binärdatei nicht finden.Aus diesem Grund konnte die virtuelle Maschine nicht gestartet werden und wir können nicht auf die virtuelle Umgebung zugreifen. In diesem Beitrag erfahren Sie, wie Sie dieses Problem problemlos lösen können.
Fehler beim Einschalten: VMX-Binärdatei konnte nicht gefunden werden
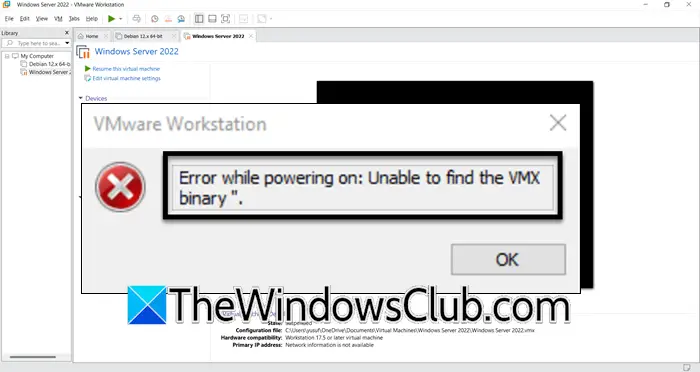
Behebung des Fehlers „VMware konnte VMX-Binärdatei nicht finden“ in VMware Workstation
Wenn VMware die VMX-Binärdatei nicht finden kann, befolgen Sie die unten aufgeführten Lösungen.
- Starten Sie den Host-Computer neu
- Überprüfen Sie den VMX-Pfad
- Bearbeiten Sie die VMX-Datei
- Ändern Sie das Festplatten-Image Ihrer virtuellen Maschine
- Installieren Sie VMware Workstation neu
Lassen Sie uns ausführlich darüber sprechen.
1] Starten Sie den Host-Computer neu
Zuerst müssen wir den Host-Computer neu starten und prüfen, ob das Problem weiterhin besteht. Manchmal ist VMware aufgrund eines Fehlers nicht in der Lage, die VMX-Datei zu finden, und ein Neustart des Hosts kann Abhilfe schaffen. Starten Sie also Ihren Computer neu und prüfen Sie, ob das Problem behoben ist.
2] Überprüfen Sie den VMX-Pfad
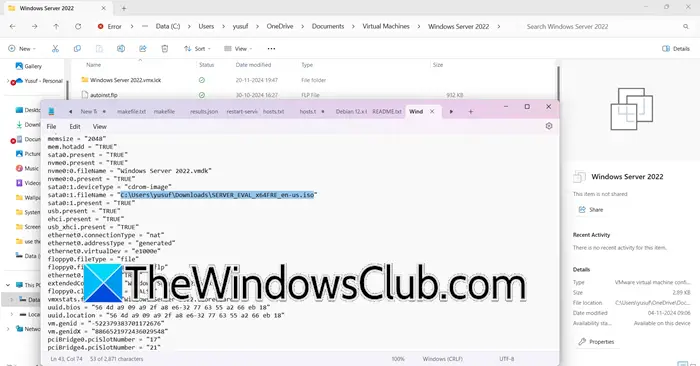
Sie müssen den VMX-Pfad überprüfen und sicherstellen, dass nichts falsch ist, weder der Pfad noch der Laufwerksbuchstabe. Wir werden die Änderungen prüfen und entsprechend vornehmen. Öffnen Sie zunächst dieDatei-Explorerund navigieren Sie zuC:\Benutzer\<username> \Dokumente\Virtuelle Maschinen. Öffnen Sie dann den Ordner Ihrer virtuellen Maschine und suchen Sie die VMX-Datei. Öffnen Sie die.vmxÖffnen Sie die Datei mit einem Texteditor und prüfen Sie dann, ob der darin angegebene Pfad korrekt ist oder nicht. Wenn Sie den Computer migrieren, werden Sie normalerweise einen falschen Pfad feststellen. Nehmen Sie also bei Bedarf die Änderungen vor und prüfen Sie dann, ob das Problem behoben ist.
3] Bearbeiten Sie die VMX-Datei
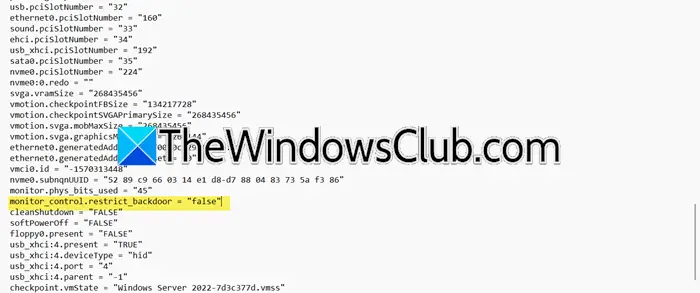
Wir müssen überprüfen und sicherstellen, dass „monitor_control.restrict_backdoor“ auf „false“ gesetzt ist, damit die virtuelle Maschine bestimmte Einschränkungen umgehen kann, die das Problem verursacht haben könnten. Die Option dient zur Steuerung des"Hintertür"Kommunikationskanal zwischen dem Gast und dem Hypervisor, sofern dies festgelegt istWAHR,Der Kanal ist eingeschränkt und erlaubt dem Gastbetriebssystem nur die Nutzung der Hintertür, wenn der IPOL größer oder gleich seinem CPL (Current Privilege Level) ist.
Außerdem müssen wir die bearbeitenvmci0-Eintrag,Da die Funktion eine schnelle und effiziente Kommunikation zwischen der virtuellen Maschine und dem Host-Betriebssystem sowie zwischen virtuellen Maschinen auf demselben Host ermöglicht, müssen wir sie auf „false“ setzen, da diese Funktion bekanntermaßen Probleme verursacht.
Um die Änderungen vorzunehmen, befolgen Sie die unten aufgeführten Schritte.
- OffenDatei-Explorerund navigieren Sie zuC:\Benutzer\<username> \Dokumente\Virtuelle Maschinen.
- Doppelklicken Sie nun und öffnen Sie den Ordner Ihrer virtuellen Maschine. Suchen Sie dann nach der VMX-Datei oder der Konfigurationsdatei der virtuellen VMware-Maschine.
- Öffnen Sie die Datei im Editor und suchen Sie nachmonitor_control.restrict_backdoor = „true“und dann ändern Sie es inmonitor_control.restrict_backdoor = „false“.
- Suchenvmci0.present = „wahr“und ändern Sie es invmci0.present = „false“.
Speichern Sie abschließend die Datei und schließen Sie sie. Falls Sie das nicht finden könnenmonitor_control.restrict_backdoorTag, überspringen Sie diese Lösung. Nachdem Sie die Änderungen vorgenommen haben, starten Sie Ihre virtuelle Maschine und prüfen Sie, ob das hilft.
4] Ändern Sie das Festplatten-Image Ihrer virtuellen Maschine
Dieses Problem kann auftreten, wenn die VMX-Datei beschädigt ist. Es gibt verschiedene Gründe für die Beschädigung, darunter Stromausfall und unsachgemäßer Download. Um dieses Problem zu beheben, erstellen wir eine neue virtuelle Maschine und verwenden dann die vorhandene VMDK-Datei (virtuelle Festplatte). Befolgen Sie die unten aufgeführten Schritte, um dasselbe zu tun.
- In VMware Workstation muss zunächst eine neue virtuelle Maschine mit demselben Namen und Betriebssystem wie das Original erstellt werden.
- Wählen Sie während des Setups die Verwendung einer vorhandenen virtuellen Festplatte und verweisen Sie auf die VMDK-Datei der ursprünglichen virtuellen Maschine.
- Kopieren Sie die VMDK-Datei aus dem ursprünglichen Ordner der virtuellen Maschine in den neuen Ordner der virtuellen Maschine.
- Ersetzen Sie die VMDK-Datei durch die kopierte Datei im neuen Ordner der virtuellen Maschine.
Starten Sie abschließend die virtuelle Maschine und prüfen Sie, ob das Problem behoben ist.
5] Installieren Sie VMware Workstation neu
Wenn Ihr Problem nach dem Ersetzen der VMDK-Datei weiterhin besteht, müssen wir die VMware Workstation-Anwendung auf Ihrem Computer neu installieren. Öffnen Sie dazuEinstellungen,geh zuApps > Installierte Apps,suchen nach„VMware-Workstation“,Klicken Sie auf die drei Punkte und wählen Sie Deinstallieren. Jetzt,erneut auf Ihrem Computer.
Hoffentlich können Sie das Problem mit den in diesem Beitrag genannten Lösungen lösen.
Lesen:
Wie finde ich VMX in VMware?
Die VMX-Datei befindet sich normalerweise unterC:\Benutzer\<username> \Dokumente\Virtuelle Maschinen.Sie können den Datei-Explorer öffnen und zu dem zuvor genannten Speicherort gehen. Öffnen Sie dann das Verzeichnis Ihrer virtuellen Maschine und suchen Sie die VMX- oder VMware-Konfigurationsdatei. Um Änderungen vorzunehmen, können Sie es mit Notepad, Notepad++ oder einem anderen Texteditor öffnen.
Lesen:?
Wie repariert man eine VMware VMX-Datei?
Sie können eine VMware VMX-Datei nicht reparieren. Erstellen Sie stattdessen eine neue virtuelle Maschine und fügen Sie die vorhandene virtuelle Festplattendatei (.vmdk) zur neu erstellten VM hinzu. Bitte beachten Sie, dass durch diesen Vorgang eine neue MAC-Adresse für die Netzwerkkarte(n) generiert wird, was zu Problemen mit Software führen kann, die auf der MAC-Adresse der virtuellen Maschine basiert.
Lesen Sie auch:.
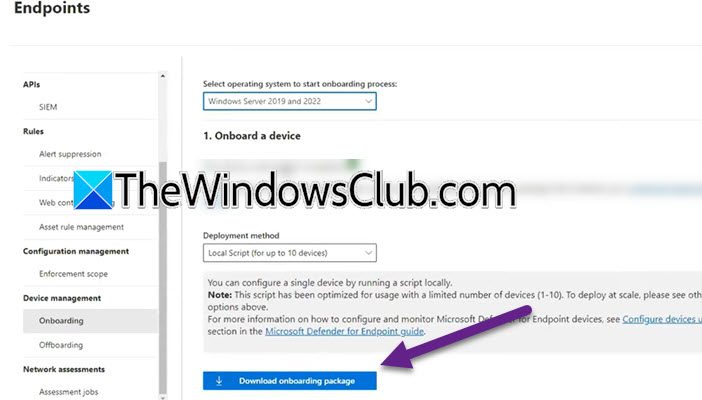





![Profi-Tipps! Bester Pokemon Go Raid Finder [Neuester Leitfaden]](https://elsefix.com/statics/image/placeholder.png)