Wenn Datei-Explorer?sSortieren nach Änderungsdatum funktioniert nichtWie Sie auf Ihrem Windows 11-PC richtig funktionieren, lesen Sie diesen Beitrag. Wir führen Sie durch einige effektive Schritte zur Fehlerbehebung, um das Problem schnell zu beheben.
Mehrere Benutzer haben ein inkonsistentes Verhalten bei der Verwendung der Option „Sortieren nach“ in Windows gemeldet. Die Dateien werden nicht wie erwartet nach dem ?Änderungsdatum? sortiert. Attribut. Sie kehren entweder zu „Sortieren nach ?Name“ zurück. nach dem Schließen und erneuten Öffnen von Ordnern oder unerwartetes Verhalten, indem neuere Dateien zwischen älteren abgelegt werden oder bestimmte Dateitypen Vorrang vor regulären Ordnern erhalten.
Das Problem ist auf verschiedene Faktoren zurückzuführen, darunter Softwarefehler, Ordneransichtseinstellungen und Inkonsistenzen in den Dateimetadaten, und ist besonders frustrierend für Benutzer, die mit großen Dateisammlungen wie Fotos und Videos arbeiten, deren Verwaltung ohne ordnungsgemäße Sortierung schwierig ist.
Behebung, dass die Sortierung nach Änderungsdatum in Windows 11 nicht funktioniert
Wenn dieDie Option „Nach Änderungsdatum sortieren“ funktioniert nichtFür Sie auf Ihrem Windows 11/10-PC verwenden Sie diese Korrekturen:
- Setzen Sie „Gruppieren nach“ auf „Keine“.
- Ordneransicht zurücksetzen
- Ordneroptimierung ändern
Lassen Sie uns das im Detail sehen.
1] Stellen Sie „Gruppieren nach“ auf „Keine“ ein
Wenn ein Ordner nach bestimmten Attributen (wie Name, Datum oder Typ) gruppiert ist, werden die Dateien in Gruppen angezeigt, was sich auf die Sortierreihenfolge innerhalb dieser Gruppen auswirken kann. EinstellungGruppieren nachZuKeinerEntfernt alle zusätzlichen Gruppierungen, die die natürliche Sortierung der Dateien beeinträchtigen könnten, und stellt so sicher, dass sie korrekt aufgelistet werden.
Zum EinstellenGruppieren nachZuKeiner:
- Öffnen Sie den Ordner, in dem das Problem auftritt.
- Klicken Sie mit der rechten Maustaste auf eine leere Stelle im Ordner.
- Gehe zuGruppieren nachund auswählen(Keiner).
Versuchen Sie nun erneut, die Dateien zu sortieren, und prüfen Sie, ob das Problem behoben ist.
2] Ordneransicht zurücksetzen
Die Einstellungen für die Ordneransicht bestimmen, wie Dateien und Ordner im Datei-Explorer angezeigt werden. Wenn Sie einen Ordner so einrichten, dass Dateien nach dem Änderungsdatum sortiert werden, versucht Windows, sich die Einstellung für zukünftige Besuche dieses Ordners zu merken. Aufgrund von Systemänderungen, Updates oder anderen Softwareänderungen können die Einstellungen jedoch manchmal beschädigt werden, was dazu führt, dass der Datei-Explorer Dateien auf unbeabsichtigte Weise anzeigt. Durch das Zurücksetzen wird dies behoben, sodass der Datei-Explorer in seinen unbeschädigten Standardzustand zurückkehren kann.
ZuFühren Sie unter Windows 11 die folgenden Schritte aus:
- Öffnen Sie den Datei-Explorer.
- Klicken Sie auf das Symbol mit den drei Punkten in der Symbolleiste des Datei-Explorers und wählen Sie ausOptionen.
- ImOrdneroptionenFenster, wechseln Sie zumSichtTab.
- Klicken Sie auf die Schaltfläche mit der BezeichnungOrdner zurücksetzenunterOrdneransichten.
- KlickenAuf Ordner anwendenum sicherzustellen, dass die Ansichtseinstellungen des aktuellen Ordners auf ähnliche Ordner angewendet werden.
- KlickenAnwendenund dannOKum das Fenster zu schließen.
Nach dem Zurücksetzen kehrt der Datei-Explorer zu seinem Standardverhalten zurück (Sortieren nach Name). Wenden Sie „Nach Änderungsdatum sortieren“ erneut an und prüfen Sie, ob es funktioniert.
Sie können auch verwendenum Ihre bevorzugten Einstellungen im Datei-Explorer zu sperren.
Es handelt sich um eine kostenlose Software, mit der Sie eine einheitliche Ordneransichtseinstellung für alle Verzeichnisse erzwingen können, um sicherzustellen, dass jeder Ordner nur mit der gewünschten Sortieroption geöffnet wird.
3] Ordneroptimierung ändern
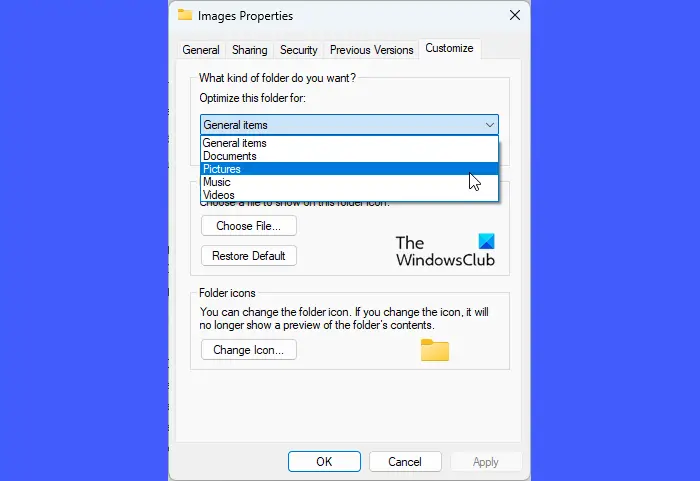
Verschiedene Dateitypen benötigen für eine optimale Anzeige spezifische Ansichtseinstellungen, wie Miniaturansichten für Bilder und detaillierte Metadaten für Dokumente. Windows optimiert Ordner automatisch basierend auf dem Inhaltstyp, identifiziert jedoch manchmal den primären Inhalt eines Ordners falsch, insbesondere wenn er gemischte Dateitypen enthält, was zu falschen Optimierungs- und Anzeigeproblemen im Datei-Explorer führt.
Durch die manuelle Auswahl der richtigen Optimierung stellen Sie sicher, dass die richtigen Sortieroptionen verfügbar sind und auf den Ordner angewendet werden.
Um die Ordneroptimierung in Windows 11 zu ändern, gehen Sie folgendermaßen vor:
- Öffnen Sie den Datei-Explorer und navigieren Sie zu dem Ordner, in dem Sortierprobleme auftreten.
- Klicken Sie mit der rechten Maustaste auf den Ordner und wählen Sie ihn ausEigenschaften.
- Wechseln Sie im Eigenschaftenfenster zuAnpassenTab.
- Unter „Diesen Ordner optimieren für:“ Wählen Sie im Dropdown-Menü die entsprechende Option basierend auf dem Inhalt des Ordners aus.
- Aktivieren Sie das Kontrollkästchen für ?Wenden Sie diese Vorlage auch auf alle Unterordner an? um die gleiche Optimierung auf alle Unterordner anzuwenden.
- KlickenAnwendenund dannOKum die Änderungen zu speichern.
Wenn das Sortierproblem schließlich mit falschen Dateimetadaten oder fehlenden Daten im Index zusammenhängt,kann helfen.
Wenn das Problem weiterhin besteht, erwägen Sie die Verwendung von abis ein Windows-Update das Problem möglicherweise behebt.
Lesen: .
Wie sortiere ich Dateien nach Änderungsdatum unter Windows 11?
DrückenSieg + Eoder klicken Sie auf das Datei-Explorer-Symbol in der Taskleiste. Navigieren Sie zu dem Ordner, der die Dateien enthält, die Sie sortieren möchten. Klicken Sie aufSichtOption in der Symbolleiste oben und wählen SieEinzelheiten. Klicken Sie mit der rechten Maustaste auf eine beliebige Stelle in der Dateiliste und wählen Sie ausSortieren nach, und wählen SieÄnderungsdatum. Alternativ können Sie auch auf klickenÄnderungsdatumSpaltenüberschrift, um die Dateien nach diesem Kriterium zu sortieren. Durch erneutes Klicken wird zwischen aufsteigender und absteigender Reihenfolge umgeschaltet.
Wie ändere ich das Änderungsdatum in Windows 11?
Das ?Änderungsdatum? Das Attribut einer Datei wird automatisch aktualisiert, wenn die Datei bearbeitet wird, sodass Sie es nicht direkt über den Datei-Explorer in Windows 11 ändern können. Sie können jedoch ein Drittanbieter-Tool wie BulkFileChanger verwenden, um. BulkFileChanger ist ein kompaktes Dienstprogramm, mit dem Sie Dateiattribute, einschließlich des Änderungsdatums, für mehrere Dateien gleichzeitig ändern können.
Lesen Sie weiter: .
