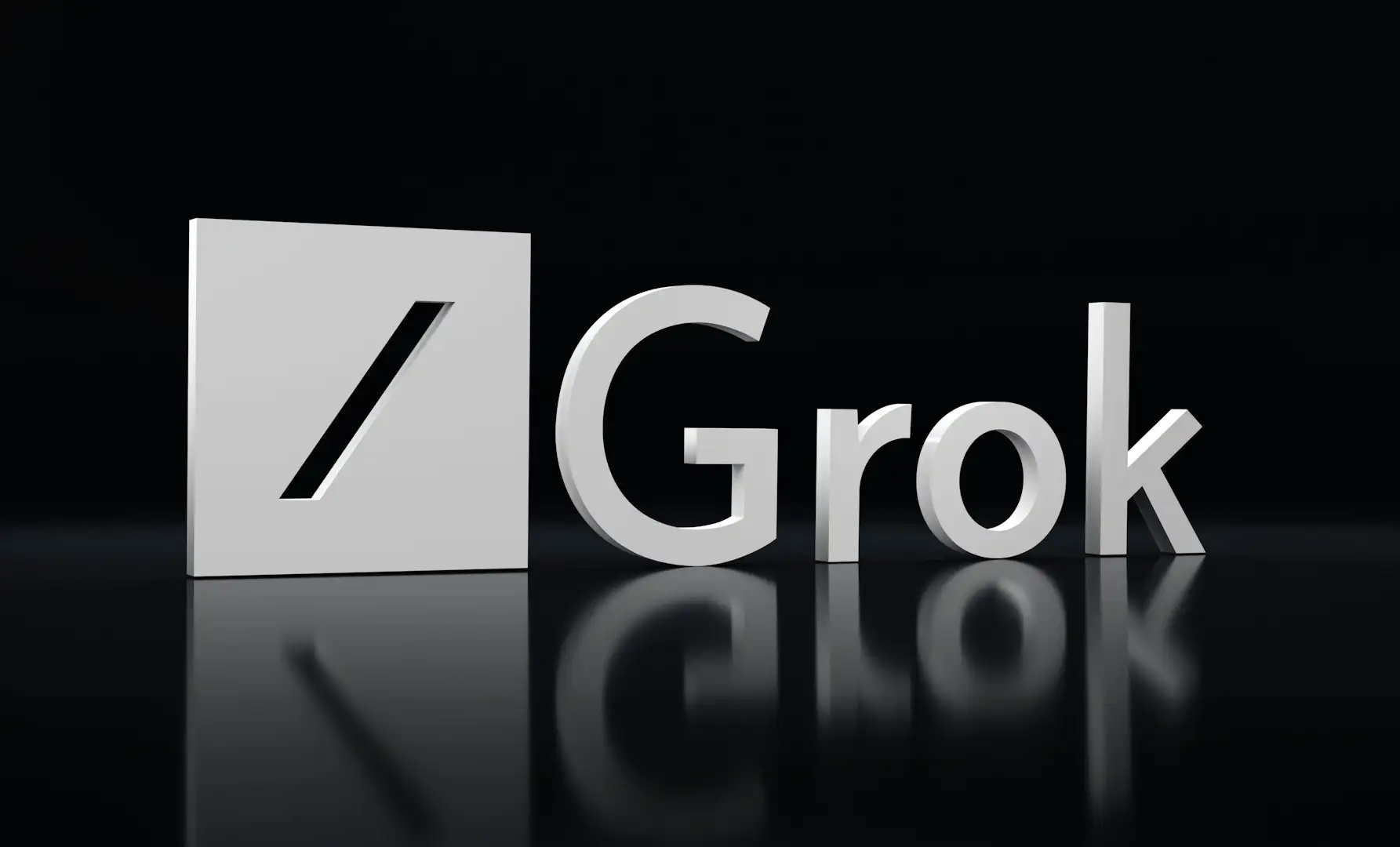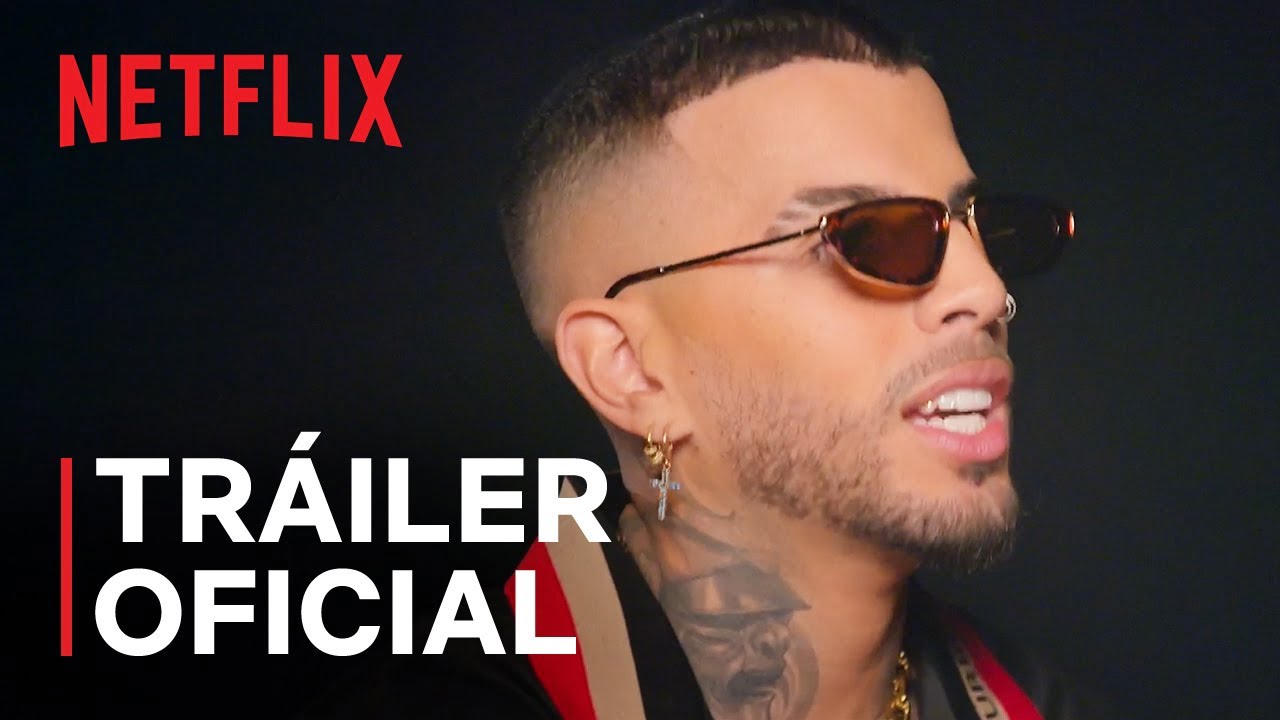Η ασύρματη μεταφορά αρχείων από το iPhone στον υπολογιστή είναι ευκολότερη από όσο νομίζετε. Πολλές εφαρμογές τρίτων και υπηρεσίες αποθήκευσης cloud υποστηρίζουν ασύρματες μεταφορές, χωρίς να χρειάζονται καλώδια ή εξωτερικές συσκευές αποθήκευσης. Αυτή η ευκολία καθιστά τις ασύρματες μεταφορές μια δημοφιλή επιλογή για κινούμενες εικόνες, έγγραφα και άλλα αρχεία.
Σε αυτόν τον οδηγό, θα μοιραστούμε πέντε αποτελεσματικούς τρόπους για ασύρματη μεταφορά αρχείων μεταξύ του iPhone και του υπολογιστή σας. Θα καλύψουμε επίσης μια πρόσθετη μέθοδο στο τέλος που χρησιμοποιεί ένα καλώδιο USB. Μέχρι το τέλος αυτού του άρθρου, θα γνωρίζετε ποια μέθοδος είναι η καλύτερη για τις ανάγκες σας, καθώς η καθεμία έχει τα δικά της μοναδικά οφέλη.
Τρόπος 1: Μεταφέρετε αρχεία από το iPhone στον υπολογιστή ασύρματα χρησιμοποιώντας το iCloud
Το iCloud είναι ο επίσημος τρόπος για ασύρματη μεταφορά αρχείων από το iPhone στον υπολογιστή. Μπορείτε να αποθηκεύσετε πρώτα αρχεία στο iCloud Drive στο iPhone και στη συνέχεια να τα κατεβάσετε στον υπολογιστή. Όλοι οι χρήστες λαμβάνουν 5 GB δωρεάν αποθηκευτικού χώρου, ο οποίος είναι κατάλληλος για τη μεταφορά περιορισμένου αριθμού αρχείων.
Με το iCloud, μπορείτε να μεταφέρετε έγγραφα, σημειώσεις, επαφές, βίντεο και φωτογραφίες. Εδώ παίρνουμε φωτογραφίες ως παράδειγμα για να σας πούμε πώς να μεταφέρετε εικόνες από το iPhone σε υπολογιστή ασύρματα χρησιμοποιώντας το iCloud:
- Για να ανεβάσετε φωτογραφίες στο iCloud Drive, ανοίξτε την εφαρμογή Φωτογραφίες, επιλέξτε τις φωτογραφίες που θέλετε, πατήστε το κουμπί Κοινή χρήση και επιλέξτε Αποθήκευση σε αρχεία. Επιλέξτε iCloud Drive και πατήστε Αποθήκευση.
- Για λήψη αρχείων στον υπολογιστή, ανοίξτε ένα πρόγραμμα περιήγησης ιστού, μεταβείτε στο iCloud.com, συνδεθείτε με το Apple ID και τον κωδικό πρόσβασής σας, μεταβείτε στο iCloud Drive και, στη συνέχεια, πραγματοποιήστε λήψη των αρχείων στον υπολογιστή.

Τρόπος 2: Μεταφέρετε δεδομένα από το iPhone στον υπολογιστή ασύρματα με το Google Drive
Ένας άλλος τρόπος για να μεταφέρετε δεδομένα από το iPhone στον υπολογιστή ασύρματα είναι να χρησιμοποιήσετε μια υπηρεσία αποθήκευσης cloud. Σε αυτό το παράδειγμα, θα χρησιμοποιήσουμε το Google Drive. Λάβετε υπόψη ότι αυτή η μέθοδος μπορεί να καταναλώσει πολλά δεδομένα, ειδικά αν έχετε πολλά αρχεία. Απαιτεί επίσης γρήγορη σύνδεση στο διαδίκτυο, διαφορετικά η μεταφορά μπορεί να διαρκέσει πολύ.
Πώς να μεταφέρετε δεδομένα από το iPhone σε φορητό υπολογιστή ασύρματα χρησιμοποιώντας το Google Drive:
- Εγκαταστήστε την εφαρμογή Google Drive από το App Store στο iPhone σας και συνδεθείτε με τον λογαριασμό σας Google.
- Πατήστε το εικονίδιο συν για να ανεβάσετε τα αρχεία που θέλετε να μεταφέρετε και περιμένετε να ολοκληρωθεί η μεταφόρτωση.
- Στον υπολογιστή σας, ανοίξτε ένα πρόγραμμα περιήγησης και μεταβείτε στο Google Drive. Συνδεθείτε με τον ίδιο λογαριασμό Google.
- Θα δείτε τα αρχεία που έχουν ανέβει από το iPhone σας. Επιλέξτε τα αρχεία και πατήστε «Λήψη».
Μόλις ολοκληρωθεί η λήψη, τα αρχεία σας είναι έτοιμα για χρήση!

Περισσότερα σχετικά: Google Drive vs Google Photos
Τρόπος 3: Μεταφέρετε αρχεία από το iPhone στον υπολογιστή ασύρματα μέσω Bluetooth
Μπορείτε να χρησιμοποιήσετε το Bluetooth για να μεταφέρετε αρχεία από το iPhone στον υπολογιστή σας ασύρματα, χωρίς να χρειάζεστε καλώδια ή σύνδεση στο διαδίκτυο. Οι περισσότερες σύγχρονες συσκευές διαθέτουν ενσωματωμένο Bluetooth, καθιστώντας τις μια βολική επιλογή για γρήγορη μεταφορά αρχείων.
Δείτε πώς να το κάνετε:
- Ενεργοποιήστε το Bluetooth τόσο στο iPhone όσο και στον υπολογιστή σας.
- Αντιστοιχίστε τις δύο συσκευές.
- Στο iPhone σας, επιλέξτε το αρχείο που θέλετε να μεταφέρετε.
- Πατήστε «Κοινή χρήση» και επιλέξτε Bluetooth.
- Από τις διαθέσιμες συσκευές, επιλέξτε τον υπολογιστή σας.
- Στον υπολογιστή σας, επιβεβαιώστε και αποδεχτείτε τη μεταφορά αρχείων.

Τρόπος 4: Μεταφέρετε δεδομένα από το iPhone στον υπολογιστή ασύρματα με το SHAREit
Το SHAREit είναι μια εφαρμογή τρίτου κατασκευαστή που επιτρέπει την ασύρματη μεταφορά αρχείων από το iPhone σε υπολογιστή με Windows. Είναι μια από τις πιο αξιόπιστες εφαρμογές κοινής χρήσης αρχείων μεταξύ πλατφορμών, που κάνει τις μεταφορές αρχείων απλές με μια σταθερή σύνδεση Wi-Fi.
Δείτε πώς μπορείτε να μεταφέρετε αρχεία από το iPhone στα Windows 10/11 ασύρματα χρησιμοποιώντας το SHAREit:
- Εγκαταστήστε το SHAREit τόσο στο iPhone όσο και στον υπολογιστή σας.
- Στο iPhone σας, ανοίξτε την εφαρμογή, πατήστε «Αποστολή» και επιλέξτε τα αρχεία που θέλετε να μεταφέρετε.
- Η εφαρμογή θα αναζητήσει τη συσκευή του παραλήπτη. Χρησιμοποιήστε τη σάρωση κωδικού QR για να συνδέσετε τις δύο συσκευές και η μεταφορά αρχείων θα ξεκινήσει αυτόματα. Τα αρχεία θα αποθηκευτούν στον προεπιλεγμένο φάκελο του υπολογιστή σας.

Τρόπος 5: Μεταφέρετε αρχεία από το iPhone στον υπολογιστή ασύρματα με το AirDrop [Μόνο για Mac]
Εάν χρησιμοποιείτε Mac, μπορείτε να μεταφέρετε ασύρματα αρχεία από το iPhone σας στον υπολογιστή χρησιμοποιώντας το AirDrop. Αυτός είναι ο ευκολότερος τρόπος μεταφοράς δεδομένων μεταξύ iPhone και Mac, καθώς δεν απαιτεί επιπλέον λογισμικό ή εγκατάσταση.
Δείτε πώς μπορείτε να χρησιμοποιήσετε το AirDrop για μεταφορά αρχείων:
- Για φωτογραφίες ή βίντεο, ανοίξτε την εφαρμογή Φωτογραφίες στο iPhone σας. για έγγραφα, χρησιμοποιήστε την εφαρμογή Αρχεία.
- Επιλέξτε τα αρχεία, τα βίντεο ή τις φωτογραφίες που θέλετε να μεταφέρετε. Μπορείτε να επιλέξετε πολλά αρχεία ταυτόχρονα.
- Πατήστε το εικονίδιο "Κοινή χρήση" και επιλέξτε "AirDrop".
- Επιλέξτε το Mac σας από τη λίστα των διαθέσιμων συσκευών.
- Η μεταφορά θα ξεκινήσει άμεσα. Περιμένετε να ολοκληρωθεί η διαδικασία.

Εναλλακτική λύση στη μεταφορά αρχείων από το iPhone σε υπολογιστή: Βοηθός για iOS
Το MobiKin Assistant για iOS σάς επιτρέπει να μεταφέρετε γρήγορα και με ασφάλεια αρχεία από το iPhone σε υπολογιστή χρησιμοποιώντας σύνδεση USB χωρίς να κάνετε λήψη πρόσθετων εφαρμογών. Με ένα μόνο κλικ, μπορείτε εύκολα να μεταφέρετε αρχεία μεταξύ της συσκευής iOS και του υπολογιστή σας. Το MobiKin Assistant διασφαλίζει το απόρρητο των χρηστών και διατηρεί τα αρχεία σας ασφαλή κατά τη διαδικασία μεταφοράς. Είναι ένα ολοκληρωμένο εργαλείο για τη διαχείριση της μεταφοράς αρχείων και μηνυμάτων μεταξύ του τηλεφώνου και του υπολογιστή σας. Μπορείτε επίσης να το χρησιμοποιήσετε για να δημιουργήσετε αντίγραφα ασφαλείας και να επαναφέρετε τα δεδομένα του τηλεφώνου σας όταν χρειάζεται.
Βοηθός για iOS – Το καλύτερο λογισμικό για τη δημιουργία αντιγράφων ασφαλείας του iPhone χωρίς iTunes:
- Μεταφέρετε όλα ή συγκεκριμένα αρχεία iPhone στον υπολογιστή μέσω USB μέσα σε λίγα λεπτά.
- Κάντε προεπισκόπηση και επιλέξτε επιλεκτικά τα δεδομένα που θέλετε πριν ξεκινήσετε τη μεταφορά.
- Δημιουργήστε αντίγραφα ασφαλείας 10+ τύπων αρχείων, συμπεριλαμβανομένων βίντεο, φωτογραφιών, μουσικής, επαφών, μηνυμάτων κειμένου, σημειώσεων, δεδομένων Safari, φωνητικών σημειώσεων και άλλων.
- Βεβαιωθείτε ότι δεν θα χαθούν δεδομένα κατά τη διάρκεια ολόκληρης της διαδικασίας μεταφοράς.
- Επεξεργαστείτε και διαχειριστείτε δεδομένα iPhone και iPad στον υπολογιστή χωρίς καμία ταλαιπωρία.
- Πλήρως συμβατό με όλες τις συσκευές Apple, συμπεριλαμβανομένων των iPhone 15/14/13/12/11/X/8/7/6, iPad, iPod touch και άλλων.


Γιατί να επιλέξετε μεταφορά USB μέσω Wi-Fi;
Η μεταφορά Wi-Fi είναι ιδανική όταν δεν έχετε διαθέσιμο καλώδιο USB, αλλά αν έχετε, η μεταφορά USB είναι καλύτερη επιλογή. Να γιατί:
- Η μεταφορά Wi-Fi δεν είναι πάντα ασφαλής, ειδικά όταν χρησιμοποιείτε ένα δημόσιο δίκτυο, το οποίο μπορεί να προκαλέσει πιθανούς κινδύνους για την ασφάλεια.
- Μια ασταθής σύνδεση Wi-Fi μπορεί να προκαλέσει απώλεια δεδομένων ή καταστροφή. Το πιο σημαντικό, η μεταφορά USB είναι πολύ πιο γρήγορη από τη μεταφορά Wi-Fi, καθιστώντας την πιο αξιόπιστη επιλογή για τη μεταφορά δεδομένων.
Ακολουθήστε τα παρακάτω βήματα για να μεταφέρετε αρχεία από το iPhone σε υπολογιστή μέσω USB χρησιμοποιώντας το Assistant για iOS
Βήμα 1: Συνδέστε το iPhone σας στον υπολογιστή σας χρησιμοποιώντας ένα καλώδιο USB. Εάν σας ζητηθεί, πατήστε "Trust This Computer" στο iPhone σας. Στη συνέχεια, εκκινήστε το MobiKin Assistant για iOS.

Βήμα 2: Το Assistant για iOS σάς επιτρέπει να μεταφέρετε όλο το περιεχόμενο του iPhone σας —επαφές, βιβλία, μουσική, βίντεο και φωτογραφίες— απευθείας στον υπολογιστή σας. Μπορείτε να επιλέξετε συγκεκριμένες κατηγορίες δεδομένων επιλέγοντας τα πλαίσια. Εάν προτιμάτε, προσαρμόστε το φάκελο όπου θα αποθηκευτούν τα αρχεία ή απλώς κάντε κλικ στο «Εξαγωγή» για να τα αποθηκεύσετε στην προεπιλεγμένη θέση.

Βήμα 3: Το MobiKin Assistant θα μεταφέρει γρήγορα και αποτελεσματικά τα επιλεγμένα αρχεία στον υπολογιστή σας χωρίς να χρειάζεται το iTunes. Περιμένετε μέχρι να ολοκληρωθεί η μεταφορά πριν αποσυνδέσετε το καλώδιο USB.
Οδηγός βίντεο:
Συχνές Ερωτήσεις:
Ε1: Είναι δυνατό να γίνει AirDrop από iPhone σε υπολογιστή;
Όχι, δεν μπορείτε να χρησιμοποιήσετε το AirDrop για να μεταφέρετε αρχεία από υπολογιστή σε iPhone. Το AirDrop έχει σχεδιαστεί για κοινή χρήση αρχείων μόνο μεταξύ συσκευών Apple, όπως μεταξύ iPhone, iPad και Mac. Δεν είναι συμβατό με συσκευές που δεν ανήκουν στην Apple, επομένως δεν θα λειτουργήσει για τη μεταφορά αρχείων από ένα iPhone σε υπολογιστή.
Ε2: Γιατί δεν μπορώ να μεταφέρω αρχεία από το iPhone μου στον υπολογιστή μου;
Οι μεταφορές δεδομένων από ένα iPhone σε υπολογιστή ενδέχεται να αποτύχουν λόγω προβλημάτων όπως ελαττωματικά καλώδια USB, ασταθείς συνδέσεις δικτύου, απαρχαιωμένο λογισμικό ή ανεπαρκής αποθήκευση. Βεβαιωθείτε ότι τα καλώδια και το λογισμικό σας είναι ενημερωμένα και ελέγξτε τις ρυθμίσεις σας για να επιλύσετε αυτά τα προβλήματα.
Σύναψη:
Συνοπτικά, καλύψαμε διάφορους τρόπους ασύρματης μεταφοράς αρχείων από το iPhone σε υπολογιστή, συμπεριλαμβανομένων των Bluetooth, iCloud, Google Drive, AirDrop και SHAREit. Κάθε μία από αυτές τις επιλογές έχει τα πλεονεκτήματά της, αλλά και τα μειονεκτήματά της, όπως πολυπλοκότητα, πιο αργή απόδοση και ζητήματα ασφάλειας. Το MobiKin Assistant για iOS είναι μια εξαιρετική εναλλακτική. Αυτή η ισχυρή εφαρμογή απλοποιεί τη διαδικασία, εξασφαλίζει γρήγορες μεταφορές και παρέχει ισχυρή ασφάλεια δεδομένων.


Σχετικά άρθρα:
Κορυφαίοι 3 τρόποι για να μεταφέρετε μουσική από το iPhone στον υπολογιστή δωρεάν το 2024
Πώς να μεταφέρετε μεγάλα βίντεο από το iPhone σε υπολογιστή
6 τρόποι για να μεταφέρετε αποτελεσματικά φωτογραφίες από υπολογιστή στο iPhone
Πώς να προβάλετε μηνύματα κειμένου iPhone σε υπολογιστή/Mac;