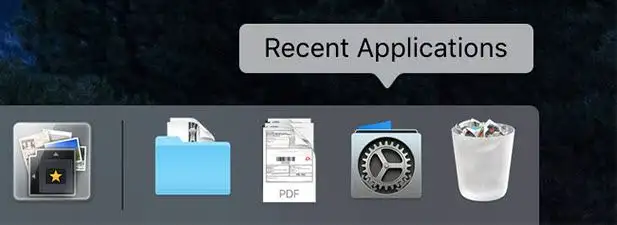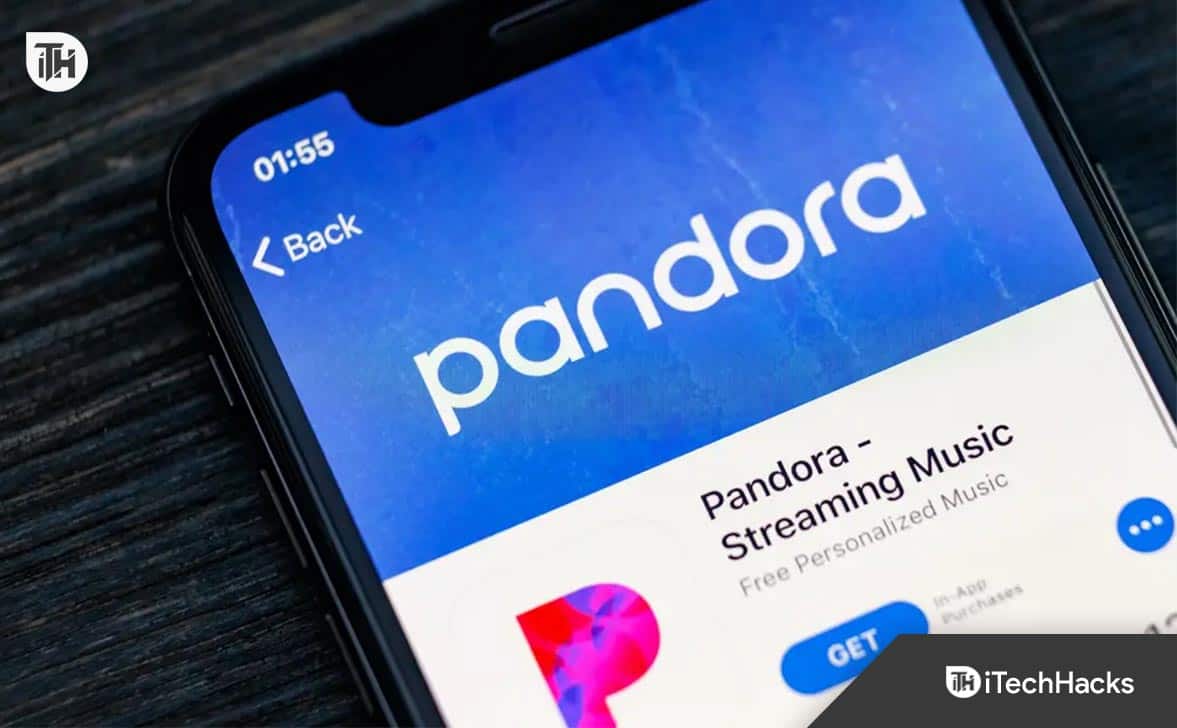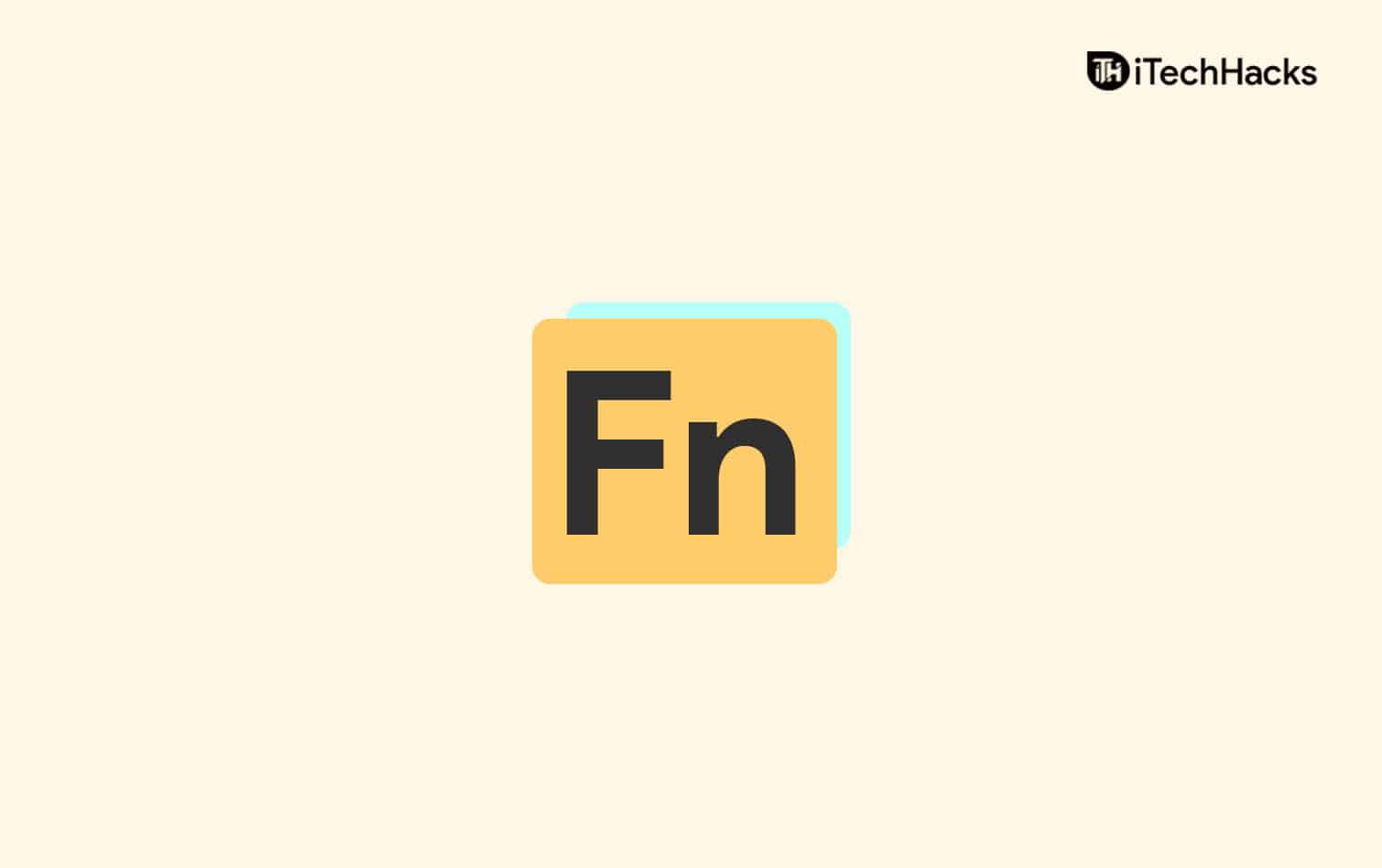Πώς να διαγράψετε φωτογραφίες iPhone από Mac είναι η γνώση που πρέπει να κατακτήσουμε. Είτε θέλετε να καθαρίσετε χώρο στη συσκευή, είτε να ελευθερώσετε χώρο αποθήκευσης iCloud ή απλώς να οργανώσετε τη συλλογή φωτογραφιών σας, η διαγραφή φωτογραφιών από το iPhone μέσω Mac είναι ένας αποτελεσματικός τρόπος για να σας βοηθήσει να επιτύχετε αυτούς τους στόχους. Έχουμε πολλούς τρόπους για να το κάνουμε αυτό.
Μπορείτε να χρησιμοποιήσετε την εφαρμογή Photos ή Image Capture για να διαγράψετε απευθείας φωτογραφίες iPhone σε Mac. Για macOS Catalina και μεταγενέστερα, το Finder μπορεί να σας βοηθήσει να διαγράψετε φωτογραφίες, ενώ για χαμηλότερες εκδόσεις του macOS, μπορείτε να χρησιμοποιήσετε το iTunes ως εναλλακτική. Επιπλέον, το iCloud μπορεί να διαχειρίζεται και να διαγράφει φωτογραφίες σε πολλές συσκευές. Και αν θέλετε τις πιο ευέλικτες επιλογές διαγραφής και διαχείρισης φωτογραφιών, τα εργαλεία τρίτων όπως το MobiKin Assistant για iOS είναι η καλύτερη επιλογή σας. Τώρα ας εισαγάγουμε αυτές τις μεθόδους μία προς μία.
Η εφαρμογή Image Capture σε Mac παρέχει έναν αποτελεσματικό τρόπο διαγραφής εικόνων από το iPhone σε Mac. Μπορείτε να το χρησιμοποιήσετε για να διαγράψετε φωτογραφίες απευθείας χωρίς να τις εισαγάγετε σε Mac. Ακολουθήστε αυτά τα απλά βήματα:
- Συνδέστε το iPhone σας στο Mac σας χρησιμοποιώντας ένα καλώδιο και επιβεβαιώστε ότι το iPhone σας εμπιστεύεται τον υπολογιστή, εάν σας ζητηθεί.
- Ανοίξτε το "Image Capture" στο Mac σας και επιλέξτε το iPhone σας από την αριστερή πλαϊνή γραμμή.
- Περιμένετε να φορτώσει η Βιβλιοθήκη φωτογραφιών.
- Για να διαγράψετε όλες τις φωτογραφίες, πατήστε "Command-A" για να επιλέξετε τα πάντα και, στη συνέχεια, κάντε κλικ στο εικονίδιο του κάδου απορριμμάτων.
- Επιβεβαιώστε τη διαγραφή όταν σας ζητηθεί.

Λάβετε υπόψη ότι οι φωτογραφίες που διαγράφονται μέσω της Λήψης εικόνας διαγράφονται οριστικά και δεν αποστέλλονται στον Κάδο απορριμμάτων στο Mac ή στον φάκελο Πρόσφατα διαγραμμένα στο iPhone. Σκεφτείτε λοιπόν δύο φορές πριν το κάνετε αυτό.
Τρόπος 2: Διαγραφή εισαγόμενων φωτογραφιών στο Mac χρησιμοποιώντας την εφαρμογή Φωτογραφίες
Εάν χρειάζεται να εισαγάγετε φωτογραφίες από το iPhone σε Mac, μπορείτε να χρησιμοποιήσετε την εφαρμογή Φωτογραφίες στο Mac για να τις διαγράψετε από το iPhone κατά την εισαγωγή. Το μόνο που χρειάζεται να κάνετε είναι να επιλέξετε τις φωτογραφίες που θέλετε να εισαγάγετε στην εφαρμογή Φωτογραφίες και να επιλέξετε «Διαγραφή στοιχείων μετά την εισαγωγή». Εδώ είναι τα βήματα που πρέπει να ακολουθήσετε. Παρεμπιπτόντως, η εφαρμογή Φωτογραφίες σάς επιτρέπει επίσης να διαγράφετε εισαγόμενες φωτογραφίες από το Mac σας χωρίς να επηρεάζετε το iPhone σας.
- Ανοίξτε τις Φωτογραφίες και μεταβείτε στην ενότητα "Εισαγωγή" στην πλαϊνή γραμμή.
- Επιλέξτε τις φωτογραφίες που θέλετε να διαγράψετε ή πατήστε "Command-A" για να επιλέξετε όλες.
- Κάντε δεξί κλικ και επιλέξτε "Delete [x] Items" και, στη συνέχεια, επιβεβαιώστε τη διαγραφή.
- Θυμηθείτε να αδειάσετε το φάκελο "Πρόσφατα διαγραμμένα" για να διαγράψετε οριστικά τις φωτογραφίες.

Τρόπος 3: Διαγραφή φωτογραφιών από το iPhone σε Mac μέσω iTunes/Finder
Πώς να αφαιρέσετε φωτογραφίες iPhone από Mac μέσω Finder:
Εάν το Mac σας εκτελεί macOS Catalina και νεότερες εκδόσεις, μπορείτε να διαγράψετε φωτογραφίες iPhone σε Mac μέσω του Finder:
- Συνδέστε το iPhone σας στο Mac σας χρησιμοποιώντας ένα καλώδιο USB.
- Ανοίξτε ένα παράθυρο Finder στο Mac σας.
- Στην πλαϊνή γραμμή Finder, εντοπίστε και κάντε κλικ στη συσκευή σας iPhone.
- Επιλέξτε την καρτέλα "Φωτογραφίες".
- Επιλέξτε τις φωτογραφίες που θέλετε να διαγράψετε.
- Κάντε κλικ στο «Διαγραφή» ή πατήστε το πλήκτρο διαγραφής στο πληκτρολόγιό σας.
Πώς να διαγράψετε φωτογραφίες από το iPhone σε Mac μέσω iTunes:
Εάν χρησιμοποιείτε μια έκδοση macOS παλαιότερη από την Catalina, μπορείτε ακόμα να διαγράψετε φωτογραφίες από το iPhone σας χρησιμοποιώντας το iTunes συγχρονίζοντας εκ νέου:
- Συνδέστε το iPhone σας στον υπολογιστή σας και ανοίξτε το iTunes.
- Επιλέξτε τη συσκευή σας και μεταβείτε στην καρτέλα "Φωτογραφίες".
- Επιλέξτε "Επιλεγμένα άλμπουμ" και αποεπιλέξτε τα άλμπουμ ή τις φωτογραφίες που θέλετε να καταργήσετε.
- Κάντε κλικ στο «Εφαρμογή» για να συγχρονίσετε τις αλλαγές.

Για να διαγράψετε όλες τις συγχρονισμένες φωτογραφίες, καταργήστε την επιλογή "Συγχρονισμός φωτογραφιών από" και κάντε κλικ στην επιλογή "Κατάργηση φωτογραφιών" όταν σας ζητηθεί. Στη συνέχεια, πατήστε «Εφαρμογή» για να ολοκληρώσετε τη διαδικασία.
Τρόπος 4: Διαγραφή εικόνων στο iPhone από Mac χρησιμοποιώντας το iCloud.com
Συγχρονίζοντας φωτογραφίες iPhone με το iCloud, μπορείτε να αποκτήσετε πρόσβαση και να τις διαγράψετε από οποιαδήποτε συσκευή με σύνδεση στο διαδίκτυο. Δηλαδή, μπορείτε πρώτα να συγχρονίσετε τις φωτογραφίες του iPhone με το iCloud και, στη συνέχεια, να συνδεθείτε στον λογαριασμό σας iCloud στο Mac σας, ώστε να μπορείτε να διαγράψετε τις συγχρονισμένες φωτογραφίες. Ακολουθούν τα βήματα για να διαγράψετε φωτογραφίες iPhone χρησιμοποιώντας το iCloud.com:
- Συγχρονίστε τις φωτογραφίες του iPhone σας με το iCloud μεταβαίνοντας στις «Ρυθμίσεις» > [το όνομά σας] > «iCloud» > «Φωτογραφίες» και ενεργοποιώντας τις «Φωτογραφίες iCloud».
- Ανοίξτε ένα πρόγραμμα περιήγησης ιστού στο Mac σας και μεταβείτε στο iCloud.com.
- Συνδεθείτε με το Apple ID σας.
- Κάντε κλικ στο εικονίδιο της εφαρμογής "Φωτογραφίες".
- Περιηγηθείτε στις φωτογραφίες σας και επιλέξτε αυτές που θέλετε να διαγράψετε.
- Κάντε κλικ στο "Εικονίδιο κάδου απορριμμάτων" για να διαγράψετε τις επιλεγμένες φωτογραφίες.
- Επιβεβαιώστε τη διαγραφή όταν σας ζητηθεί.


Τρόπος 5: Διαγράψτε τις εικόνες iPhone από το Mac με το Assistant για iOS
Όταν πρόκειται για ευέλικτους και αποτελεσματικούς τρόπους διαγραφής δεδομένων iPhone σε Mac για να ελευθερώσετε χώρο στο iPhone/iPad/iPod, σκεφτόμαστε ένα εργαλείο που ονομάζεται MobiKin Assistant για iOS (έκδοση Mac). Είναι μια εφαρμογή που μπορεί εύκολα να διαχειριστεί αρχεία iPhone σε Mac. Σας επιτρέπει να κάνετε προεπισκόπηση και να επιλέξετε τις φωτογραφίες που δεν χρειάζεστε και στη συνέχεια να τις διαγράψετε με ένα μόνο κλικ. Έχει χρησιμοποιηθεί ευρέως από κόσμο παγκοσμίως και έχει λάβει θετικές κριτικές από διάφορα γνωστά μέσα ενημέρωσης. Τώρα, ας εξερευνήσουμε πώς βοηθά στη διαγραφή φωτογραφιών iPhone από Mac και τις βασικές λειτουργίες του.
Γιατί να επιλέξετε το MobiKin Assistant για iOS;
- Διαγράψτε επιλεγμένες ή όλες τις φωτογραφίες στο iPhone με ένα κλικ.
- Σας επιτρέπει να κάνετε προεπισκόπηση και να επιλέξετε φωτογραφίες πριν τις διαγράψετε.
- Μεταφέρετε δεδομένα από το iPhone σε Mac και αντίστροφα.
- Δημιουργία αντιγράφων ασφαλείας, επαναφορά, διαχείριση και επεξεργασία δεδομένων iOS στον υπολογιστή.
- Λειτουργεί για επαφές, μηνύματα κειμένου, φωτογραφίες, σημειώσεις, μουσική, βίντεο, σελιδοδείκτες, βιβλία, ημερολόγια, εφαρμογές και άλλα.
- Συμβατό με όλες τις συσκευές iOS, συμπεριλαμβανομένης της τελευταίας σειράς iPhone 16 και της πιο πρόσφατης έκδοσης iOS 18.
- Δεν θα αποκαλύψει το απόρρητό σας.


Πώς μπορώ να διαγράψω πολλές φωτογραφίες από το iPhone μου στο Mac μου μέσω του Βοηθού για iOS;
Βήμα 1.Συνδέστε το iPhone σας σε Mac και ξεκινήστε το λογισμικό αφού το κατεβάσετε και το εγκαταστήσετε. Ακολουθήστε την απλή προτροπή στην οθόνη για να επιτρέψετε στο πρόγραμμα να αναγνωρίσει τη συσκευή σας με επιτυχία.

Βήμα 2.Μετά την αναγνώριση, το πρόγραμμα θα κατηγοριοποιήσει όλα τα αρχεία iOS στο αριστερό μενού του. Επιλέξτε "Photos" για να προβάλετε όλες τις φωτογραφίες του iPhone σας στο δεξιό πλαίσιο.

Βήμα 3.Μπορείτε να κάνετε προεπισκόπηση και να επιλέξετε τις φωτογραφίες που θέλετε να διαγράψετε ή μπορείτε επίσης να κάνετε κλικ στο κενό πλαίσιο δίπλα στο "Όνομα" για να επιλέξετε όλες τις εικόνες που αναφέρονται. Τέλος, κάντε κλικ στο «Διαγραφή» για να αφαιρέσετε τις εικόνες από το iPhone σας.
Οδηγός βίντεο:
Η κατώτατη γραμμή
Αυτό είναι για τους λίγους αποτελεσματικούς τρόπους που έχουμε καλύψει για τη διαγραφή φωτογραφιών iPhone από το Mac. Μπορείτε να χρησιμοποιήσετε ενσωματωμένες εφαρμογές Mac, όπως την εφαρμογή Photos και την εφαρμογή Image Capture για εύκολη πρόσβαση και διαχείριση ή να χρησιμοποιήσετε το Finder στο macOS Catalina και νεότερες εκδόσεις και το iTunes σε εκδόσεις Catalina πριν από το macOS. Εάν προτιμάτε μια διαδικτυακή λύση, το iCloud.com επιτρέπει την εύκολη διαγραφή φωτογραφιών σε όλες τις συσκευές.
Εάν θέλετε να απολαύσετε πιο προηγμένες λειτουργίες, το MobiKin Assistant για iOS προσφέρει μεγαλύτερη ευελιξία και πρόσθετα εργαλεία διαχείρισης. Σας ενθαρρύνουμε να δοκιμάσετε αυτές τις μεθόδους για να διατηρήσετε οργανωμένη τη βιβλιοθήκη φωτογραφιών σας και αν βρείτε το άρθρο μας αρκετά χρήσιμο, ελπίζουμε να το μοιραστείτε με άλλους!


Σχετικά άρθρα:
Κορυφαίες 5 μέθοδοι λήψης φωτογραφιών από το Google Drive στο iPhone
Πώς να μεταφέρετε φωτογραφίες σε νέο iPhone χωρίς iCloud ή υπολογιστή; 5 τρόποι
Αντιμετώπιση προβλημάτων "Δεν είναι δυνατή η κοινή χρήση φωτογραφιών από το iPhone" με 9 κοινά κόλπα
Πλήρης οδηγός για το πώς να διορθώσετε τις φωτογραφίες iPhone Live που δεν λειτουργούν