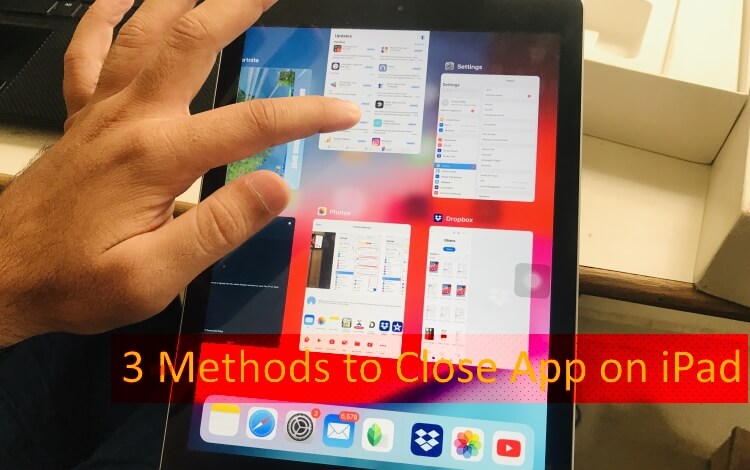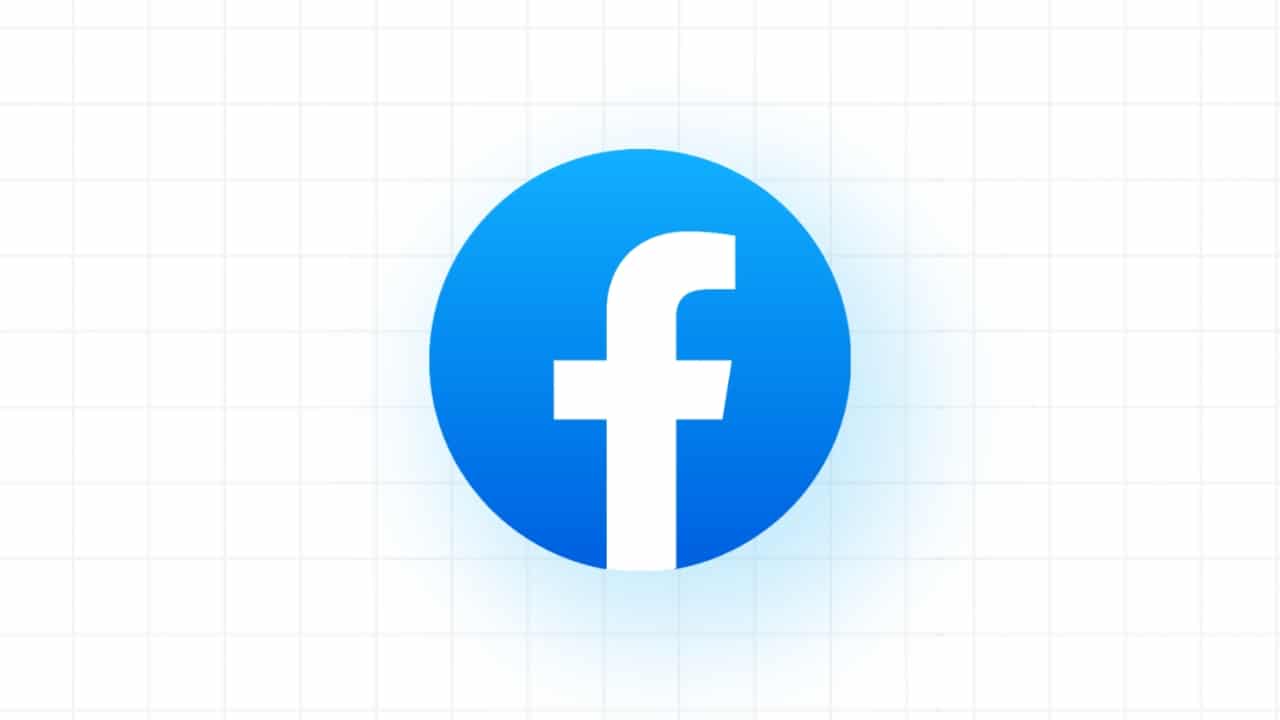"Γιατί μπορείτε να ρίξετε αμέσως μεγάλα αρχεία από ένα iPhone με airdrop, αλλά η κανονική αποστολή μέσω μηνύματος ηλεκτρονικού ταχυδρομείου ή μηνύματος κειμένου διαρκεί τόσο πολύ;" - από την Quora
Το AirDrop είναι ένα βολικό χαρακτηριστικό για τη μεταφορά αρχείων μεταξύ συσκευών της Apple, αλλά οι χρήστες συχνά συναντούν απογοητεύσεις με αργές ταχύτητες μεταφοράς. Αυτό μπορεί να οδηγήσει σε ερωτήσεις όπως, "Γιατί η Airdrop διαρκεί τόσο πολύ; " Οι καθυστερήσεις μπορούν να αποδοθούν σε διάφορους παράγοντες.
Η πρόκληση μπορεί να οδηγήσει σε μια κακή εμπειρία χρήστη, αφήνοντας τους χρήστες να αναζητούν απαντήσεις. Σε αυτήν την ανάρτηση, θα σας καθοδηγήσουμε μέσω 11 βιώσιμων λύσεων για τη βελτίωση της απόδοσης της Airdrop. Πριν από αυτό, ας δούμε τι είναι υπεύθυνο για αυτό το ζήτημα.
Το AirDrop σάς επιτρέπει να μεταφέρετε γρήγορα αρχεία μεταξύ του Mac και των κοντινών συσκευών της Apple όπως iPhones ή iPads. Μπορείτε να ελέγξετε ποιος μπορεί να στείλει αρχεία και τα εισερχόμενα αρχεία αποθηκεύονται στο φάκελο λήψεων. Ενώ το airdrop είναι συνήθως γρήγορο, μπορεί μερικές φορές να είναι αργή. Κατανόηση γιατί:
- Αργό δίκτυο Wi-Fi:Εάν το δίκτυό σας Wi-Fi είναι υποτονικό ή βιώνει συμφόρηση, μπορεί να καθυστερήσει σημαντικά τις μεταφορές AirDrop, καθώς το χαρακτηριστικό βασίζεται τόσο στο Wi-Fi όσο και στο Bluetooth για συνδεσιμότητα.
- Μεγάλα μεγέθη αρχείων:Η μεταφορά πολύ μεγάλων αρχείων, όπως βίντεο ή εικόνες υψηλής ανάλυσης, παίρνει φυσικά περισσότερο χρόνο λόγω του αυξημένου όγκου δεδομένων.
- Ζητήματα που σχετίζονται με MAC:Εάν υπάρχει πρόβλημα με το Mac σας, όπως το ξεπερασμένο λογισμικό, την ανεπαρκή αποθήκευση κ.λπ., μπορεί να επιβραδύνει την απόδοση AirDrop.
- Ζητήματα που σχετίζονται με το iPhone:Προβλήματα με το iPhone σας, όπως ξεπερασμένο iOS, χαμηλή αποθήκευση ή ακόμα και δυσλειτουργίες που σχετίζονται με Bluetooth, μπορούν επίσης να εμποδίσουν τις ταχύτητες μεταφοράς.
- Το iPhone δεν συνδέεται με Wi-Fi:Το AirDrop απαιτεί μια ενεργή σύνδεση Wi-Fi για να λειτουργήσει σωστά. Εάν το iPhone σας δεν είναι συνδεδεμένο σε δίκτυο Wi-Fi, οι μεταφορές ενδέχεται να επιβραδύνουν ή να αποτύχουν.
- Ένα ή και τα δύο iPhones που δεν συνδέονται με Wi-Fi:Και οι δύο συσκευές πρέπει να συνδεθούν με Wi-Fi και Bluetooth. Εάν ένα ή και τα δύο δεν είναι, η διαδικασία μεταφοράς μπορεί να γίνει υποτονική.
- Απόσταση μεταξύ συσκευών:Όσο πιο κοντά βρίσκονται οι συσκευές μεταξύ τους, τόσο ταχύτερη airdrop μπορεί να μεταφέρει αρχεία. Εάν τα iPhones ή άλλες συσκευές Apple είναι πολύ μακριά, η σύνδεση εξασθενεί, επιβραδύνοντας τη μεταφορά.
- Θέματα μεταξύ διαφορετικών εκδόσεων iOS ή MACOS:Μπορούν να προκύψουν προβλήματα συμβατότητας εάν οι συσκευές που εμπλέκονται στη μεταφορά εκτελούν διαφορετικές εκδόσεις iOS ή MACOS, οδηγώντας σε βραδύτερες ταχύτητες μεταφοράς ή σφάλματα σύνδεσης.
- Παρέμβαση:Άλλες συσκευές που χρησιμοποιούν Wi-Fi ή Bluetooth στην περιοχή μπορούν να παρεμβαίνουν και να μειώσουν την ταχύτητα AirDrop.
- Διαδικασίες φόντου:Πολλές εφαρμογές ή εργασίες που εκτελούνται σε οποιαδήποτε συσκευή ενδέχεται να επιβραδύνουν τις μεταφορές αρχείων.
Ο χρόνος που χρειάζεται στα αρχεία AirDrop μπορεί να ποικίλει ανάλογα με πολλούς παράγοντες, συμπεριλαμβανομένου του μεγέθους των αρχείων, της απόστασης μεταξύ των συσκευών και των συνθηκών Wi-Fi και Bluetooth. Ακολουθούν ορισμένες γενικές κατευθυντήριες γραμμές:
| Μέγεθος αρχείου | Μεταξύ iPhones/iPads | Μεταξύ iPhones/iPads και Macs |
| Μικρά αρχεία | Συνήθως μόνο μερικά δευτερόλεπτα. | Συνήθως μερικά δευτερόλεπτα. |
| Μεσαία αρχεία | Συνήθως λιγότερο από ένα λεπτό. | Περίπου ένα λεπτό. |
| Μεγάλα αρχεία | Μπορεί να διαρκέσει λίγα λεπτά. | Μερικά έως δέκα λεπτά. |
Μέρος 2: Πώς να κάνετε το AirDrop πιο γρήγορα [11 Quick Solutions]
Διορθώστε 1: Βεβαιωθείτε ότι οι συσκευές σας είναι πιο κοντά
Εάν οι συσκευές της Apple βρίσκονται σε ξεχωριστά δωμάτια, η ταχύτητα μεταφοράς μπορεί να μειωθεί λόγω της παρεμβολής που προκαλείται από εσωτερικές εγκαταστάσεις. Ως εκ τούτου, είναι σκόπιμο να τοποθετήσετε τις δύο συσκευές σε στενότερη εγγύτητα μεταξύ τους.
Σημείωμα:Βεβαιωθείτε ότι και οι δύο συσκευές ξεκλειδώνονται χρησιμοποιώντας τον κωδικό πρόσβασης ή το αναγνωριστικό προσώπου. Για βέλτιστα αποτελέσματα, διατηρήστε τη συσκευή λήψης στην αρχική οθόνη ενώ στέλνετε αρχεία. Αλλιώς, εάν η αποθήκευση της συσκευής προορισμού είναι πλήρης, το AirDrop ενδέχεται να μην λειτουργεί σωστά για την αποστολή ή τη λήψη αρχείων.
Διορθώστε 2: Σπάστε τα όρια airdrop
Η Apple επιτρέπει στους χρήστες να ορίσουν περιορισμούς εφαρμογών για τη διαχείριση της χρήσης, οι οποίοι ενδέχεται να περιορίσουν τυχαία την πρόσβαση AirDrop. Για να διασφαλίσετε ότι είναι ενεργοποιημένη η AirDrop, ακολουθήστε αυτά τα βήματα:
- Ανοίξτε "Ρυθμίσεις" και πατήστε "Χρόνος οθόνης".
- Εναλλαγή στο "Περιεχόμενο & Προστασία Προσωπικών Δεδομένων".
- Επιλέξτε "Επιτρεπόμενες εφαρμογές" και εναλλαγή στο "AirDrop".

Διορθώστε 3: Ρυθμίσεις airdrop
Βεβαιωθείτε ότι το AirDrop έχει οριστεί σε "όλους" ή "μόνο επαφές" και στις δύο συσκευές:
- Για iPhone/iPad:Πηγαίνετε για ρυθμίσεις> Γενικά> airdrop. Επιλέξτε "Όλοι για 10 λεπτά."
- Για Mac:Επιλέξτε το μενού της Apple> Ρυθμίσεις συστήματος> Γενικά> AirDrop & Handoff. Ενεργοποιήστε το "επιτρέψτε τη μεταβίβαση" και επιλέξτε "Όλοι".

Διορθώστε 4: Ενημέρωση iOS/macOS
- Για iOS:Μεταβείτε στο "Ρυθμίσεις> Γενικά> Ενημέρωση λογισμικού". Πατήστε "Λήψη και εγκατάσταση" εάν είναι διαθέσιμη μια ενημέρωση. Ακολουθήστε τις υποδείξεις και επανεκκινήστε τη συσκευή σας.
- Για macOS:Κάντε κλικ στο "Μενού Apple> Ρυθμίσεις συστήματος> Γενικά> Ενημέρωση λογισμικού". Κάντε κλικ στην επιλογή "Ενημέρωση τώρα" ή "Αναβάθμιση τώρα". Ακολουθήστε τις οδηγίες στην οθόνη και επανεκκινήστε το Mac σας.

Fix 5: Reenable Wi-Fi και Bluetooth
Εάν η AirDrop δεν λειτουργεί παρά την ενεργοποίηση του Wi-Fi και του Bluetooth, δοκιμάστε να τα αναζωογονήσετε. Απενεργοποιήστε το Wi-Fi και το Bluetooth και στα δύο iPhones, περιμένετε μερικά δευτερόλεπτα και στη συνέχεια ενεργοποιήστε τα ξανά. Για τους Macs, κάντε αυτό από το κέντρο ελέγχου.
Διορθώστε 6: AirDrop μικρότερα αρχεία
Τα αργά δίκτυα μπορούν να καθυστερήσουν τις μεταφορές, οπότε ακυρώστε την τρέχουσα μεταφορά και δοκιμάστε ξανά με ένα μικρότερο αρχείο για να ελέγξετε για θέματα. Και πάλι, ενώ το AirDrop δεν περιορίζει τα μεγέθη αρχείων, είναι σκόπιμο να χρησιμοποιείτε άλλες μεθόδους για αρχεία άνω των 1 GB.
Διορθώστε 7: Απενεργοποιήστε το προσωπικό hotspot
Πρέπει να απενεργοποιήσετε το προσωπικό hotspot για να χρησιμοποιήσετε το AirDrop, καθώς απαιτεί το Bluetooth να είναι δωρεάν. Για να απενεργοποιήσετε το hotspot, μεταβείτε στο "Ρυθμίσεις> Προσωπικό Hotspot" και εναλλαγή "Αφήστε τους άλλους να συμμετάσχουν".

Διορθώστε 8: Επαναφορά ρυθμίσεων δικτύου
Μπορείτε να επαναφέρετε τις ρυθμίσεις δικτύου του iPhone σας, οι οποίες θα καταργήσουν τα υπάρχοντα δίκτυα και θα επαναφέρετε το όνομα της συσκευής στο "iPhone". Για να το κάνετε αυτό, μεταβείτε στο "Ρυθμίσεις> Γενικά> Μεταφορά ή επαναφορά του iPhone> Reset> Ρύθμιση δικτύου επαναφοράς".

Διορθώστε 9: Απενεργοποιήστε τα VPNs
Απενεργοποιήστε τυχόν ενεργά VPNs, καθώς μπορούν να παρεμβαίνουν στις συνδέσεις Wi-Fi ή Bluetooth. Για να το κάνετε αυτό, μεταβείτε στο "Ρυθμίσεις> VPN" και εναλλαγή του διακόπτη στο "Off". Στη συνέχεια, δοκιμάστε να χρησιμοποιήσετε ξανά το AirDrop.
Διορθώστε 10: Επανεκκινήστε τις συσκευές σας
- Δύναμη επανεκκινήστε ένα iPhone:Για το iPhone 8 ή αργότερα: Πατήστε και απελευθερώστε την ένταση προς τα επάνω, στη συνέχεια προς την ένταση προς τα κάτω και, στη συνέχεια, κρατήστε το κουμπί Side μέχρι να εμφανιστεί το λογότυπο της Apple. Για το iPhone 7/7 Plus: Κρατήστε τα κουμπιά DOWN και SLEEP/WAKE COMPONTS μέχρι να εμφανιστεί το λογότυπο της Apple.
- Δύναμη επανεκκινήστε ένα Mac:Για το Silicon Apple: Κρατήστε το κουμπί τροφοδοσίας έως ότου εμφανιστεί η οθόνη μαύρη και εμφανίζεται το λογότυπο της Apple. Για την Intel: Hold Control (Ctrl) + Command + Power (ή Eject) έως ότου η οθόνη είναι μαύρη και εμφανίζεται το λογότυπο της Apple.

Διορθώστε 11: Εκτέλεση συντήρησης σε Mac
Ο Mac σας μπορεί να επιβραδυνθεί για διάφορους λόγους, αλλά η τακτική συντήρηση μπορεί να βοηθήσει. Το CleanMYMAC X αυτοματοποιεί εργασίες όπως η απελευθέρωση της μνήμης RAM και η επισκευή δικαιωμάτων δίσκου, καθιστώντας εύκολο να διατηρηθεί το σύστημά σας να λειτουργεί ομαλά. Για να δοκιμάσετε δωρεάν αυτήν την εφαρμογή, ακολουθήστε αυτά τα βήματα:
- Ανοίξτε το CleanMymac X και μεταβείτε στη "συντήρηση" στην πλαϊνή μπάρα.
- Επιλέξτε τις επιθυμητές εργασίες σας και κάντε κλικ στην επιλογή "Εκτέλεση".
Μέρος 3: Χρησιμοποιήστε μια εναλλακτική λύση AirDrop για να μεταφέρετε δεδομένα σε νέο iPhone γρήγορα
Ψάχνετε να μεταφέρετε δεδομένα από το ένα iPhone σε άλλο χωρίς την ταλαιπωρία της χρήσης AirDrop; Αν συμβαίνει αυτό, η μεταφορά Mobikin για κινητά (Windows και Mac) είναι εδώ για να σας βοηθήσει.
Αυτό το καινοτόμο λογισμικό επιτρέπει την εύκολη και άμεση αντιγραφή διαφόρων τύπων δεδομένων. Εξασφαλίζει την προστασία της ιδιωτικής σας ζωής και τις εγγυήσεις ότι δεν θα χαθούν δεδομένα και στις δύο συσκευές.
Κύρια χαρακτηριστικά:
- Μεταφορά δεδομένων μεταξύ iPhones/iPads χωρίς να περιμένετε πολύ καιρό.
- Αφήστε σας να επιλέξετε αυτό που θέλετε να μεταφέρετε άψογα.
- Εφαρμόστε σε επαφές, SMS, αρχεία καταγραφής κλήσεων, φωτογραφίες, βίντεο, τραγούδια, εφαρμογές, ημερολόγια, σημειώσεις και πολλά άλλα.
- Λειτουργεί επίσης για τις μεταφορές Android σε Android, το iPhone σε μεταφορές Android και το Android σε μεταφορές iPhone.
- Συμβατό με μια ολόκληρη σειρά συσκευών iOS/Android, συμπεριλαμβανομένων εκείνων με το τελευταίο iOS 18.
- Μπορεί να προστατεύσει το απόρρητό σας.


Πώς να χρησιμοποιήσετε τη μεταφορά Mobikin για κινητά για iOS σε μεταφορά δεδομένων iOS;
Βήμα 1.Ξεκινήστε ξεκινώντας το λογισμικό που έχετε εγκαταστήσει στον υπολογιστή σας. Συνδέστε και τις δύο συσκευές της Apple στον υπολογιστή χρησιμοποιώντας καλώδια USB. Το λογισμικό θα αναγνωρίσει αυτόματα τις δύο συσκευές και θα τα εμφανίσει δίπλα -δίπλα στην οθόνη.

Βήμα 2.Βεβαιωθείτε ότι το iPhone προέλευσης ορίζεται ως η συσκευή προέλευσης και ο στόχος αναγνωρίζεται ως προορισμός. Εάν οι συσκευές έχουν λανθασμένα εκχωρηθεί, μπορείτε εύκολα να κάνετε κλικ στο κουμπί "Flip" για να αλλάξετε τους ρόλους τους. Στη συνέχεια, επιλέξτε τους τύπους αρχείων που θέλετε να μεταφέρετε από τη λίστα που παρέχεται στο κέντρο.

Βήμα 3.Αφού επιλεγεί, ξεκινήστε τη μεταφορά δεδομένων κάνοντας κλικ στο κουμπί "Έναρξη αντιγραφής". Για να διευκολυνθεί μια απρόσκοπτη μεταφορά, βεβαιωθείτε ότι και οι δύο συσκευές παραμένουν συνδεδεμένες στον υπολογιστή καθ 'όλη τη διάρκεια της διαδικασίας.
* BTW, Θέλετε να μεταφέρετε δεδομένα μεταξύ του iPhone και του Mac γρήγορα και εύκολα; Εδώ είναι οι 7 παραγωγικοί τρόποι.
Βίντεο Tutorial:
Κλείσιμες παρατηρήσεις
Εκεί το έχετε! Αυτές είναι οι λύσεις για την Airdrop που είναι τόσο αργές. Εάν εξακολουθείτε να αντιμετωπίζετε επίμονα ζητήματα AirDrop μετά από να δοκιμάσετε τις προτεινόμενες λύσεις, σκεφτείτε τη χρήση μεταφοράς Mobikin για κινητά. Αυτό το επαγγελματικό εργαλείο προσφέρει αξιόπιστες επιλογές μεταφοράς αρχείων μεταξύ διαφόρων συσκευών, εξασφαλίζοντας μια γρήγορη και απρόσκοπτη διαδικασία χωρίς την ταλαιπωρία.
Τέλος, μια πλευρική σημείωση εδώ - ορισμένοι τύποι αρχείων ενδέχεται να έχουν πρόσθετη κωδικοποίηση ή ζητήματα συμβατότητας που μπορούν να επιβραδύνουν τη διαδικασία μεταφοράς. Βεβαιωθείτε ότι και οι δύο συσκευές είναι σε θέση να λάβουν τον τύπο αρχείου που στέλνετε.
Σχετικά άρθρα:
[Solved] Πού πηγαίνουν τα αρχεία και οι φωτογραφίες του AirDrop στο iPhone/Mac;
Πώς να airdrop στη Samsung; Εμπεριστατωμένη ανάλυση που δεν πρέπει ποτέ να χάσετε
Μειώνει η AirDrop την ποιότητα; [Έγκυρη απάντηση]
Πώς να συγχρονίσετε εύκολα το iPhone και το iPad; 6 τακτικές και πρόσθετες συμβουλές
![Πώς να χρησιμοποιήσετε το WhatsApp χωρίς αριθμό τηλεφώνου [4 τρόποι]](https://elsefix.com/images/5/2024/10/1728030782_use-whatsapp-without-phone-number.jpg)

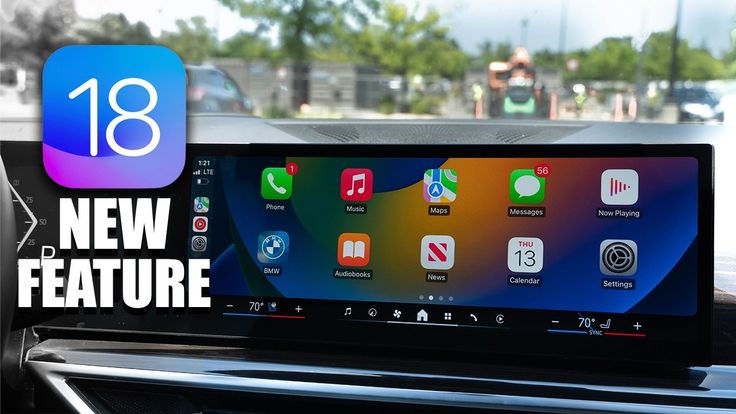



![Πώς μπορείτε να ενεργοποιήσετε και να απενεργοποιήσετε τη λειτουργία Vanish Mode στο Instagram [2024 με νέους τρόπους]: Ένας αναλυτικός οδηγός βήμα προς βήμα](https://elsefix.com/tech/belisario/wp-content/uploads/2023/12/manage_multiple_Instagram_Accounts.jpeg)