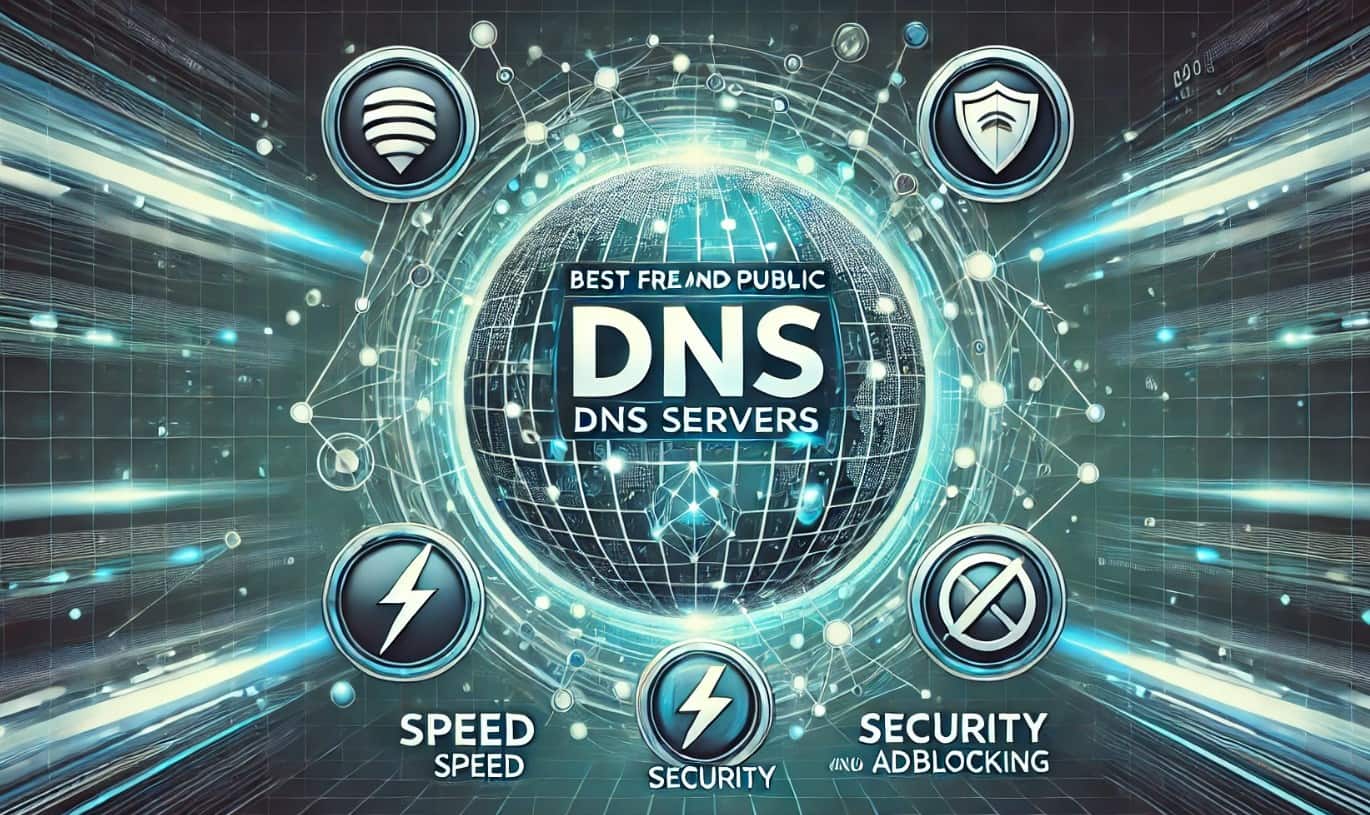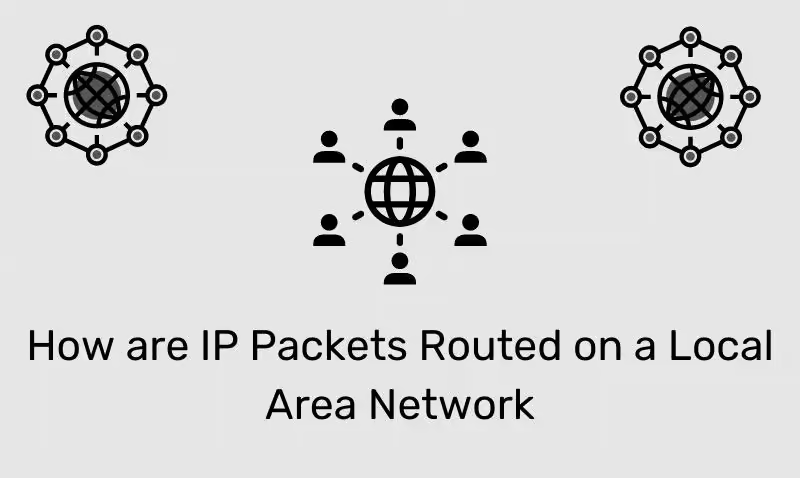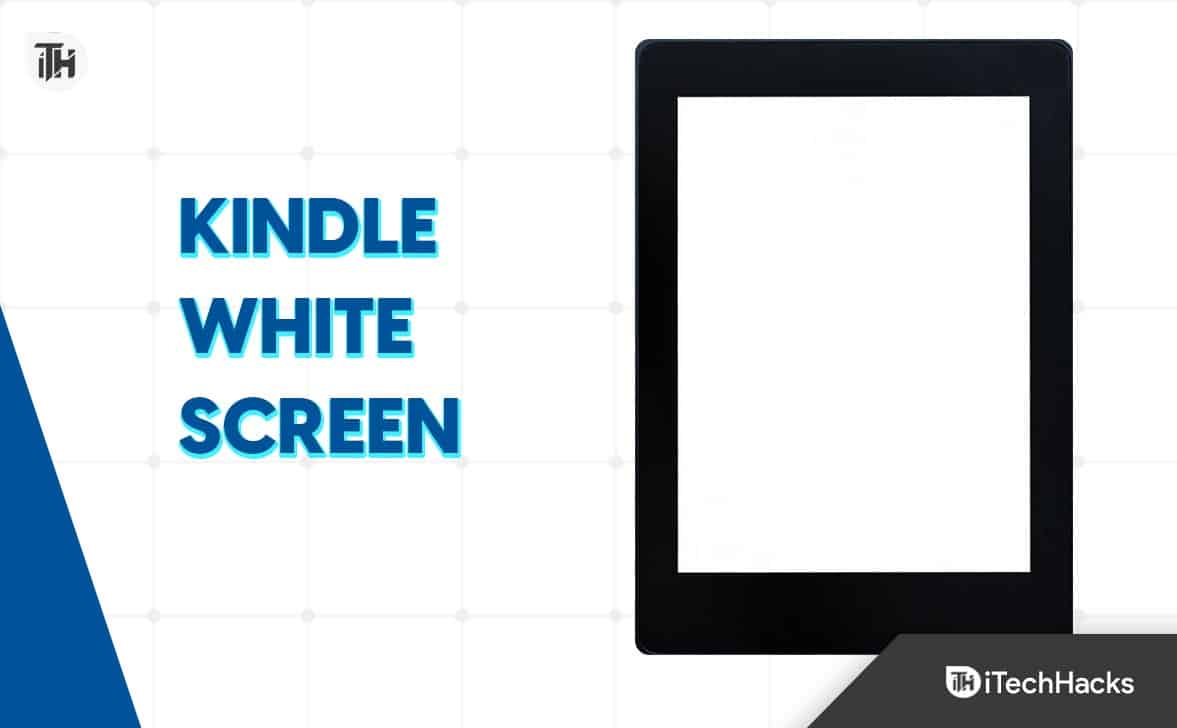Ο ενσωματωμένος διαχειριστής διεργασιών σε συστήματα Windows μας επιτρέπει να παρακολουθούμε την απόδοση διαφόρων διαδικασιών. Σε αυτό το σεμινάριο, μαθαίνουμε τους διαφορετικούς τρόπους πρόσβασης στη Διαχείριση εργασιών και διαχείρισης διαδικασιών σε λειτουργικά συστήματα Windows 11 ή 10.
Η Διαχείριση εργασιών είναι απαραίτητη για τους διαχειριστές συστήματος για τη διαχείριση των εφαρμογών που εκτελούνται και άλλων διαδικασιών, συμπεριλαμβανομένης της παρακολούθησης της απόδοσης του συστήματος και της αντιμετώπισης προβλημάτων. Εκτός από αυτά τα πλεονεκτήματα, προσφέρει επίσης επιλογές για τον έλεγχο της χρήσης της CPU και τη διαχείριση εφαρμογών εκκίνησης, χρηστών και υπηρεσιών.
10 τρόποι για να ανοίξετε τη Διαχείριση εργασιών για να παρακολουθείτε τις διαδικασίες
1. Χρησιμοποιώντας τη συντόμευση πληκτρολογίου για να ανοίξετε τη Διαχείριση εργασιών
Ο πρώτος και ευκολότερος τρόπος για να ανοίξετε τη Διαχείριση εργασιών είναι να χρησιμοποιήσετε τοκουμπιά πληκτρολογίουσυντόμευση, δηλ.Ctrl + Shift + Esc, σε συστήματα Windows 11 και 10. Πατήστε μαζί τα αναφερόμενα πλήκτρα και θα ανοίξει αμέσωςεφαρμογή διαχείρισης διεργασιώνδηλ.Διαχείριση εργασιών στα Windows, και είναι πολύ χρήσιμο εάν το σύστημά σας γίνειαπαθής.
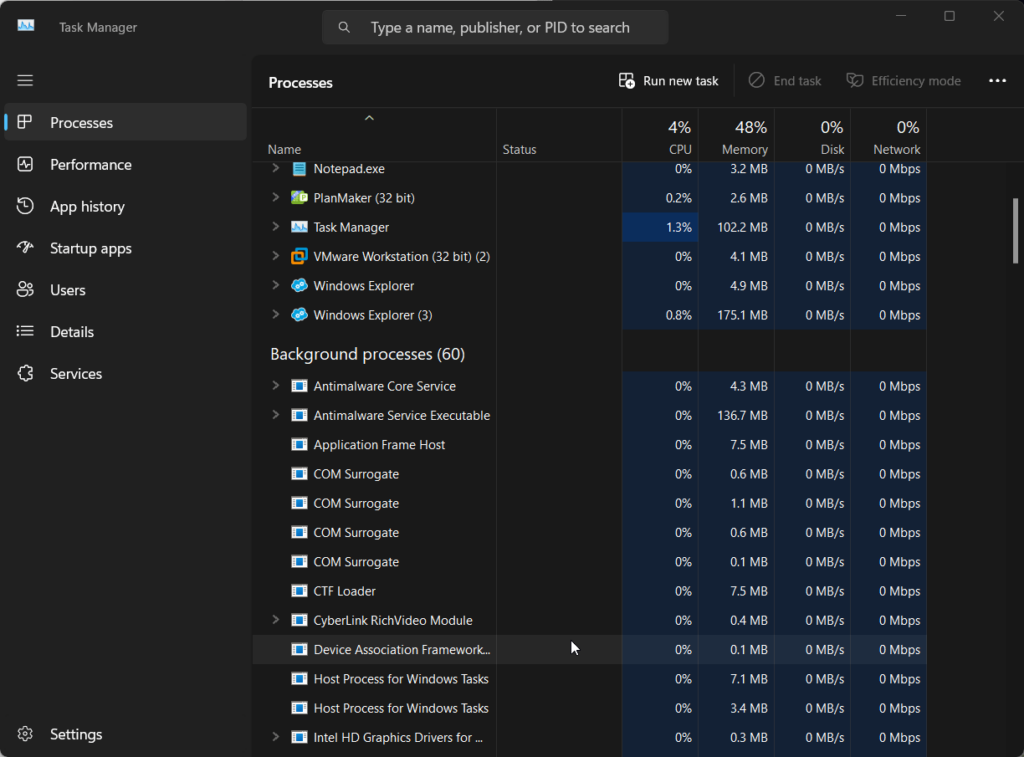
Εκτός από αυτό, οι χρήστες μπορούν επίσης να χρησιμοποιήσουν ένα ακόμη διαθέσιμοσυντομότερος τρόπος,που είναι το «Ctrl”Alt+Del” κλειδιά.Μαζί, αυτά δεν ανοίγουν απευθείας τη Διαχείριση εργασιών. Αντίθετα, ανοίγουν μια σελίδα όπου πρέπει να κάνετε κλικ στην επιλογή που τους δίνεται, όπως φαίνεται στο στιγμιότυπο οθόνης.
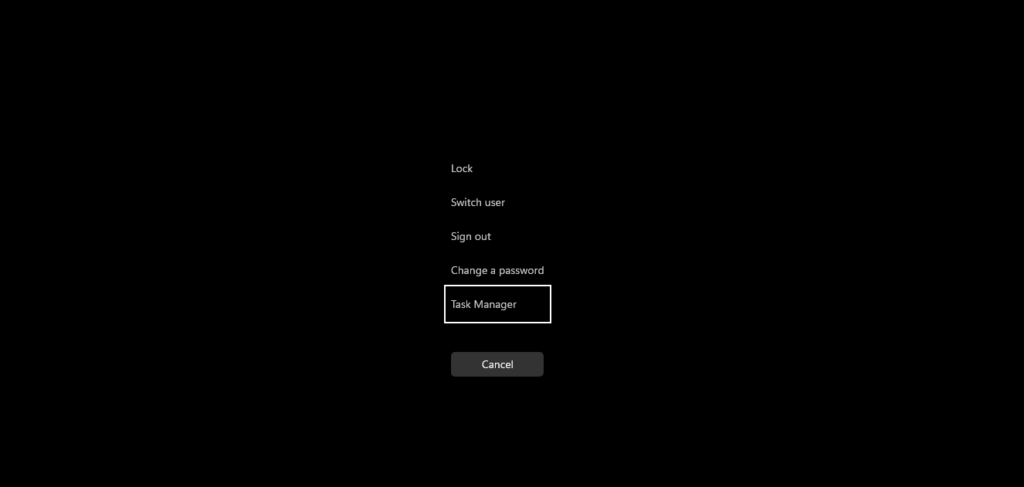
Το μενού Έναρξη προσφέρει επίσης μια συντόμευση για το γρήγορο άνοιγμα της εφαρμογής διαχείρισης διεργασιών στα Windows 11 ή 10 με ένα μόνο κλικ.
- Για να το χρησιμοποιήσουν, οι χρήστες των Windows πρέπει να κάνουν κλικ στοΚουμπί έναρξηςγια να ανοίξετε το μενού και μετά πληκτρολογήστε "Task Manager.»
- Αυτό θα φέρει το εικονίδιο του Task Manager στα αποτελέσματα αναζήτησης.
- Κάντε κλικ στο "Εκτελέστε ως διαχειριστής” η επιλογή δίνεται στη δεξιά πλευρά.
- Θα έχετε τοTask Managerτρέχει με δικαιώματα διαχειριστή.
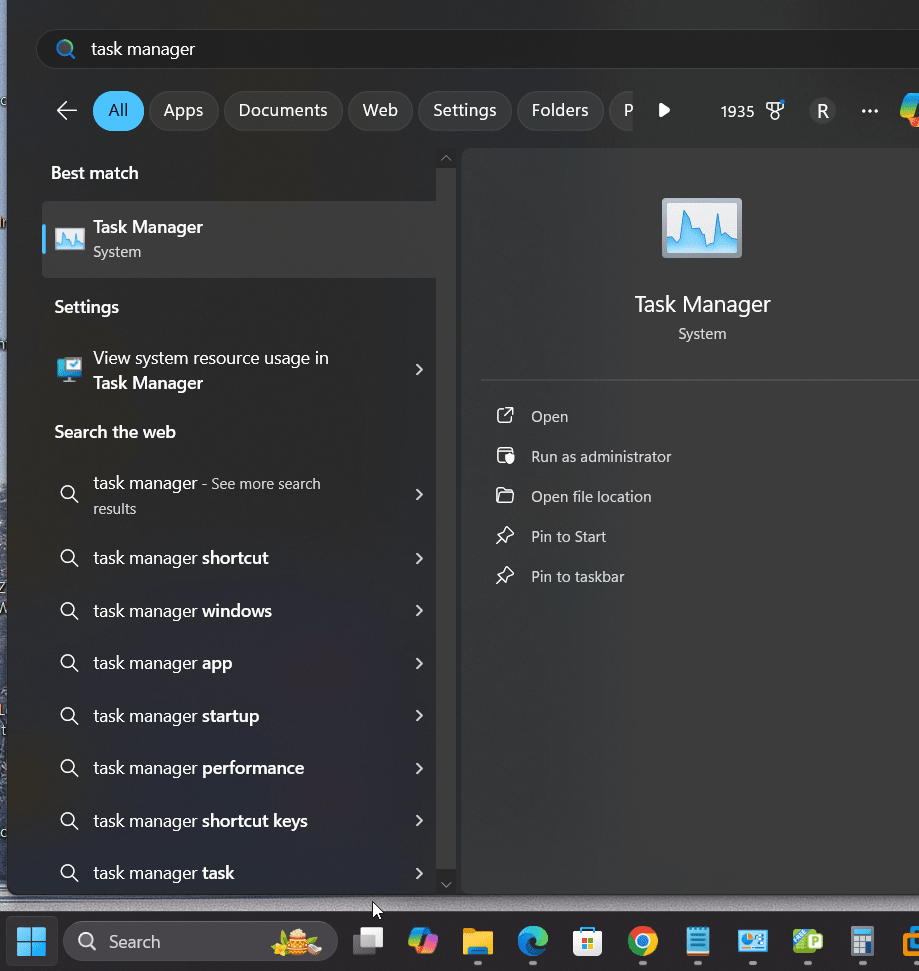
Το μενού Power user στα Windows 11 ή 10 είναι συχνά ένα μέρος για γρήγορη πρόσβαση στα διάφορα βασικά βοηθητικά προγράμματα συστήματος για εξοικονόμηση χρόνου και θα γνωρίζετε ήδη ότι περιλαμβάνει επίσης το "Task Manager.” Επομένως, για να ανοίξετε το μενού Power User, ακολουθήστε τα παρακάτω βήματα:
- Κάντε δεξί κλικστο μενού Έναρξης των Windows 11οr πατήστε τοWin +Xκλειδιά.
- Θα δείτε ένα αναδυόμενο παράθυρο που δείχνει τα πολλαπλά εργαλεία για πρόσβαση.
- Επιλέξτε τη Διαχείριση εργασιών για να την ανοίξετε και δείτε την ενεργή διαδικασία στο σύστημά σας.
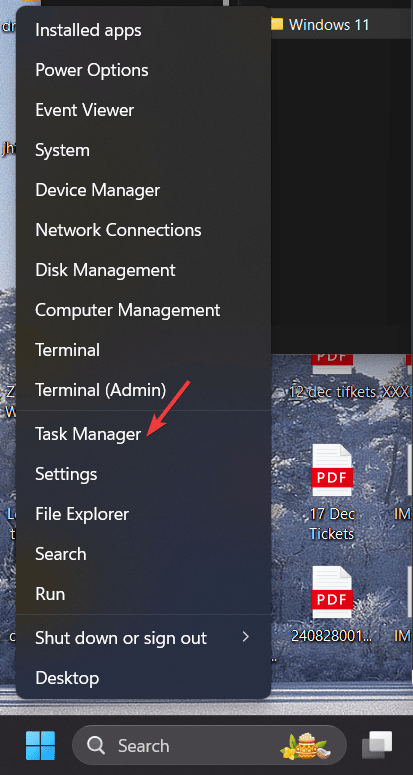
4: Ανοίξτε τη Διαχείριση εργασιών των Windows 11 χρησιμοποιώντας το παράθυρο διαλόγου εκτέλεσης
Η μέθοδος του πλαισίου διαλόγου για το άνοιγμα της διαχείρισης διεργασιών λειτουργεί όχι μόνο στα Windows 11 αλλά και σε 10 και άλλες προηγούμενες εκδόσεις. Για να το χρησιμοποιήσετε, ακολουθήστε τα παρακάτω βήματα:
- Στον υπολογιστή ή φορητό υπολογιστή με Windows, πατήστε τοWin + Rκλειδιά
- Ένα μικρό θα εμφανιστεί στην οθόνη σας. Σε αυτόν τον τύπο "taskmgr” και πατήστε το πλήκτρο Enter.
- Θα ανοίξει αμέσως τη Διαχείριση εργασιών.
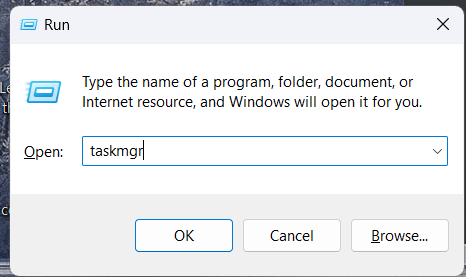
5. Χρησιμοποιήστε τη γραμμή εντολών ή το PowerShell για να ανοίξετε τη Διαχείριση εργασιών
Όσοι βασίζονται κυρίως στη γραμμή εντολών για την εργασία τους στα Windows μπορούν να τη χρησιμοποιήσουν απευθείας για να ανοίξουν το βοηθητικό πρόγραμμα Task Manager.Εδώ είναι τα βήματα που πρέπει να ακολουθήσετε:
- Στα Windows 10 ή 11, ανοίξτε τογραμμή εντολών ή PowerShellαπό το μενού έναρξης.
- Μόλις βρεθείτε στη γραμμή εντολών, πληκτρολογήστε –taskmgr
- Αυτή η εντολή θα ανοίξει τη διαχείριση διαδικασιών των Windows
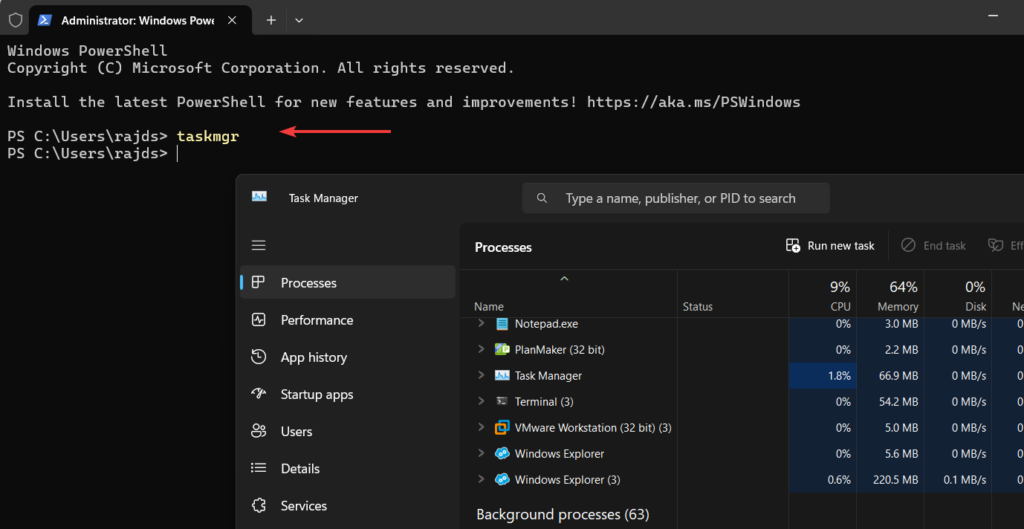
6. Ανοίξτε τη Διαχείριση εργασιών στα Windows 11/10 χωρίς πληκτρολόγιο
Μπορούμεχρησιμοποιήστε το δεξί κλικ του ποντικιού μαςγια να ανοίξετε το Process Manager. Για αυτό, όποια κι αν είναι η έκδοση των Windows που χρησιμοποιείτε, μεταβείτεΓραμμή εργασιώνκαικάντε δεξί κλικεκεί.

Θα δείτε ένα αναδυόμενο μενού μεΓραμμή εργασιώνως επιλογή. Επιλέξτε το και μπουμ, μπορείτε να αποκτήσετε πρόσβαση σε όλες τις ενεργά εκτελούμενες διαδικασίες σας.

Μπορείτε να καρφιτσώσετε τη Διαχείριση εργασιών στη γραμμή εργασιών ή στο μενού Έναρξη για εύκολη πρόσβαση.
- Αναζητήστε τη Διαχείριση εργασιών στο μενού Έναρξη.
- Κάντε δεξί κλικ στοΕφαρμογή Task Managerστα αποτελέσματα αναζήτησης.
- Επιλέξτε "Καρφίτσωμα στην έναρξη"σε" "Καρφίτσωμα στη γραμμή εργασιών” επιλογές για γρήγορη πρόσβαση στο μέλλον.
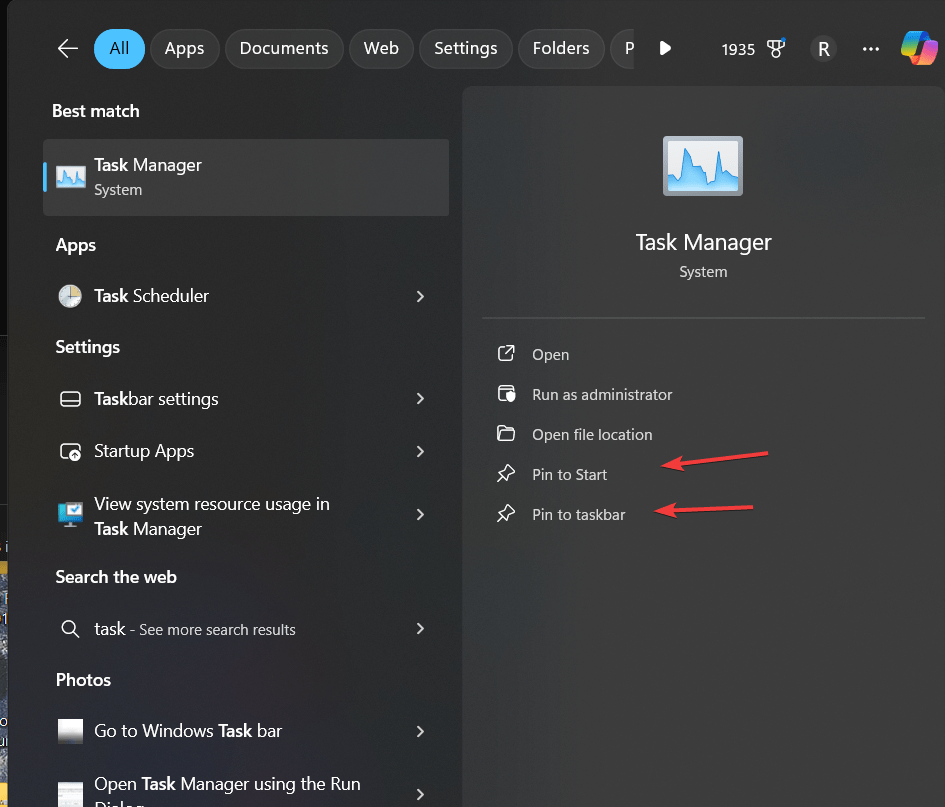
8. Δημιουργία συντόμευσης επιφάνειας εργασίας για τη Διαχείριση εργασιών στα Windows
Οι χρήστες μπορούν να δημιουργήσουν τη δική τους συντόμευση επιφάνειας εργασίας για να ανοίξουν άμεσα τη Διαχείριση εργασιών με ένα κλικ στα Windows 11 ή 10. Για να το κάνετε αυτό,κάντε δεξί κλικ οπουδήποτε στον κενό χώροστην επιφάνεια εργασίας των Windows. ΕπιλέγωΝέοςκαι μετά τοΣυντομότερος τρόποςεπιλογή.
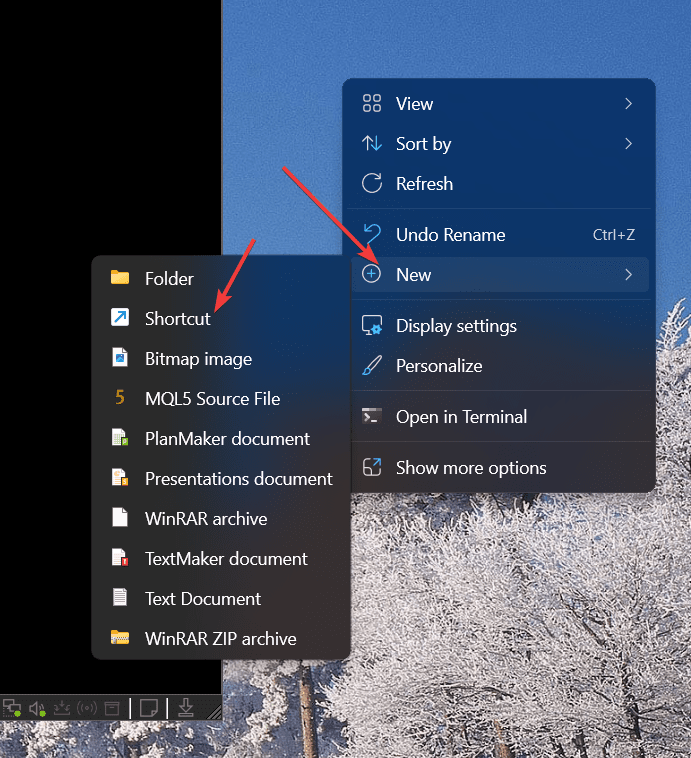
Τώρα, προσθέστε το εκτελέσιμο όνομα του Taskmanager, π.χ.taskmgr.exe», όπως φαίνεται στο παρακάτω στιγμιότυπο οθόνης. Μετά από αυτό, κάντε κλικ στοΕπόμενοςκουμπί.
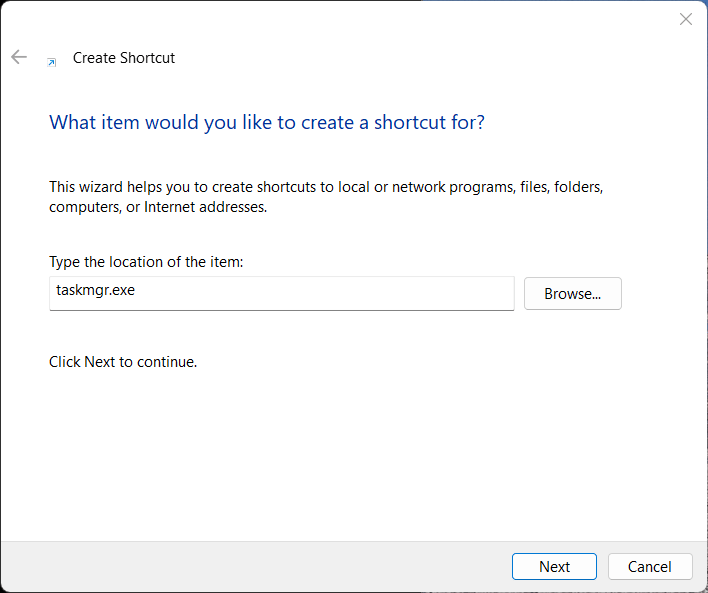
Δώστε κάποιο όνομα στη συντόμευση της επιφάνειας εργασίας σας. εδώ, το αναθέτουμε "Task Manager.”Μπορείτε να δώσετε κάτι άλλο αν θέλετε. Τέλος, χτυπήστε τοΦινίρισμακουμπί.
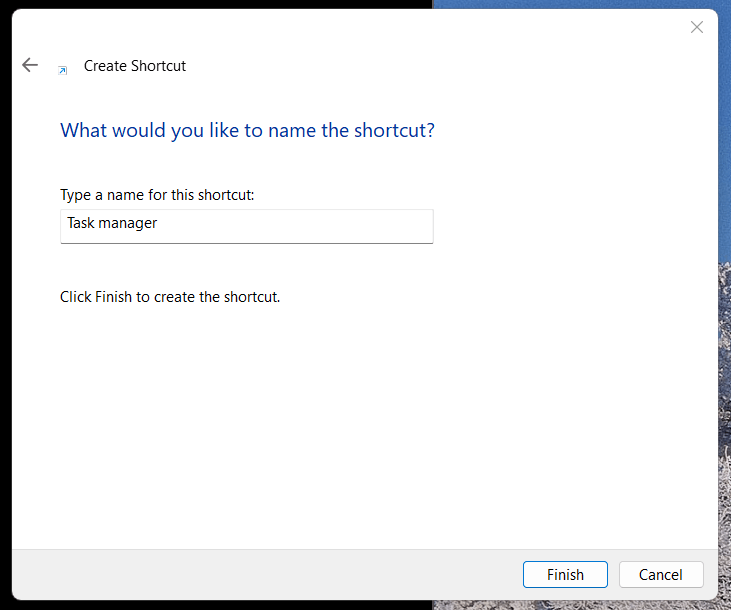
Από εδώ και στο εξής, όποτε θέλετε να ανοίξετε τη Διαχείριση εργασιών για να ελέγξετε τις διεργασίες που εκτελούνται, κάντε διπλό κλικ στη συντόμευση επιφάνειας εργασίας που δημιουργήσατε.
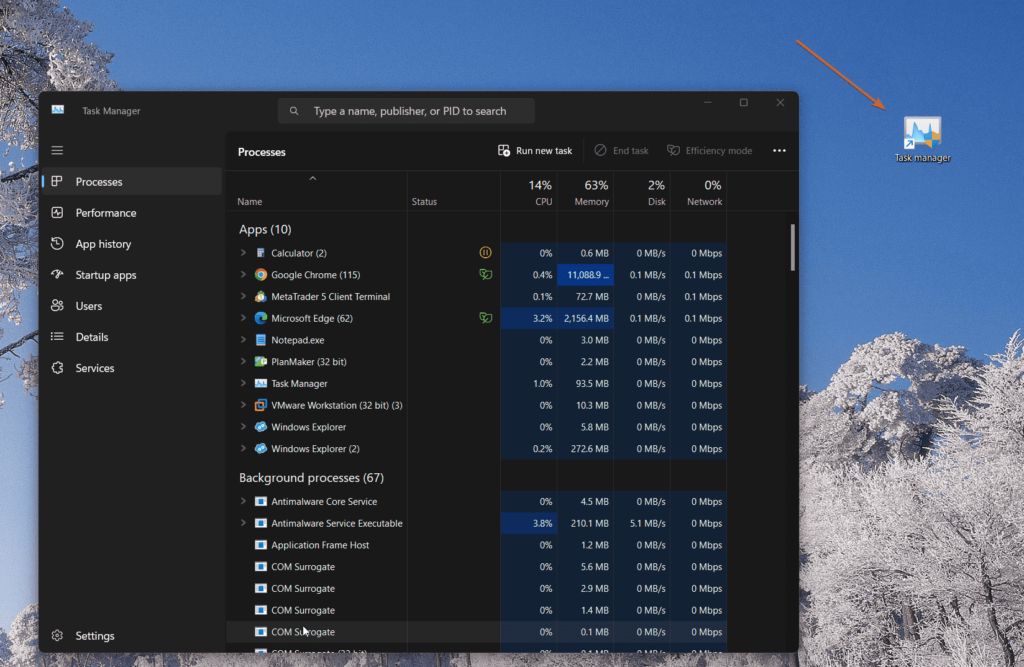
1. Πώς μπορώ να ανοίξω τη Διαχείριση εργασιών από τη γραμμή εργασιών στα Windows 11;
Για να εκκινήσετε τη Διαχείριση εργασιών στα Windows 11, κάντε δεξί κλικοΚουμπί έναρξηςστη γραμμή εργασιών και μετά κάντε κλικTask Managerαπό το αναδυόμενο μενού power user. Μπορείτε επίσης να το κάνετε πατώντας τοWindows + Xπλήκτρα στο πληκτρολόγιό σας για να ανοίξετε την ίδια λειτουργία.
2. Γιατί λείπει η επιλογή Task Manager όταν κάνω δεξί κλικ στη γραμμή εργασιών;
Στα Windows 11, η επιλογή Task Manager θα βρίσκεται στο μενού δεξί κλικ στη γραμμή εργασιών. Αν όχι,εκσυγχρονίζωστην πιο πρόσφατη έκδοση. Εναλλακτικά, μπορείτε να αποκτήσετε πρόσβαση σε αυτό κάνοντας δεξί κλικ στο κουμπί Έναρξη ή χρησιμοποιώντας συντομεύσεις πληκτρολογίου όπως π.χ.Ctrl + Shift + Esc.
3. Μπορώ να καρφιτσώσω τη Διαχείριση εργασιών στη γραμμή εργασιών για γρήγορη πρόσβαση;
Φυσικά, ο Task Manager μπορεί να είναικαρφιτσωμένοστη γραμμή εργασιών. Εδώ είναι πώς.
- Αναζητήστε τη Διαχείριση εργασιών στοΑρχήμενού.
- Κάντε δεξί κλικ στοTask Managerεφαρμογή από τα αποτελέσματα.
- ΚλικΚαρφίτσωμα στη γραμμή εργασιώνγια να δημιουργήσετε μια συντόμευση σε αυτό στη γραμμή εργασιών.
4. Υπάρχει συντόμευση για το άνοιγμα του Task Manager από τη γραμμή εργασιών;
Ναί, κάντε δεξί κλικ στη γραμμή εργασιών των Windows και επιλέξτε την επιλογή Διαχείριση εργασιών από το αναδυόμενο μενού περιβάλλοντος. Μπορείτε επίσης να το ανοίξετε χρησιμοποιώντας το πληκτρολόγιο πατώνταςCtrl + Shift + Esc.
Άλλα άρθρα: