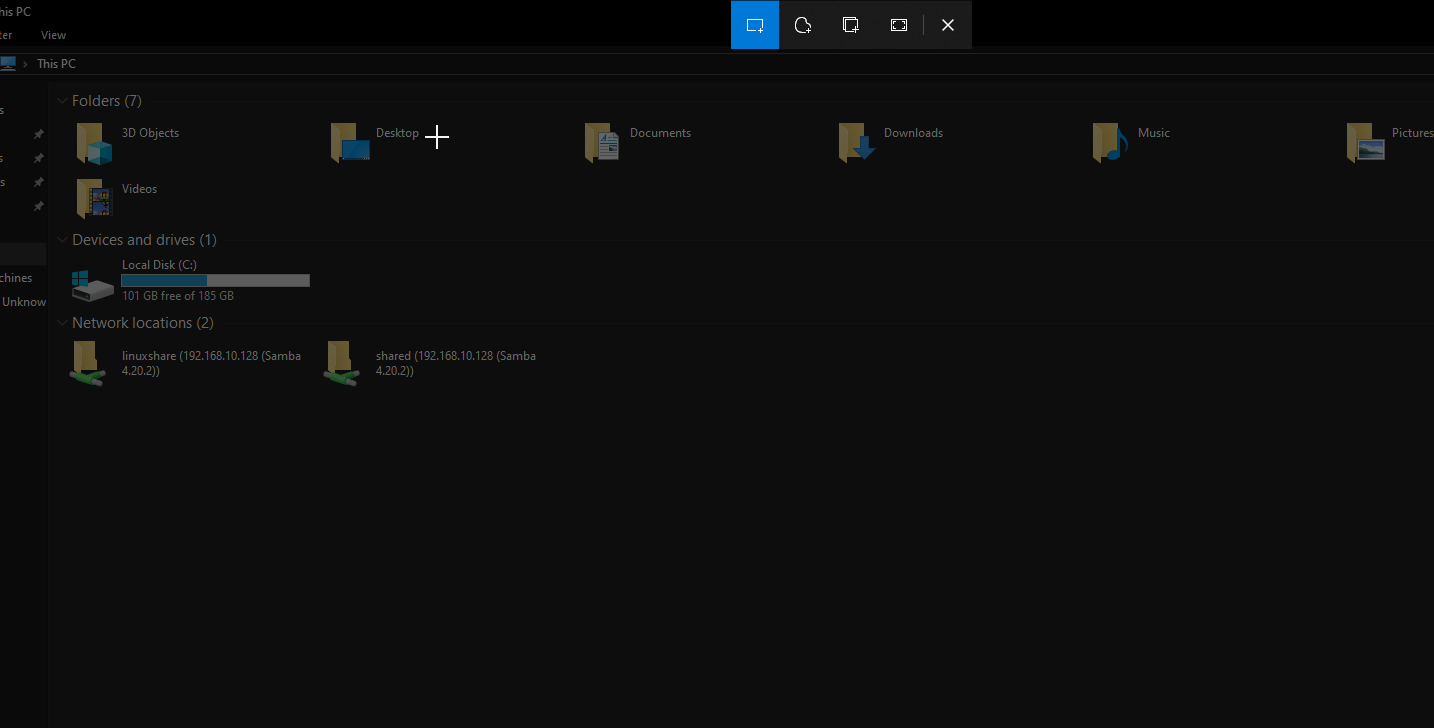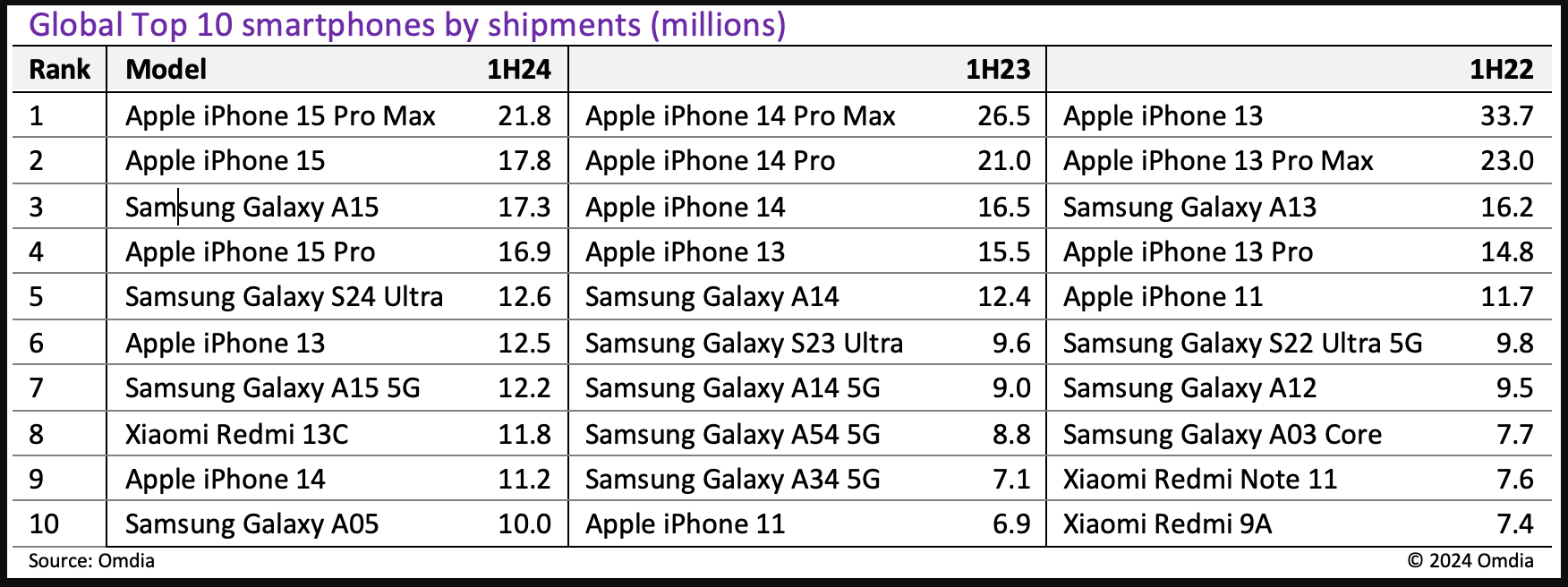Το dfsutil είναι ένα εργαλείο γραμμής εντολών για τη διαχείριση του κατανεμημένου συστήματος αρχείων (DFS) στα Windows 11 και σε συστήματα διακομιστών Windows. Από προεπιλογή, το dfsutil είναι ανενεργό στο σύστημα Windows 11. Ως εκ τούτου, οι χρήστες πρέπει να το εγκαταστήσουν με μη αυτόματο τρόπο. Για όσους δεν γνωρίζουν, το "dfsutil" επιτρέπει στους διαχειριστές να διαμορφώνουν, να αντιμετωπίζουν προβλήματα και να διαχειρίζονται χώρους ονομάτων, αναπαραγωγή και ιδιότητες DFS. Χρησιμοποιείται κυρίως από διαχειριστές δικτύου και συστημάτων για τη διαχείριση μεγάλων συστημάτων αρχείων και κοινόχρηστων πόρων σε ένα δίκτυο. Το DFS βοηθά στη δημιουργία ενός ενοποιημένου χώρου ονομάτων για την οργάνωση κοινόχρηστων φακέλων που διανέμονται σε διαφορετικούς διακομιστές, βελτιώνοντας τη διαθεσιμότητα δεδομένων και την εξισορρόπηση φορτίου.
Με το dfsutil, οι χρήστες μπορούν:
- Διαχείριση χώρων ονομάτων DFS.
- Διαμόρφωση αναπαραγωγής DFS.
- Αντιμετώπιση προβλημάτων με το DFS.
Βήμα 1. Ανοίξτε τις Ρυθμίσεις
Πρώτα, αποκτήστε πρόσβαση στα WindowsΡυθμίσεις; για αυτό, κάντε δεξί κλικ στοΑρχήκουμπί στο σύστημά σας Windows 11 και επιλέξτε «Ρυθμίσεις" ή χρησιμοποιήστε τη συντόμευση πληκτρολογίου, π.χ.Win + Iκλειδιά.
Βήμα 2: Πρόσβαση στην προαιρετική δυνατότητα
Μόλις είσαιστα WindowsΡυθμίσεις, κάντε κλικ στο «Σύστημα” επιλογή στο αριστερό πλαίσιο. Στη συνέχεια, στο δεξιό παράθυρο, κάντε κύλιση προς τα κάτω για να βρείτε και να επιλέξετε το"Προαιρετικά χαρακτηριστικά" και κάντε κλικ στο "Προβολή Χαρακτηριστικών” επιλογές.
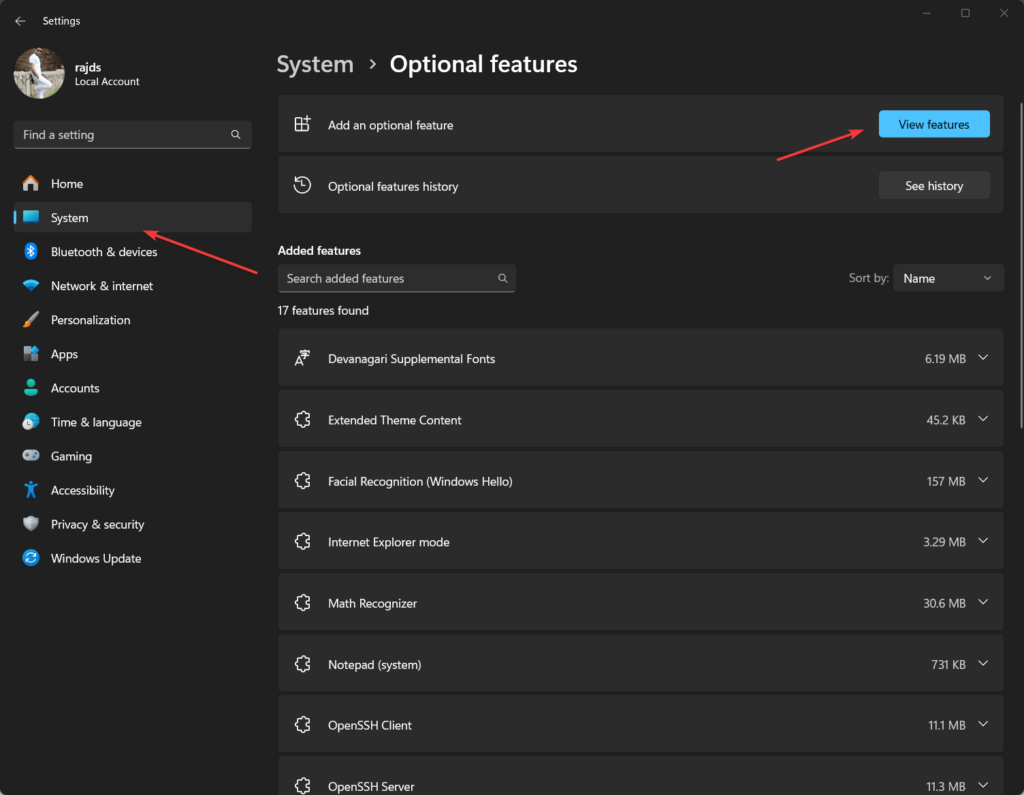
Βήμα 3: Εγκαταστήστε το RSAT: File Services Tools
Το dfsutil δεν είναι αυτόνομο εργαλείο. συνοδεύεται από το πακέτο Εργαλείων διαχείρισης απομακρυσμένου διακομιστή (RSAT), το οποίο περιλαμβάνεται στα Windows 11. Επομένως, για να το εγκαταστήσετε, πληκτρολογήστε RSAT στο πλαίσιο αναζήτησης Προβολή δυνατοτήτων και, στη συνέχεια, βρείτε τοΕργαλεία υπηρεσιών αρχείων RSATεπιλογή από τη λίστα που εμφανίστηκε. Μόλις το βρείτε, επιλέξτε και κάντε κλικ στο κουμπί Εγκατάσταση.
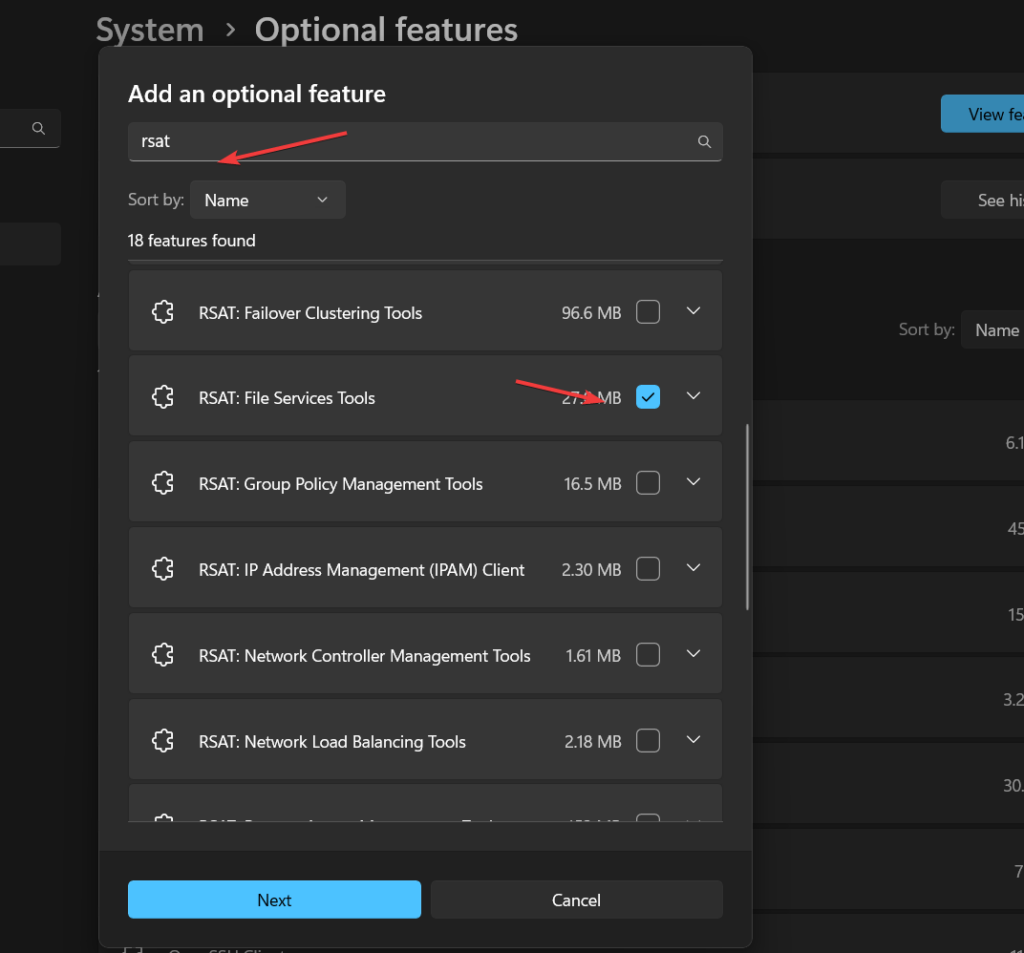
(προαιρετικά) Εναλλακτικά,χρήστες που δεν θέλουν να χρησιμοποιήσουν το GUI για εγκατάστασηRSAT: Εργαλεία υπηρεσιών αρχείωνμπορεί επίσης να χρησιμοποιήσει τη γραμμή εντολών. Για να γίνει αυτό, κάντε δεξί κλικ στην εκκίνηση των Windows 11 και επιλέξτε «Τερματικό (Διαχειριστής)” επιλογή. Μετά από αυτό, εκτελέστε τη δεδομένη εντολή.
Add-WindowsCapability -Online -Name Rsat.FileServices.Tools~~~~0.0.1.0Βήμα 4: Επανεκκινήστε τα Windows 11
Αφού ολοκληρώσετε τη διαδικασία εγκατάστασης για το dfsutil, επανεκκινήστε το σύστημά σας για να εφαρμόσετε την αλλαγή που έγινε από το σύστημα.
Βήμα 5: Ελέγξτε τη διαθεσιμότητα του DFSUTIL
Τώρα, ξανά, ανοίξτε το τερματικό εντολών και εκτελέστε τη δεδομένη εντολή για να επιβεβαιώσετε ότι το dfsutil έχει εγκατασταθεί με επιτυχία στο σύστημα Windows 11.
dfsutil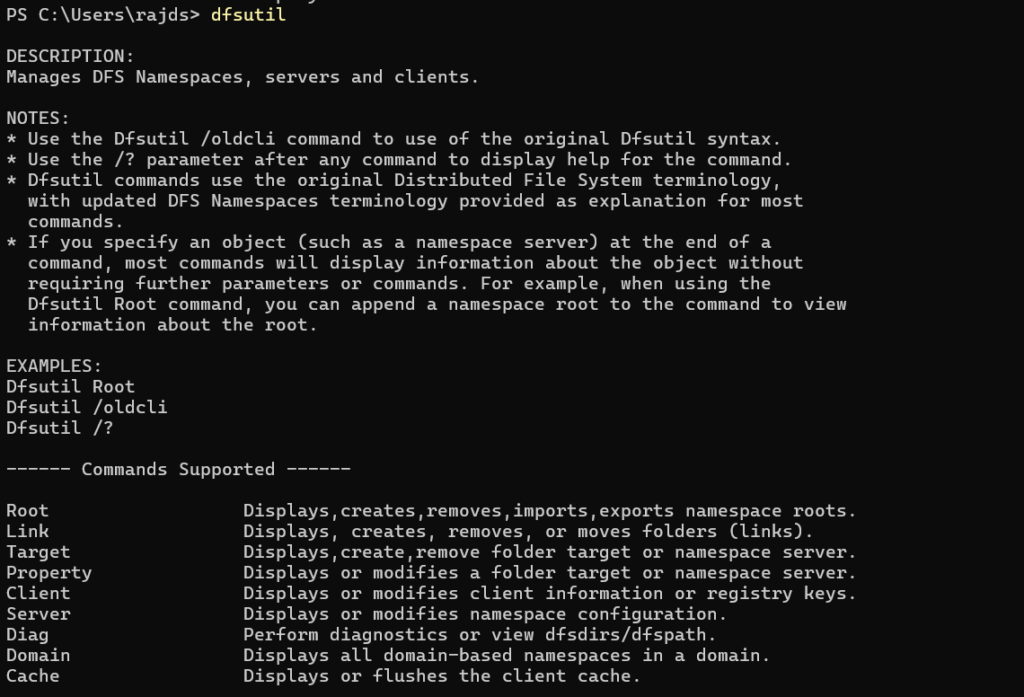
Παράδειγμα: Προβολή πληροφοριών χώρου ονομάτων DFS
Για να εμφανίσετε λεπτομέρειες σχετικά με έναν χώρο ονομάτων DFS, μπορείτε να εκτελέσετε:
dfsutil root \domain.com\dfsrootΑυτή η εντολή θα επιστρέψει λεπτομερείς πληροφορίες σχετικά με την καθορισμένη ρίζα DFS (\domain.com\dfsroot), συμπεριλαμβανομένων των παραμέτρων, της κατάστασης παραπομπής και άλλων ιδιοτήτων.
Παράδειγμα: Δημιουργήστε έναν χώρο ονομάτων DFS
Για να δημιουργήσετε μια ρίζα DFS:
dfsutil root adddom \domain.com\dfsroot v1Αυτό δημιουργεί έναν νέο χώρο ονομάτων DFS στον τομέα.
Μπορείτε να εξερευνήσετε πρόσθετες επιλογές χρησιμοποιώντας το dfsutil /? για άλλες εντολές και χαρακτηριστικά.
Άλλα άρθρα: