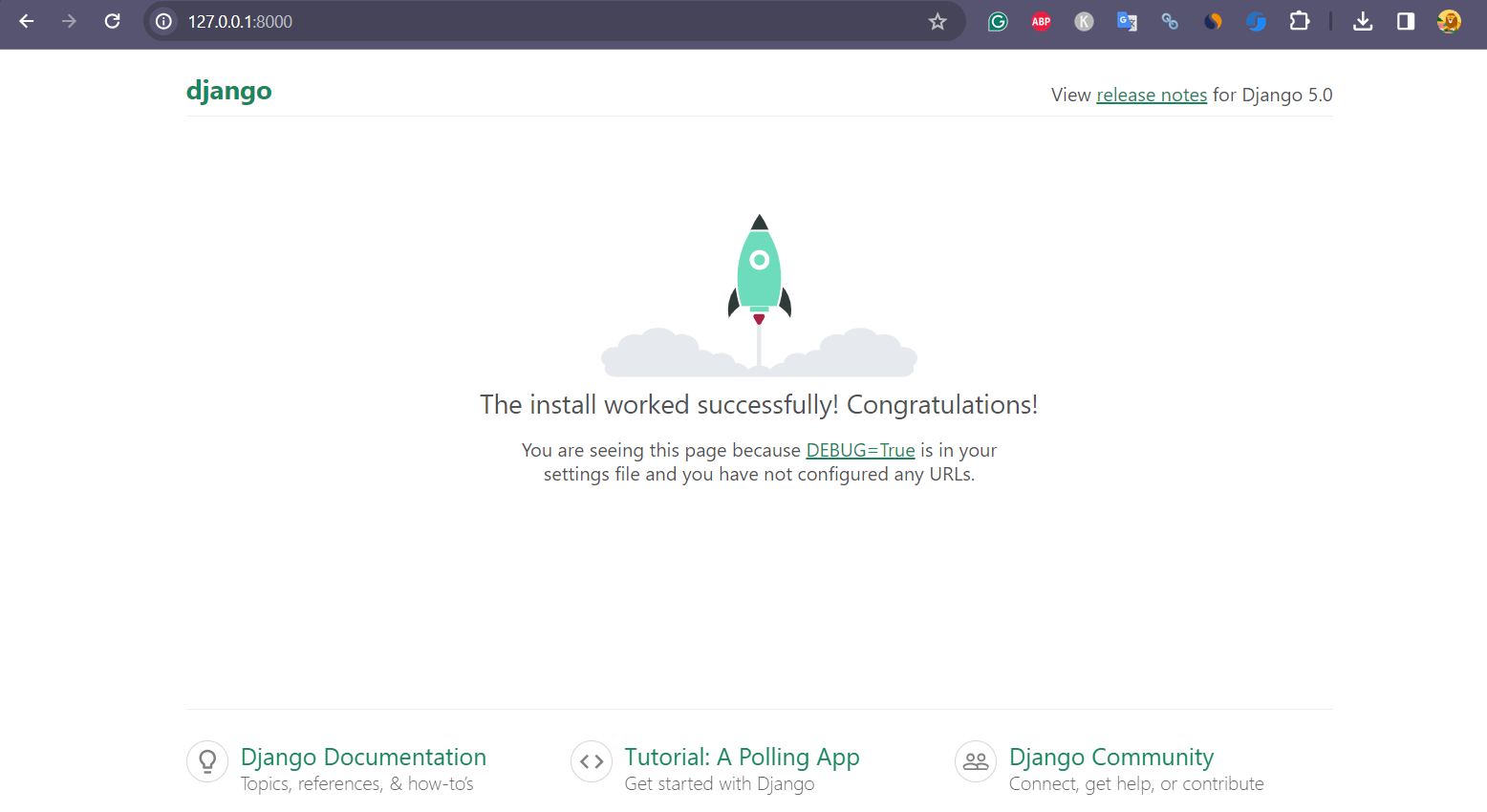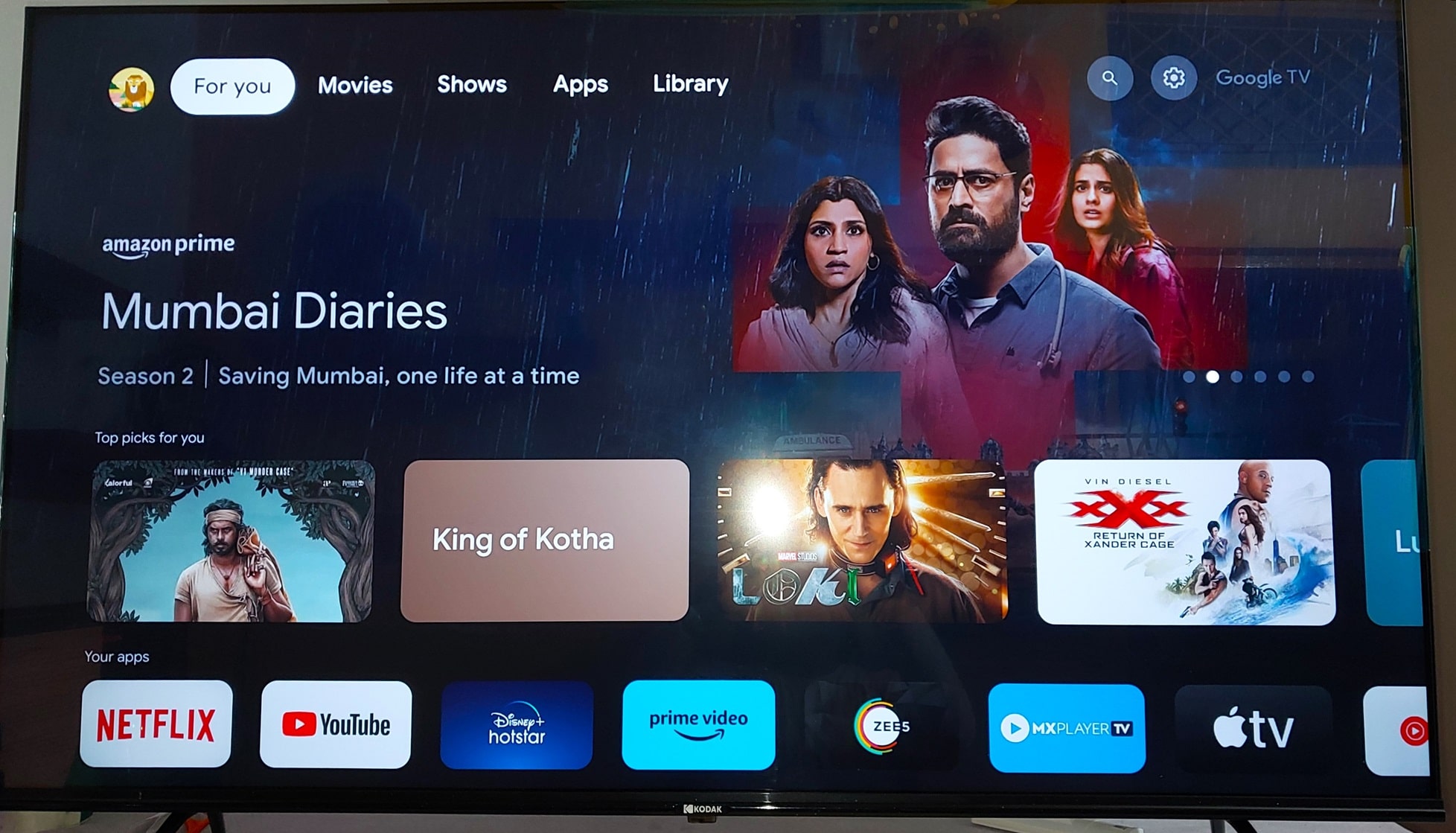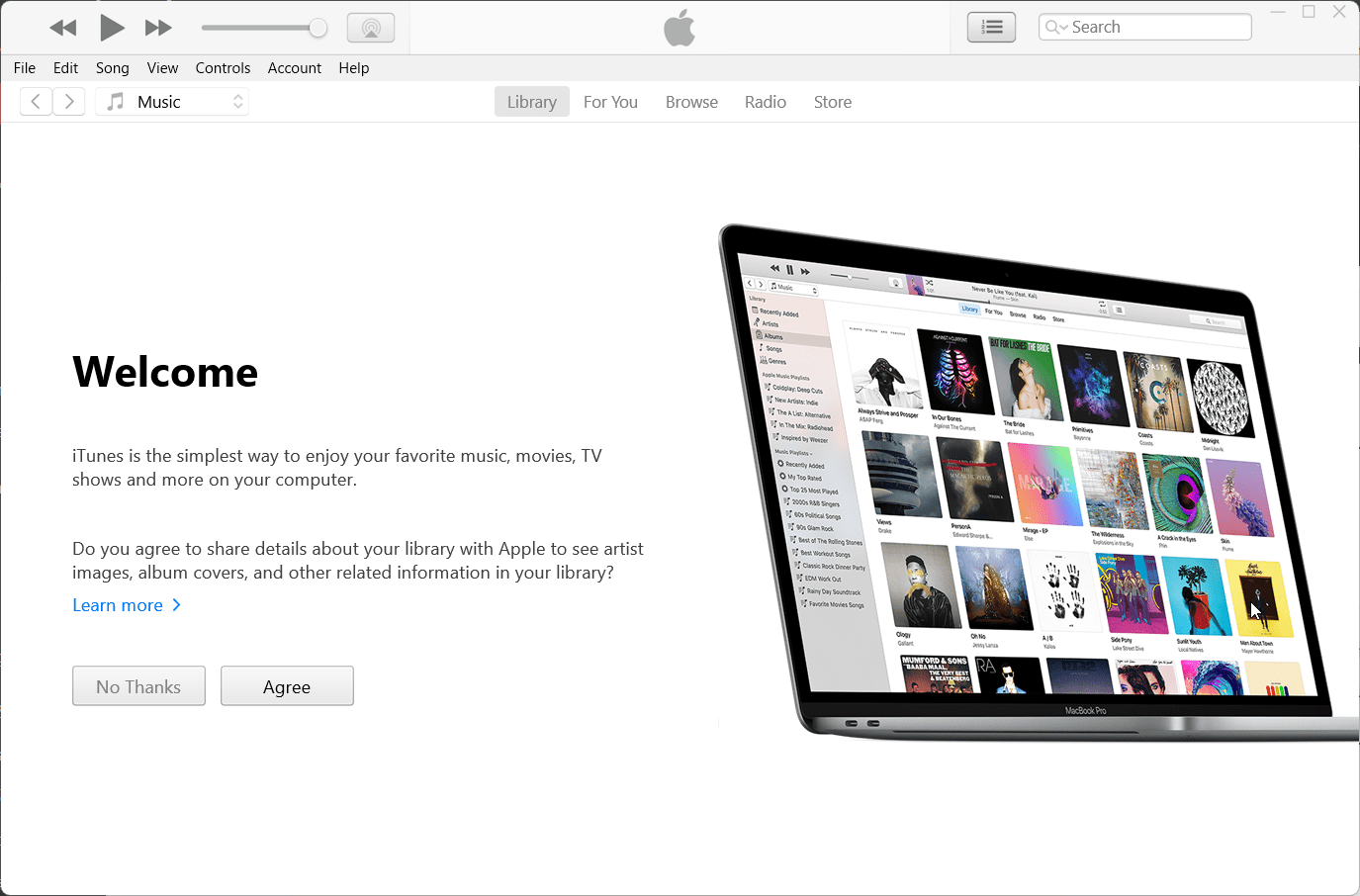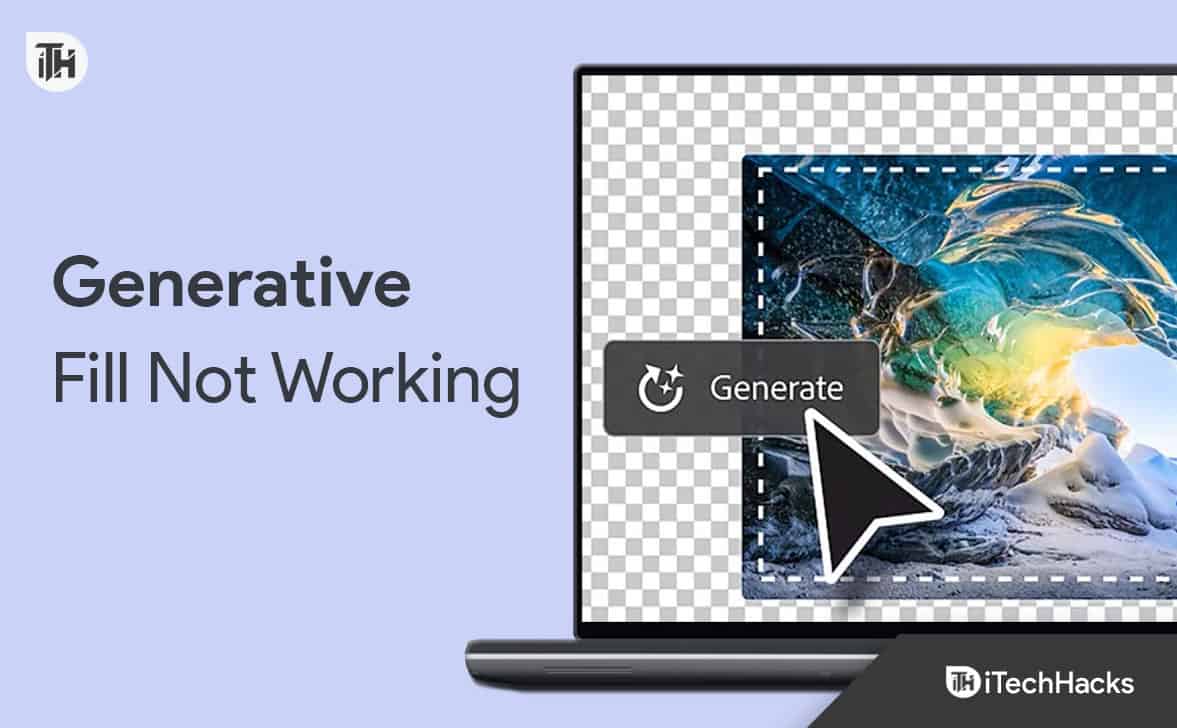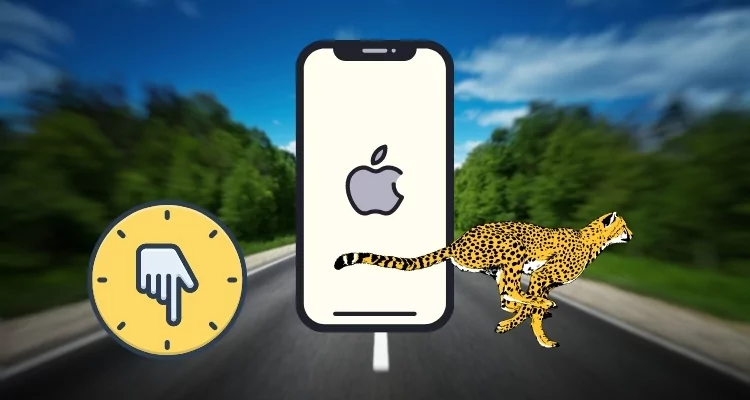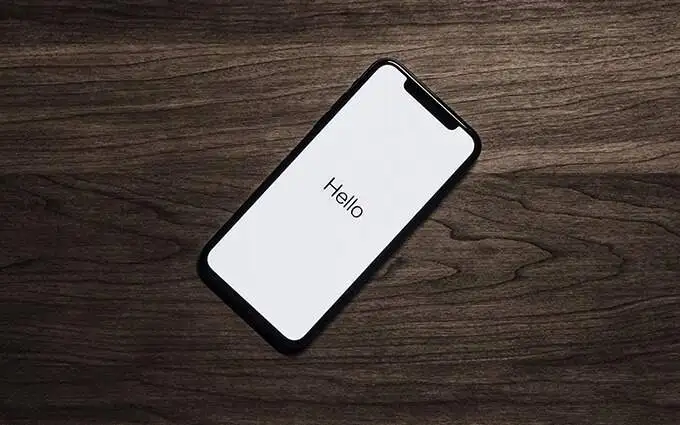Το Kruti Dev είναι μια γραμματοσειρά Χίντι που χρησιμοποιείται για την πληκτρολόγηση του σεναρίου Devanagari σε διάφορες εφαρμογές όπως το Microsoft Word, το Excel και άλλα εργαλεία δημιουργίας εγγράφων. Από προεπιλογή, το Kruti Dev δεν θα υπάρχει στο σύστημα των Windows, επομένως πρέπει να το εγκαταστήσουμε χειροκίνητα για να πληκτρολογήσουμε και να εμφανίσουμε κείμενο Χίντι γραμμένο χρησιμοποιώντας το Kruti Dev. Σε αυτό το σεμινάριο, θα μάθουμε πώς να εγκαταστήσετε τη γραμματοσειρά Kruti Dev σε ένα σύστημα Windows 11.
Βήμα 1. Κάντε λήψη της γραμματοσειράς Kruti Dev
Μπορούμε να κατεβάσουμε το Kruti Dev online από διάφορες πηγές που είναι διαθέσιμες στο διαδίκτυο. Ωστόσο, αντί να πηγαίνουμε εδώ κι εκεί, μπορούμε να χρησιμοποιήσουμε το Microsoft Store για να κατεβάσουμε μια εφαρμογή που θα προσφέρει όλους τους τύπους γραμματοσειρών Χίντι σε ένα μέρος, συμπεριλαμβανομένης της γραμματοσειράς Kruti Dev. Επομένως, ανοίξτε το κατάστημα της Microsoft και αναζητήστε "Όλες οι γραμματοσειρές Χίντι” ήχρησιμοποιήστε αυτόν τον σύνδεσμο.
Μόλις ανοίξετε τη σελίδα της εφαρμογής στο Microsoft Store, κάντε κλικ στοΛήψηήΠαίρνωκουμπί για να το εγκαταστήσετε.
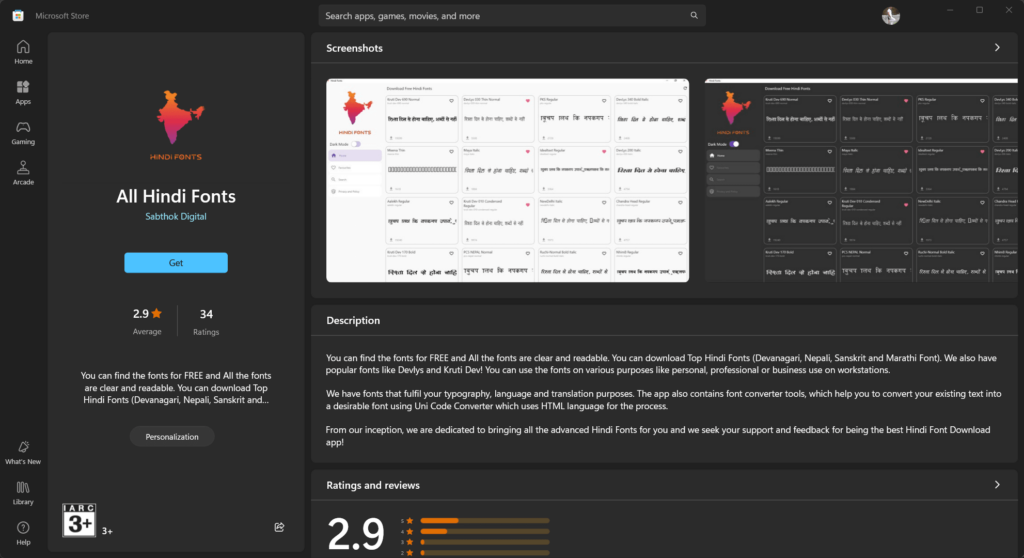
Βήμα 2. Εγκαταστήστε τη γραμματοσειρά Kruti Dev στα Windows 11
Αφού εγκαταστήσετε την εφαρμογή "Όλες οι γραμματοσειρές Χίντι", ανοίξτε την και αναζητήστε "Kruti Dev", θα έχετε πολλούς τύπους αυτής της γραμματοσειράς, κάντε κλικ σε αυτόν που θέλετε και μετά ξανά στο "Λήψη γραμματοσειράςκουμπί ".

Θα έχετε ένα αναδυόμενο παράθυρο για να αποθηκεύσετε τη γραμματοσειρά Kurti Dev που θέλετε. Αφού έχετε το αρχείο γραμματοσειράς στο σύστημά σας Windows 11, κάντε κλικ για να το ανοίξετε και, στη συνέχεια, πατήστε το κουμπί "Εγκαθιστώκουμπί ” για να έχετε επιτέλους τη γραμματοσειρά Kruti Dev στο σύστημά σας.
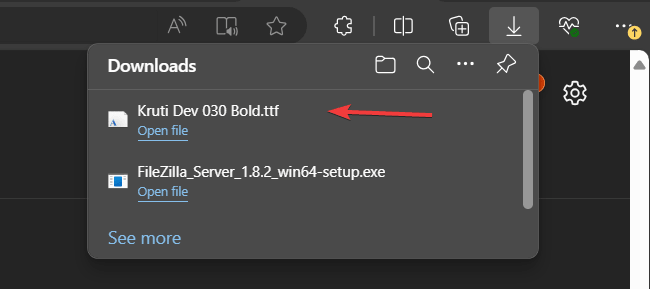
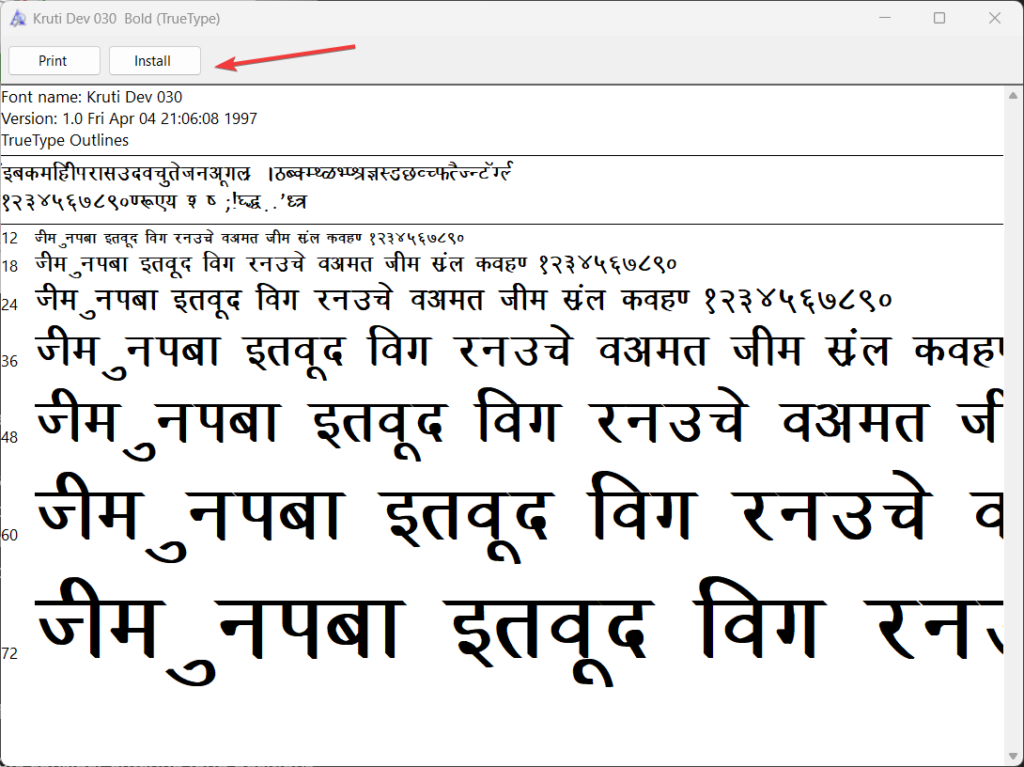
Βήμα 3: Χρήση γραμματοσειράς Kruti Dev
Τώρα που έχει εγκατασταθεί το Kruti Dev, μπορείτε να το χρησιμοποιήσετε στις εφαρμογές σας. Για παράδειγμα, για να το χρησιμοποιήσετε στο Microsoft Word ή σε οποιαδήποτε άλλη εφαρμογή κειμένου, μεταβείτε στην περιοχή Γραμματοσειρές, από το αναπτυσσόμενο μενού επιλογής γραμματοσειράς και αναζητήστε για να επιλέξετε τη γραμματοσειρά Kruti Dev:
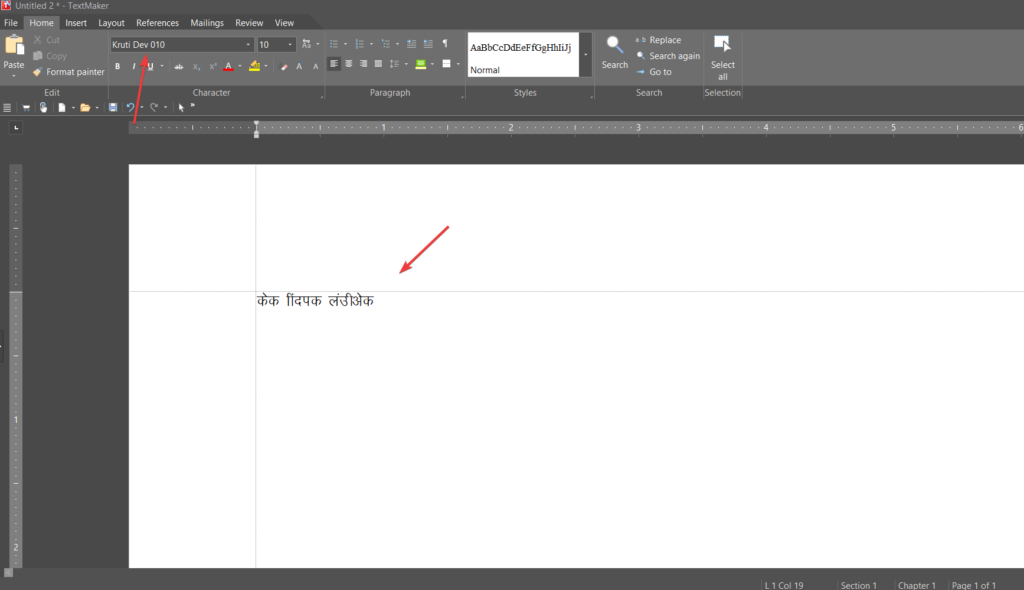
Βήμα 4: Ρύθμιση πληκτρολογίου Χίντι (Προαιρετικό)
Για να πληκτρολογήσετε στα Χίντι χρησιμοποιώντας τη γραμματοσειρά Kruti Dev, ίσως χρειαστεί να ρυθμίσετε μια διάταξη πληκτρολογίου Χίντι:
- Ανοίξτε τις Ρυθμίσεις γλώσσας:
- Τύπος
Win + Iγια να ανοίξετε την εφαρμογή Ρυθμίσεις. - Μεταβείτε στο
Time & Language>Language.
- Τύπος
- Προσθήκη γλώσσας:
- Κάντε κλικ στο
Add a language. - Αναζήτηση για
Hindiκαι επιλέξτε το. - Ακολουθήστε τις οδηγίες για να εγκαταστήσετε το πακέτο γλώσσας Χίντι.
- Κάντε κλικ στο
- Αλλαγή διάταξης πληκτρολογίου:
- Μόλις εγκατασταθεί το πακέτο γλώσσας Χίντι, μπορείτε να κάνετε εναλλαγή μεταξύ διάταξης πληκτρολογίου Αγγλικών και Χίντι πατώντας
Win + Spaceή χρησιμοποιώντας το εικονίδιο γλώσσας στη γραμμή εργασιών.
- Μόλις εγκατασταθεί το πακέτο γλώσσας Χίντι, μπορείτε να κάνετε εναλλαγή μεταξύ διάταξης πληκτρολογίου Αγγλικών και Χίντι πατώντας
Σύναψη
Έτσι, η λήψη της γραμματοσειράς Kruti Dev στα Windows 11 δεν είναι μια δύσκολη διαδικασία όπως έχετε δει. Ωστόσο, χωρίς ετικέτες λέξεων Χίντι στο τρέχον πληκτρολόγιο QWERTY, θα ήταν δύσκολο για τους νέους χρήστες να πληκτρολογήσουν στα Χίντι, επομένως συνιστάται να αγοράσετε ένα πληκτρολόγιο Χίντι Devanagari.
Άλλα άρθρα: