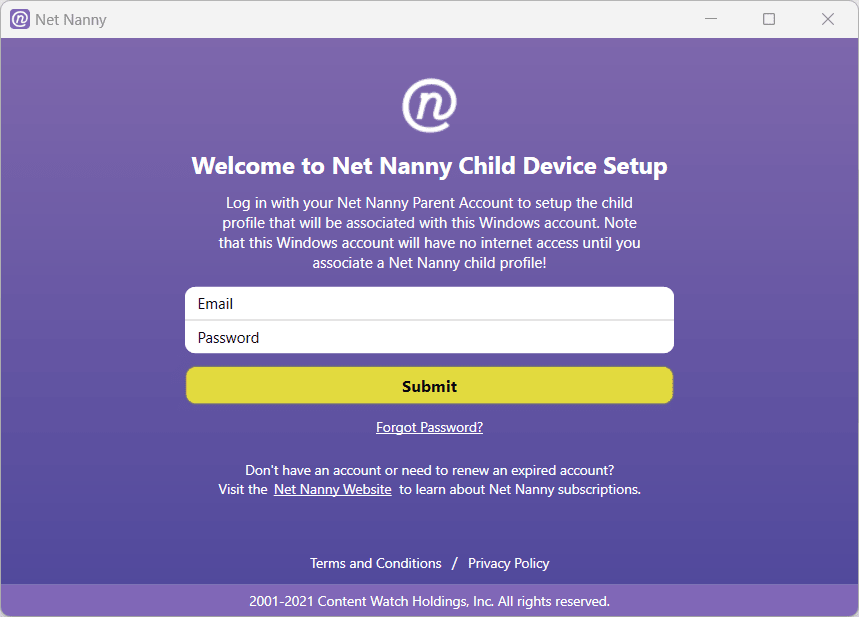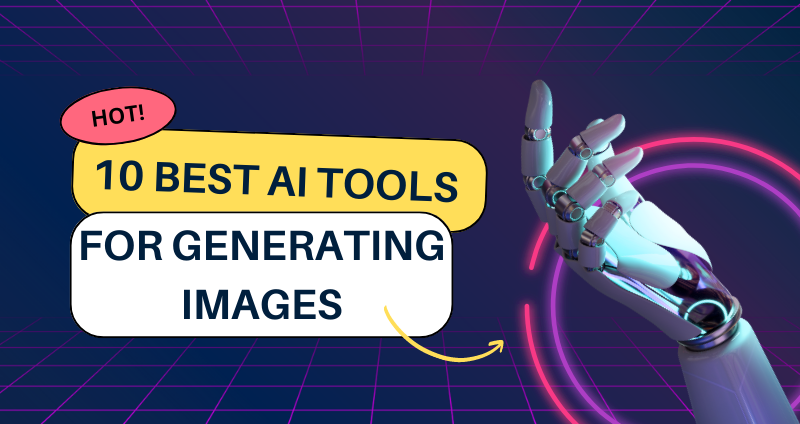Η Java απαιτείται από πολλές εφαρμογές που είναι χτισμένες πάνω από αυτό για να τρέξουν σωστά. Εκτός από εκείνους τους προγραμματιστές που εργάζονται σε ορισμένα έργα που απαιτούν Java πρέπει επίσης να εγκαταστήσουν το JDK στο σύστημά τους. Ως εκ τούτου, σε αυτό το άρθρο, μιλάμε για το πώς μπορούμε να χρησιμοποιήσουμε τη γραμμή εντολών ή το PowerShell για να εγκαταστήσουμε μια συγκεκριμένη έκδοση Java 11 στα Windows 11 ή 10. Χρησιμοποιώντας τη μέθοδο γραμμής εντολών για την εγκατάσταση κάποιου λογισμικού είναι αρκετά απλή σε σύγκριση με τη χειροκίνητη επίσκεψη στον ιστότοπό της Κατεβάστε και εγκαταστήστε το.
Γιατί Java 11;
Ο λόγος για τη χρήση ιδιαίτερα της έκδοσης Java 11 οφείλεται βασικά είτε στη ζήτηση μιας αίτησης για εκτέλεση είτε σε έναν προγραμματιστή που χρειάζεται αυτό για ένα έργο. Διαφορετικά, υπάρχουν οι τελευταίες εκδόσεις LTS (μακροπρόθεσμη υποστήριξη) της Java που είναι διαθέσιμες για χρήση.
Προϋποθέσεις
- Windows 11 ή 10 τρέξιμο σύστημα
- Πρόσβαση γραμμής εντολών με δικαιώματα διαχειριστή
- Μια ενεργή σύνδεση στο Διαδίκτυο
1. Ανοίξτε τη γραμμή εντολών ή το PowerShell
Αυτό το άρθρο χρησιμοποιεί ιδιαίτερα τη γραμμή εντολών για να καθοδηγήσει τον τρόπο εγκατάστασης εφαρμογών ή γλωσσών προγραμματισμού όπως η Java. Επομένως, κάντε κλικ στο κουμπί εκκίνησης των παραθύρων σας και στον τύπο του πλαισίου αναζήτησης -Γραμμή εντολών,Όπως φαίνεται, επιλέξτε το "Εκτελέστε ως διαχειριστής"Επιλογή.
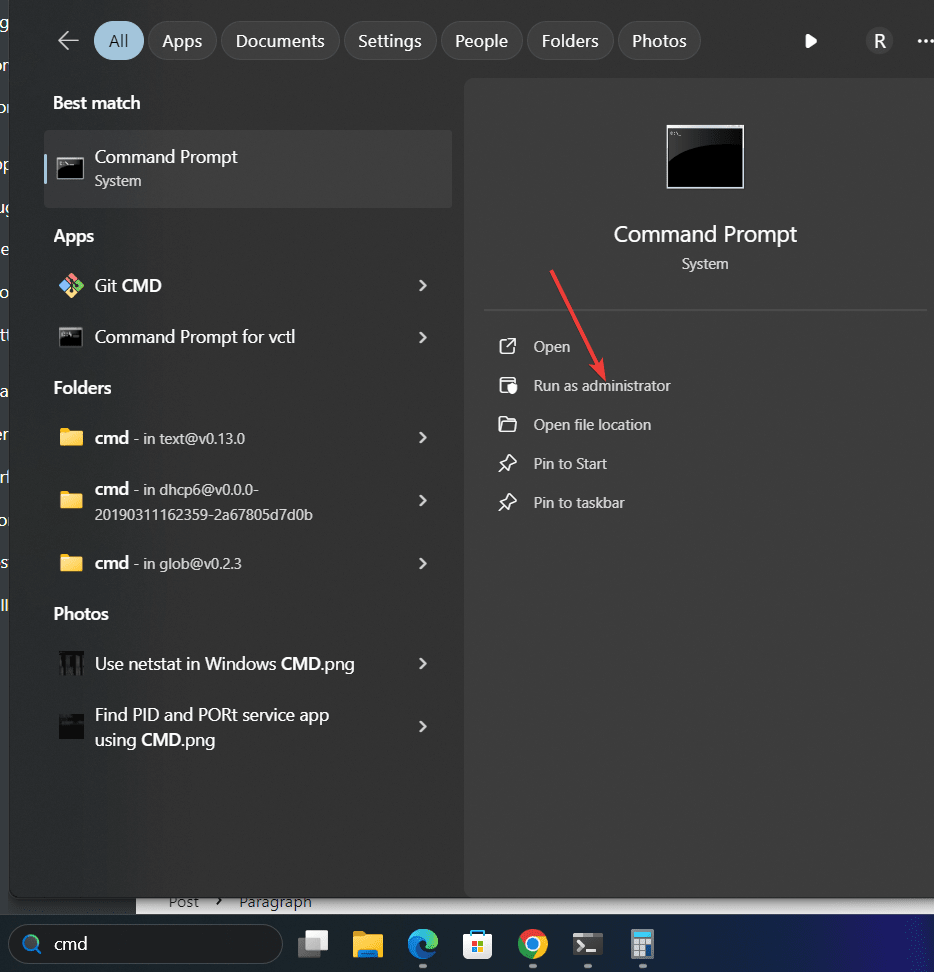
2. Ενημέρωση πηγής πτέρυγας
Το Winget είναι ο προεπιλεγμένος διαχειριστής πακέτων στα λειτουργικά συστήματα Microsoft Windows 10 και 11. Επιτρέπει στους χρήστες να εγκαταστήσουν διάφορες δημοφιλείς εφαρμογές και πακέτα χρησιμοποιώντας την εντολή ακριβώς όπως το κάνουμε στο σύστημα Linux. Μερικά από τα πακέτα εγκαθίστανται μέσω του αποθετηρίου Winget, ενώ άλλα είναι από το MSSTORE.
Πριν χρησιμοποιήσετε, ας ενημερώσουμε την πηγή του πακέτου:
winget source update3. Εντολή για εγκατάσταση Java 11 στα Windows 11 ή 10
Στη συνέχεια, εκτελούμε την εντολή Winget για να εγκαταστήσουμε το OpenJDK 11 στα Windows. Η δεδομένη σύνταξη μπορεί επίσης να χρησιμοποιηθεί για να πάρει τις άλλες εκδόσεις του OpenJDK, απλώς αλλάξτε τον αριθμό έκδοσης:
winget install ojdkbuild.openjdk.11.jdkΕνώ για να πάρετε μόνο το JRE 11, μπορείτε να χρησιμοποιήσετε:
winget install ojdkbuild.openjdk.11.jre
Για να αναζητήσετε άλλες εκδόσεις, μπορείτε να χρησιμοποιήσετε το:
wignet search openjdk
4. Ελέγξτε την έκδοση
Για να επιβεβαιώσουμε ότι έχουμε επιτυχώς το OpenJDK 11 στο σύστημά μας, μπορούμε να χρησιμοποιήσουμε τη δεδομένη εντολή, θα φέρει τις λεπτομέρειες της εγκατεστημένης έκδοσης Java.
java --version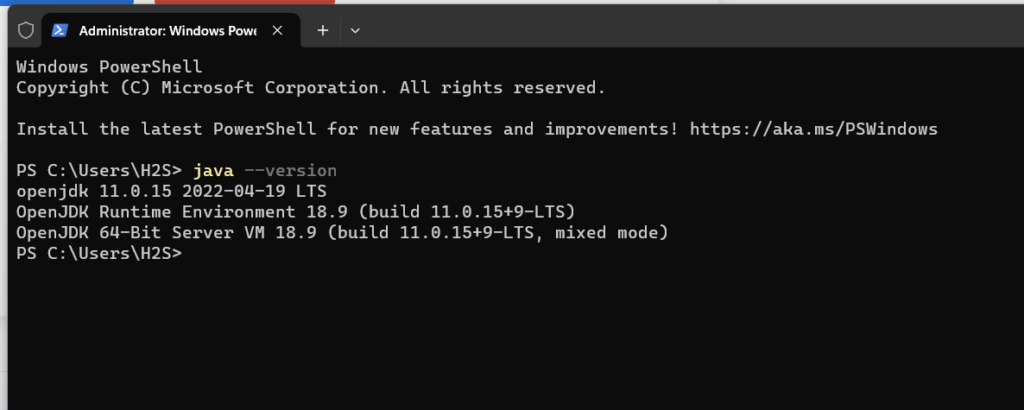
5. Java 11 Απενεργοποίηση
Η εντολή Winget στα Windows δεν είναι μόνο για την εγκατάσταση των εφαρμογών, μπορούμε να την χρησιμοποιήσουμε για να τις αφαιρέσουμε επίσης. Επομένως, στο μέλλον, εάν θέλετε να απεγκαταστήσετε την έκδοση Java 11 από το σύστημα Windows 10 ή 11, τότε είναι η εντολή που θα ακολουθήσετε:
winget remove ojdkbuild.openjdk.11.jdkΣύναψη
Έχετε εγκαταστήσει με επιτυχία Java 11 στα Windows 11 χρησιμοποιώντας τη γραμμή εντολών. Χρησιμοποιώντας αυτό το σεμινάριο, οι χρήστες των Windows μπορούν να εγκαταστήσουν άλλες δημοφιλείς εφαρμογές λογισμικού όπως το Chrome Browser, το Firefox, το Ccleaner κ.λπ.
Άλλα άρθρα: