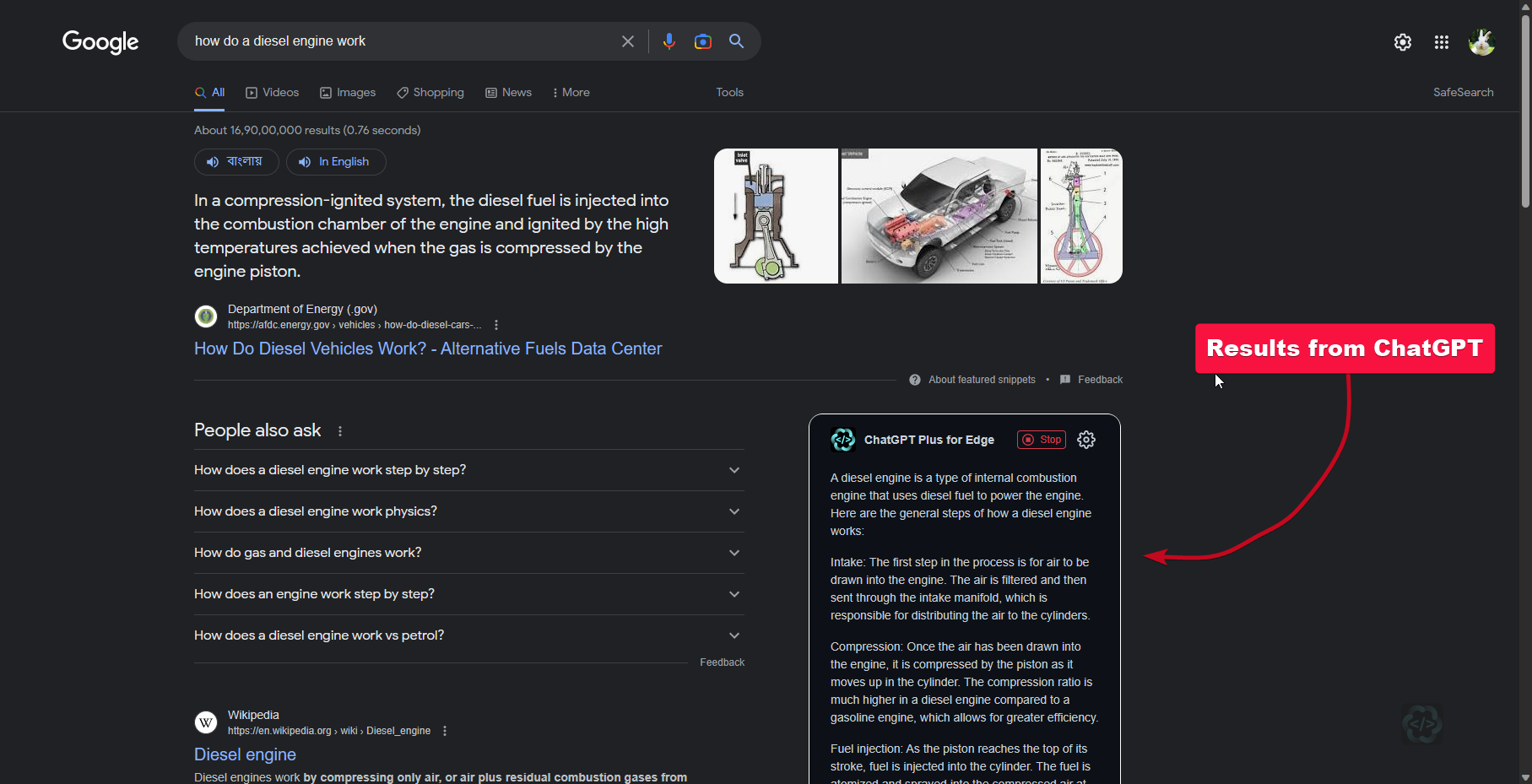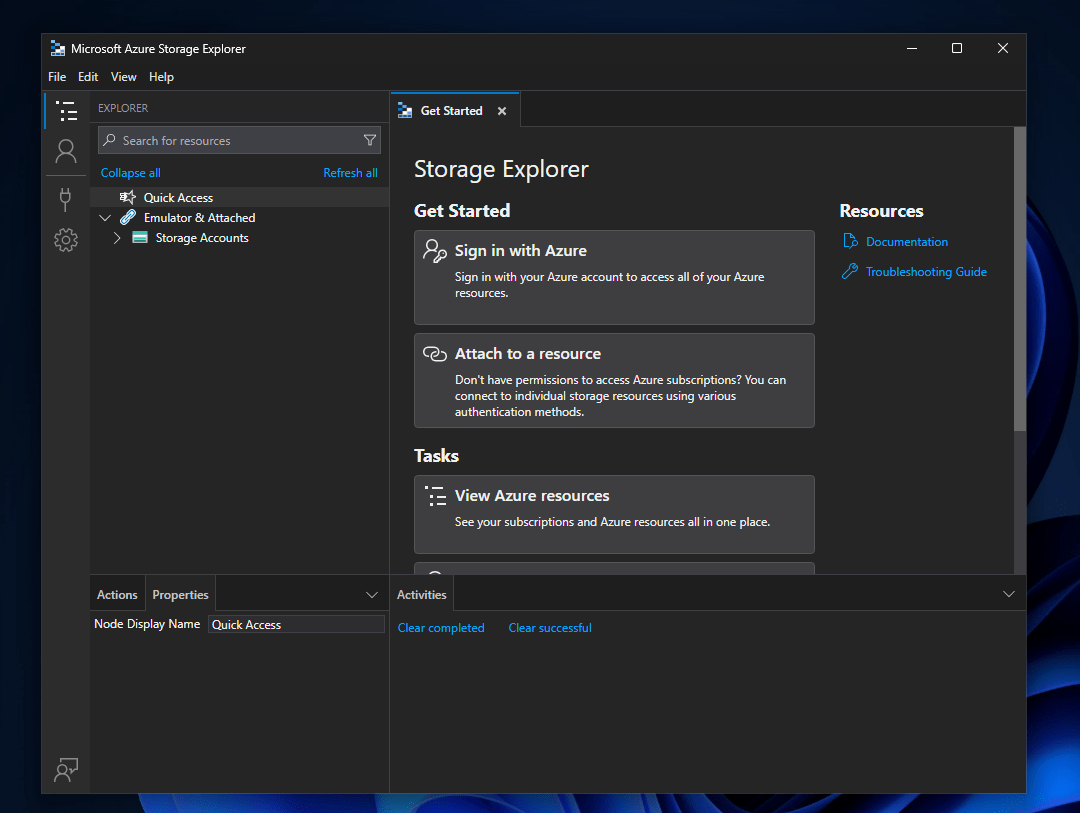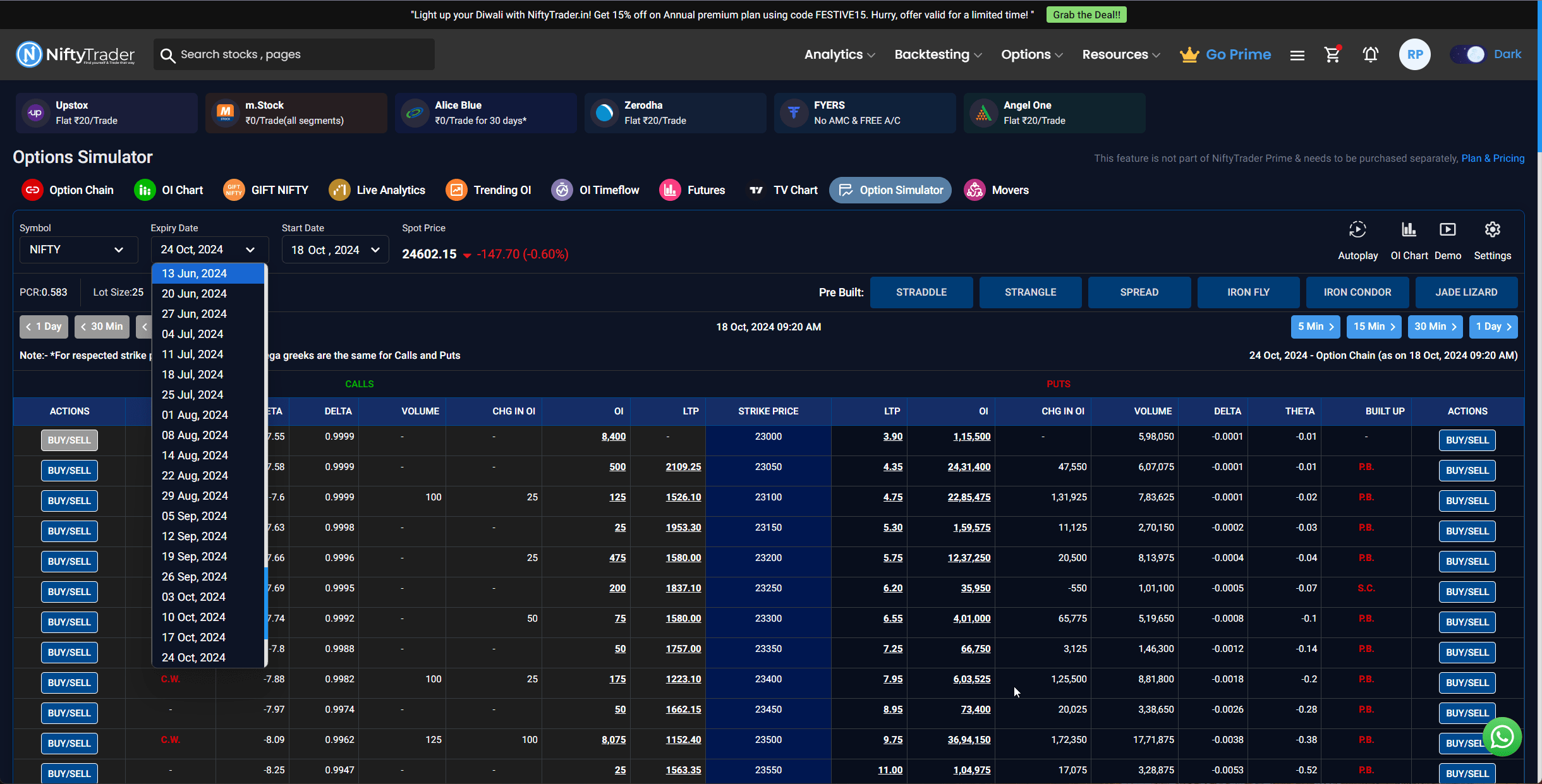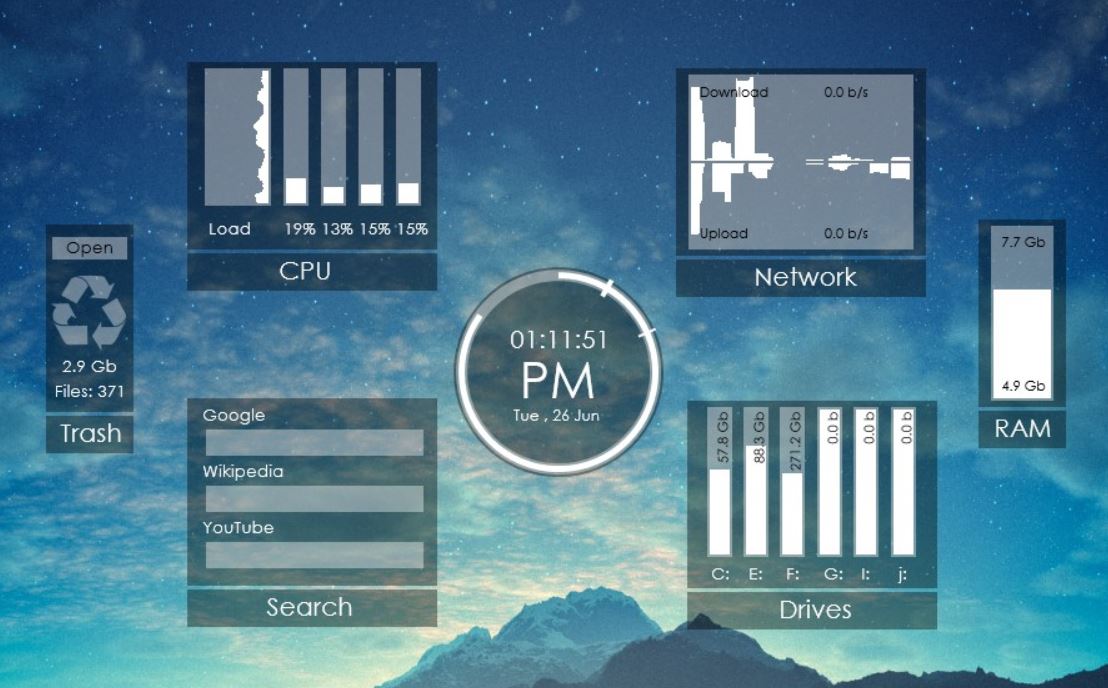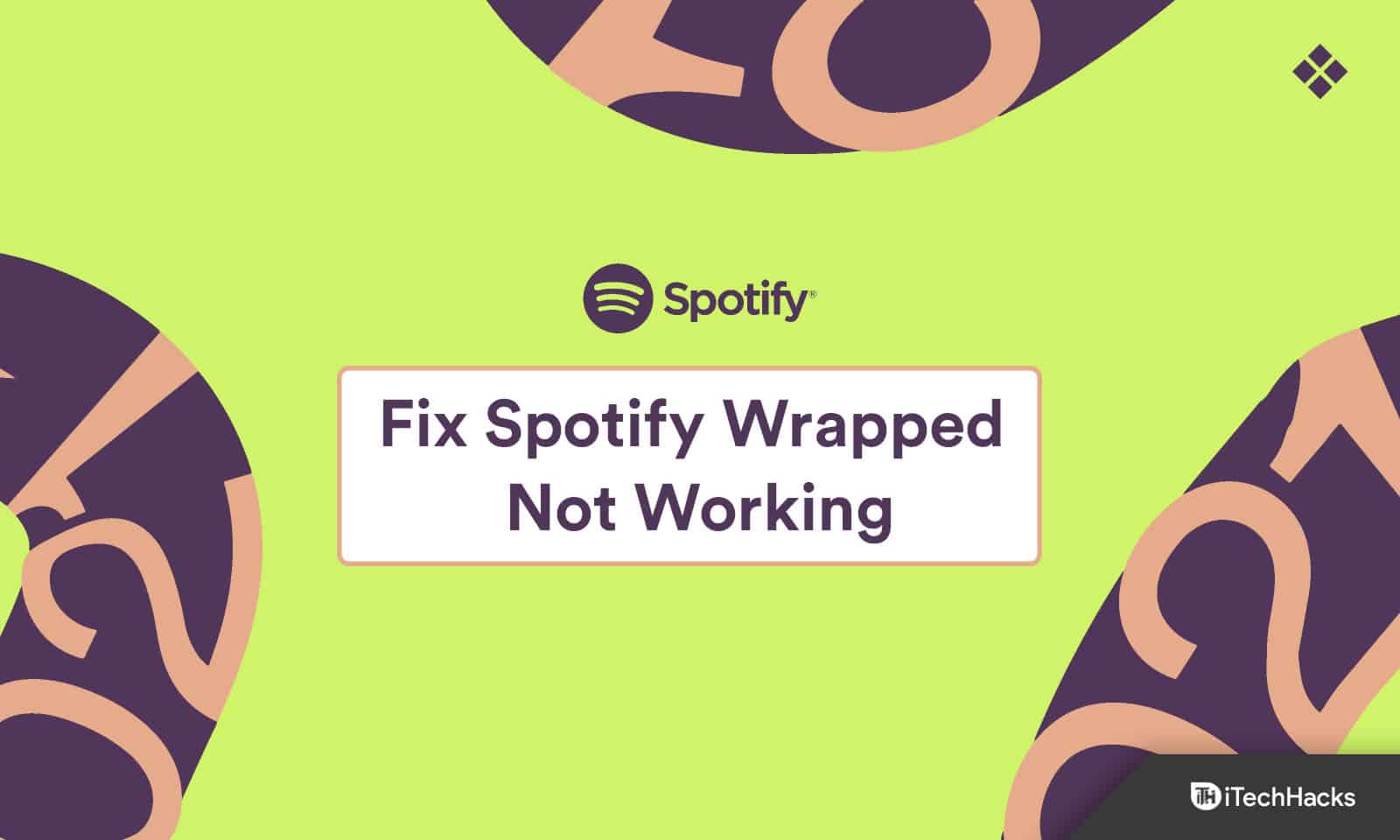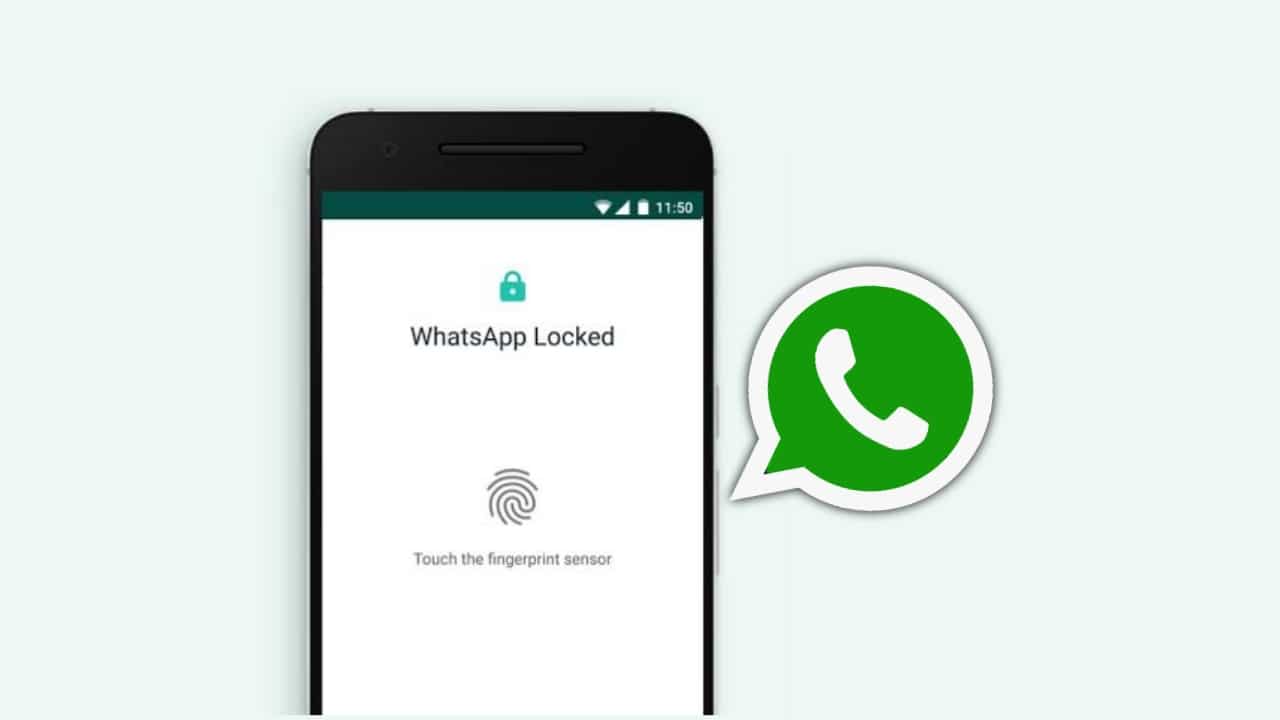Η λήψη στιγμιότυπων οθόνης είναι αρκετά χρήσιμη σε πολλά σενάρια, όπως εάν θέλουμε να αποθηκεύσουμε μια εικόνα στο διαδίκτυο, ένα μήνυμα σφάλματος ή κατά τη δημιουργία διαδικτυακών οδηγών όπως κάνουμε για τον ιστότοπό μας. Ο προεπιλεγμένος τρόπος, ή λέω το πλήκτρο στο πληκτρολόγιο που χρησιμοποιείται για τη γρήγορη λήψη στιγμιότυπων οθόνης, είναιΕκτύπωση οθόνης; Ωστόσο, το βασικό μειονέκτημα αυτού του τρόπου λήψης στιγμιότυπων οθόνης είναι ότι καταγράφει ολόκληρα στιγμιότυπα οθόνης και δεν παρέχει την επιλογή επιλογής συγκεκριμένης περιοχής στην οθόνη για αποθήκευση ως εικόνα ή στιγμιότυπο οθόνης.
Ως εκ τούτου, σε αυτό το άρθρο, εξετάζουμε τους πολλούς τρόπους με τους οποίους τα Windows 11 ή 10 μπορούν να τραβήξουν την οθόνη σας χωρίς να βασιζόμαστε στηνPrintScreenκλειδί.
8 τρόποι για να τραβήξετε στιγμιότυπα οθόνης στα Windows 11 ή 10 χωρίς PrintScreen
1. Χρήση του εργαλείου αποκοπής
ΟΕργαλείο αποκοπήςείναι ένα από τα καλύτερα και προεπιλεγμένα εργαλεία που είναι διαθέσιμα στα Windows 11 και 10 για τη λήψη στιγμιότυπων οθόνης επιλέγοντας ένα συγκεκριμένο τμήμα της οθόνης του λειτουργικού συστήματος και αυτό είναι που το κάνει αρκετά χρήσιμο.
Για να χρησιμοποιήσετε το εργαλείο Snipping στα Windows, ακολουθήστε τα παρακάτω βήματα.
- Τύπος
Win + Sγια να ανοίξετε τα WindowsΕρευναμπαρ. - Μόλις έχετε τη γραμμή αναζήτησης, πληκτρολογήστεΕργαλείο αποκοπής, το οποίο θα εμφανιστεί στη λίστα εφαρμογών.
- Επιλέξτε το εργαλείο Snipping και κάντε κλικΝέοςγια να τραβήξετε ένα στιγμιότυπο οθόνης.
- Ωστόσο, το εργαλείο δεν θα καταγράψει απευθείας ολόκληρη την οθόνη. Αντίθετα, θα έχετε έναθαμπάδα οθόνηςκαι αεργαλείογια να επιλέξετε μια συγκεκριμένη περιοχή στην οθόνη των Windows.
- Εκτός από την προεπιλεγμένη επιλογή, υπάρχουν πολλές λειτουργίες για τη λήψη του στιγμιότυπου οθόνης σε διαφορετικές μορφές περιοχής, όπως:
- Ορθογώνιο Snip: Επιλέξτε μια ορθογώνια περιοχή.
- Snip Freeform: Σχεδιάστε ένα προσαρμοσμένο σχήμα.
- Απόκομμα παραθύρου: Καταγράψτε ένα συγκεκριμένο παράθυρο.
- Απόκομμα πλήρους οθόνης: Λήψη ολόκληρης της οθόνης.
- Μόλις ληφθεί, το στιγμιότυπο οθόνης θα εμφανιστεί στοSnipping Tool editor,όπου μπορείτε να το σχολιάσετε ή να το αποθηκεύσετε.
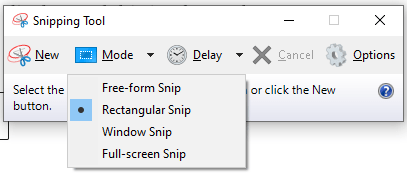
2. Χρησιμοποιώντας Windows + Shift + S Shortcut
Οι πιο πρόσφατες εκδόσεις των Windows 11 περιλαμβάνουν ένα άλλο εύχρηστο βοηθητικό πρόγραμμα εκτός από το εργαλείο Snipping. Αυτό το βοηθητικό πρόγραμμα μπορεί να λειτουργήσει χρησιμοποιώντας μια εύχρηστη συντόμευση πληκτρολογίου για γρήγορα στιγμιότυπα οθόνης χωρίς να χρειάζεται το κουμπί Print Screen.
Πώς να χρησιμοποιήσετε το εργαλείο Στιγμιότυπο οθόνης των Windows:
- Τύπος
Win + Shift + S. - Ακριβώς όπως το Snipping, η οθόνη σας θα θαμπώσει και μια μικρή γραμμή εργαλείων θα εμφανιστεί στο επάνω μέρος της οθόνης με τις ακόλουθες επιλογές:
- Ορθογώνιο Snip
- Snip Freeform
- Απόκομμα παραθύρου
- Απόσπασμα πλήρους οθόνης
- Επιλέξτε την περιοχή που θέλετε να τραβήξετε στην οθόνη και αποθηκεύστε την στην προεπιλογή των Windows "Εικόνες" φάκελος.
- Το στιγμιότυπο οθόνης θα αντιγραφεί στο πρόχειρό σας, έτσι όσοι θέλουν να επεξεργαστούν μπορούν να ανοίξουν απευθείας μια εφαρμογή όπως το Paint, το Word ή ένα πρόγραμμα επεξεργασίας εικόνας και να επικολλήσουν το στιγμιότυπο οθόνης χρησιμοποιώντας
Ctrl + Vγια να το αποθηκεύσετε ή να το επεξεργαστείτε.
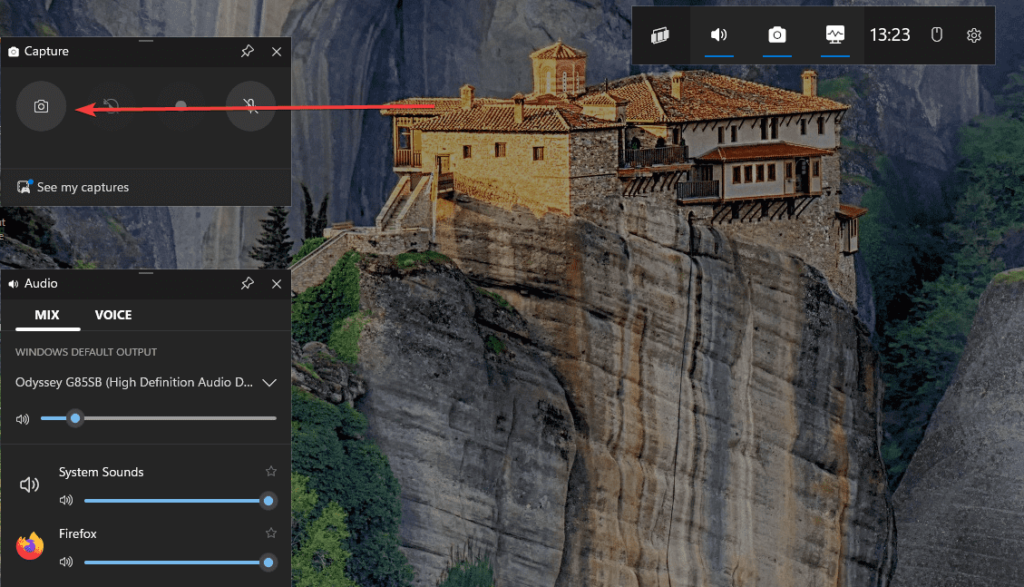
3. Χρήση της γραμμής παιχνιδιών Xbox
Η μπάρα παιχνιδιών Xbox, που έχει σχεδιαστεί κυρίως για παιχνίδια, μπορεί επίσης να τραβήξει στιγμιότυπα οθόνης οποιασδήποτε εφαρμογής ή οθόνης επιφάνειας εργασίας.
Πώς να χρησιμοποιήσετε τη γραμμή παιχνιδιών Xbox για να τραβήξετε στιγμιότυπα οθόνης:
- Τύπος
Win + Gγια να ανοίξετε τη γραμμή παιχνιδιών Xbox. - Κάντε κλικ στοΣύλληψηwidget (εικονίδιο κάμερας).
- Στο widget, κάντε κλικ στοΣτιγμιότυπο οθόνηςκουμπί για λήψη της τρέχουσας οθόνης.
- Τα στιγμιότυπα οθόνης αποθηκεύονται αυτόματα σε:
C:\Users\[Your Username]\Videos\Captures
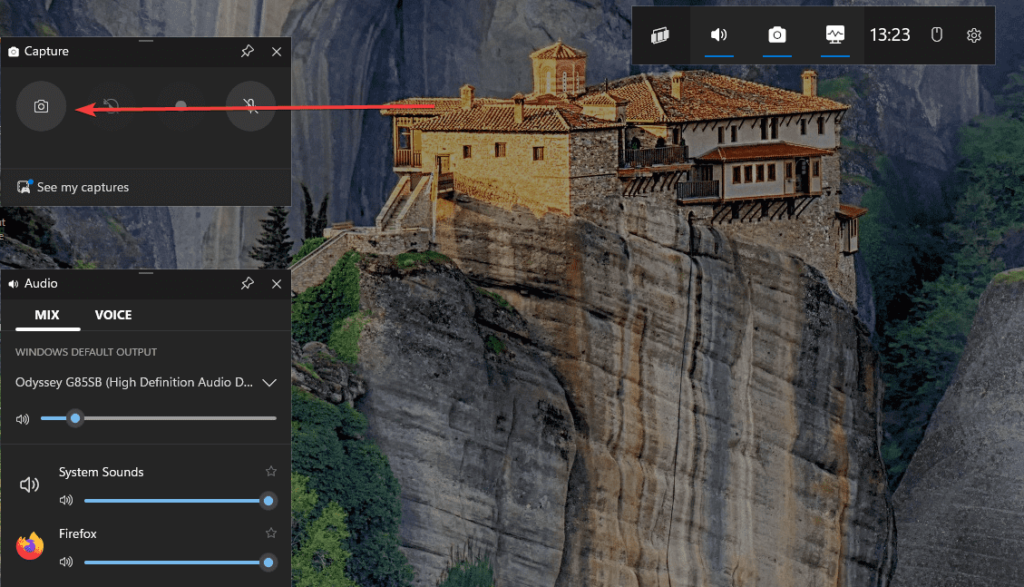
8. Χρήση Snip & Sketch για σύνθετες επιλογές
ΟSnip & SketchΤο εργαλείο είναι μια άλλη ισχυρή επιλογή στα Windows 11 για τη λήψη και την επεξεργασία στιγμιότυπων οθόνης. Το πλεονέκτημα αυτού του εργαλείου έναντι του εργαλείου αποκοπής των Windows είναι ότι προσφέρει επιλογέςεκτελέστε βασική επεξεργασία στιγμιότυπου οθόνηςχωρίς να μετακινηθείτε σε άλλο πρόγραμμα επεξεργασίας εικόνας.
Πώς να χρησιμοποιήσετε το εργαλείο Snip & Sketch:
- Τύπος
Win + Sκαι πληκτρολογήστεSnip & Sketchγια να ανοίξετε την εφαρμογή. - ΚλικΝέοςγια να ξεκινήσετε μια σύλληψη.
- Επιλέξτε την περιοχή για λήψη και επεξεργασία του στιγμιότυπου οθόνης όπως απαιτείται.
- Αποθηκεύστε το στιγμιότυπο οθόνης κάνοντας κλικ στοΕκτόςεικόνισμα.
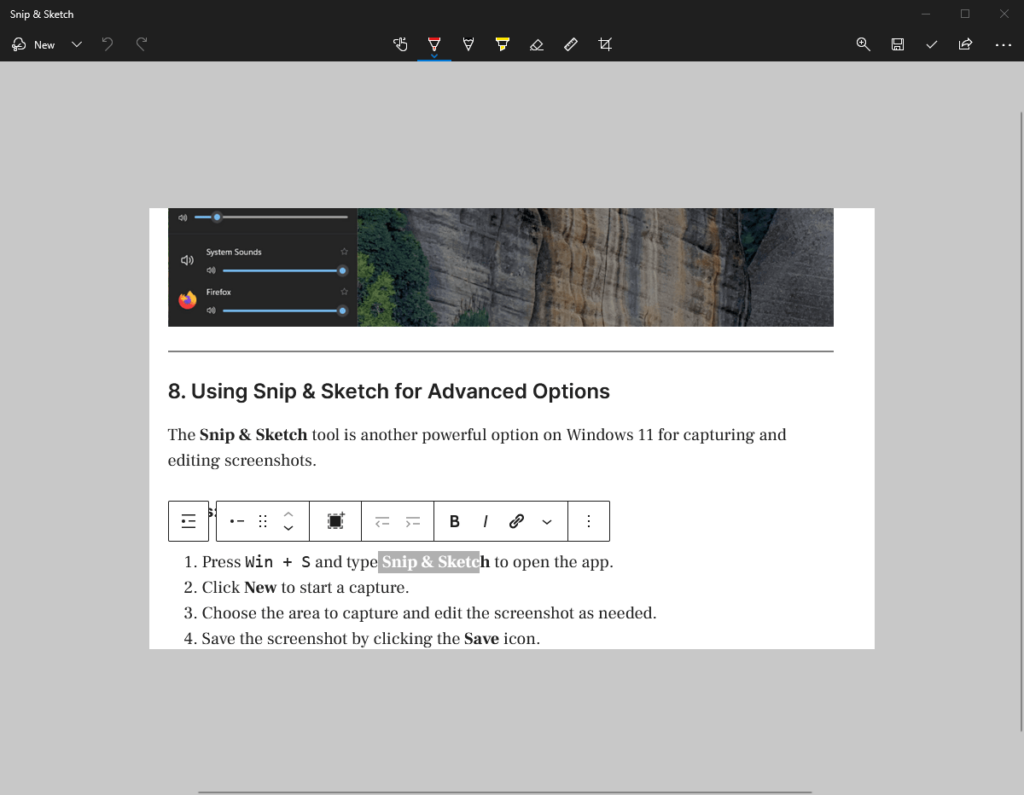
4. Χρήση εργαλείων στιγμιότυπου οθόνης τρίτων
Έχουμε ήδη πολλά ενσωματωμένα εργαλεία στα Windows 11 για τη λήψη στιγμιότυπων οθόνης. Ωστόσο, εάν αυτά τα εργαλεία δεν μπορούν να καλύψουν τις καθημερινές σας απαιτήσεις, δοκιμάστε μερικά tεργαλεία τρίτων.Παρέχουν προηγμένες δυνατότητες όπωςκαθυστερημένες λήψεις, κύλιση στιγμιότυπων οθόνης και επεξεργασία.Εδώ είναι μερικά.
Δημοφιλή Εργαλεία στιγμιότυπων οθόνης για Windows
- Greenshot: Ελαφρύ και δωρεάν, προσφέρει πολλαπλές επιλογές λήψης.
- : Ένα ισχυρό εργαλείο με προηγμένες δυνατότητες επεξεργασίας και κοινής χρήσης.
- ελαφριά βολή: Απλό και διαισθητικό για γρήγορες λήψεις.
5. Χρήση του Microsoft Edge για στιγμιότυπα οθόνης Web
Ο Microsoft Edge περιλαμβάνει μια ενσωματωμένη λειτουργία Web Capture για τη λήψη μιας ιστοσελίδας.
Βήματα για τη χρήση του Microsoft Edge για τη λήψη στιγμιότυπων οθόνης ιστότοπου:
- Ανοίξτε την ιστοσελίδα στον Microsoft Edge.
- Τύπος
Ctrl + Shift + Sή κάντε κλικ στοΚαταγραφή Ιστούεικονίδιο στη γραμμή εργαλείων. - Επιλέξτε ένα από τα δύοΔωρεάν επιλογήήΟλοσέλιδος.
- Αποθηκεύστε το στιγμιότυπο οθόνης ή αντιγράψτε το στο πρόχειρο.
6. Χρήση εικονικού πληκτρολογίου για εκτύπωση οθόνης
Μπορείτε να αποκτήσετε πρόσβαση στο πληκτρολόγιο οθόνης εάν δεν έχετε φυσικό κουμπί Print Screen.
Πώς να ανοίξετε το εικονικό πληκτρολόγιο για να τραβήξετε στιγμιότυπα οθόνης:
- Τύπος
Win + Ctrl + Oνα ανοίξει τοΠληκτρολόγιο οθόνης. - Εντοπίστε τοPrtScnκουμπί στο εικονικό πληκτρολόγιο.
- Κάντε κλικ για να τραβήξετε την οθόνη.
- Επικολλήστε το στιγμιότυπο οθόνης σε μια εφαρμογή όπως το Paint ή το Word για να το αποθηκεύσετε.
7. Χρήση Windows + Μείωση έντασης (για tablet)
Για ταμπλέτες Windows 11, τοWindows + Μείωση έντασηςΟ συνδυασμός λειτουργεί παρόμοια με το κουμπί Print Screen.
Βήματα:
- Πατήστε τοΛογότυπο των WindowsκαιΜείωση έντασηςκουμπιά ταυτόχρονα.
- Η οθόνη θα χαμηλώσει για λίγο, υποδεικνύοντας ότι έχει ληφθεί ένα στιγμιότυπο οθόνης.
- Το στιγμιότυπο οθόνης αποθηκεύεται στοΣτιγμιότυπα οθόνηςφάκελο κάτωΕικόνες.
Σύναψη
Η λήψη στιγμιότυπων οθόνης στα Windows 11 χωρίς κουμπί Print Screen είναι απλή και έχει πολλούς τρόπους. Ακόμη και τα Windows 11 προσφέρουν πολλά εργαλεία που κάνουν τη λήψη της εικόνας της οθόνης γρήγορη. Ως εκ τούτου, είτε χρησιμοποιείτε λογισμικό ενσωματωμένου εργαλείου, όπως το Snipping Tool, συντομεύσεις πληκτρολογίου ή εφαρμογές τρίτων, υπάρχει πάντα μια μέθοδος που ταιριάζει στις ανάγκες σας.
Άλλα άρθρα: