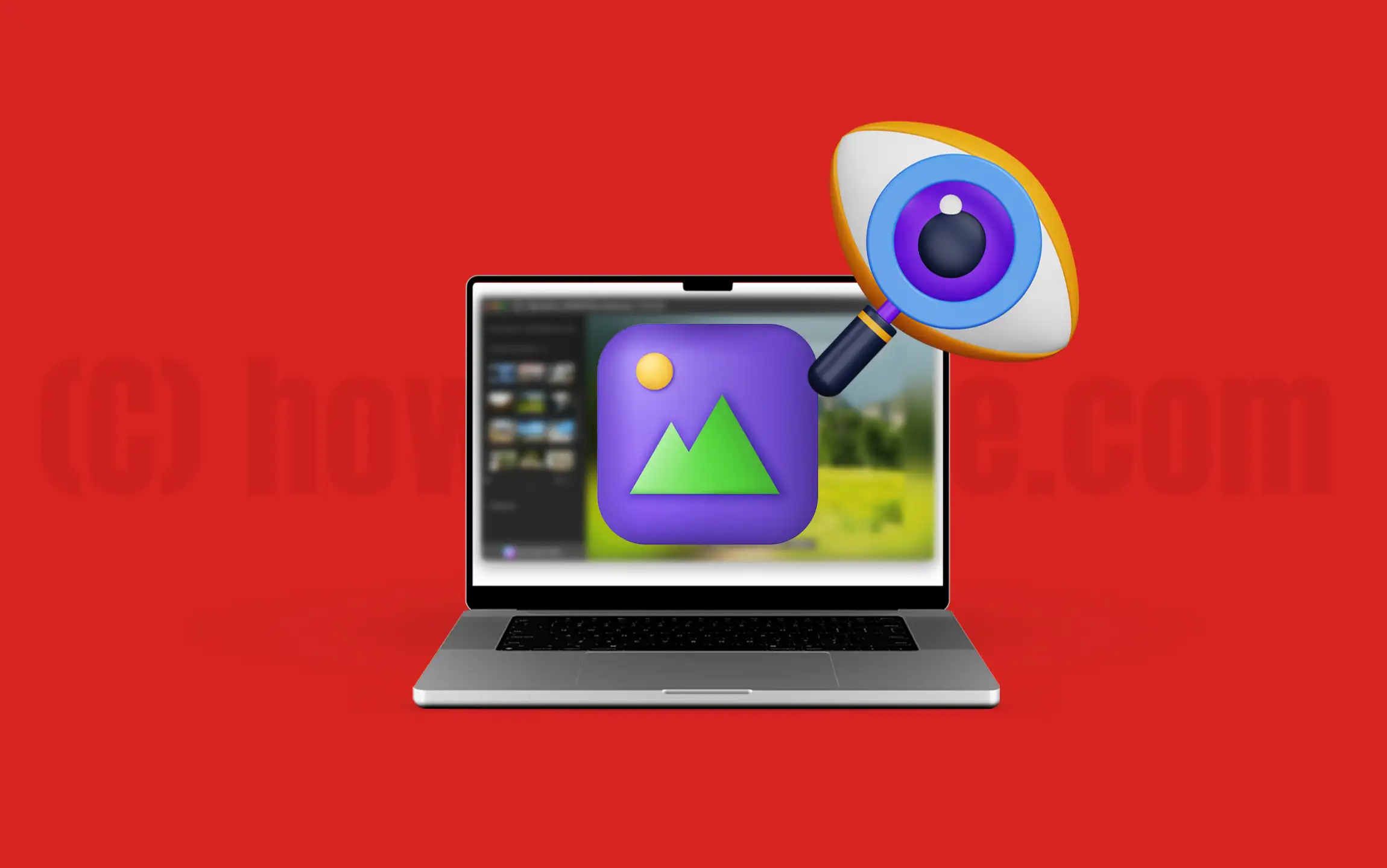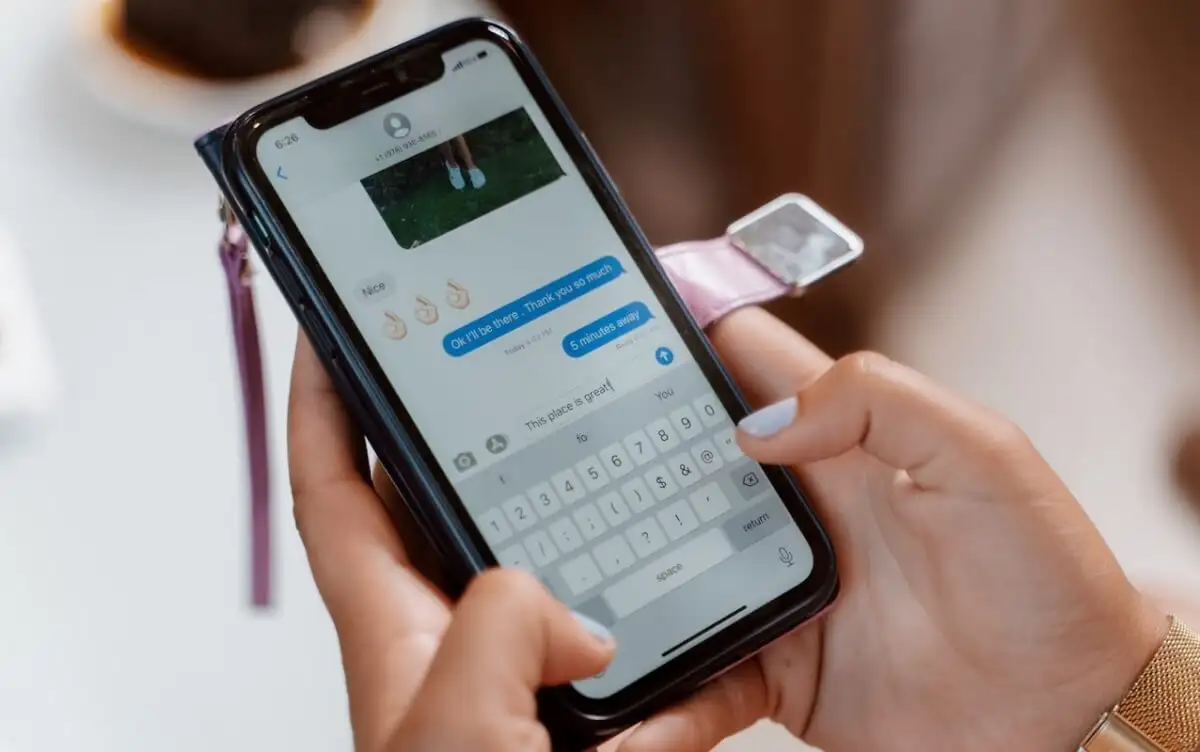Εάν έχετε μια τεράστια βιβλιοθήκη μουσικών και βίντεο αρχείων ή ταινιών, το καλύτερο player media που μπορείτε να χρησιμοποιήσετε στον υπολογιστή σας για να παίξετε αυτό το περιεχόμενο είναι το VLC Media Player και το Media Player Classic. Με το VLC Media Player, το οποίο είναι ένα player media ανοιχτού κώδικα, μπορείτε να πάρετε μια σειρά από πρόσθετες επιλογές που δεν είναι διαθέσιμες σε άλλους δημοφιλείς παίκτες μέσων ενημέρωσης όπως το Windows Media Player ή άλλοι. Ωστόσο, τόσο το VLC Media Player όσο και το Media Player Classic έχουν υποστήριξη για τις περισσότερες μορφές ήχου και βίντεο της σύγχρονης ημέρας και μπορείτε επίσης να παίξετε βίντεο σε απευθείας σύνδεση χρησιμοποιώντας το VLC Media Player εάν γνωρίζετε ακριβώς πώς να το κάνετε αυτό. Αν αρχίσω να μιλάω για τα πλεονεκτήματα των δύο παίκτες μέσων μαζικής ενημέρωσης, αυτό θα είναι μια πλήρης ιστορία. Αλλά σήμερα θα μιλήσω για ένα σημαντικό χαρακτηριστικό και στους δύο παίκτες των μέσων μαζικής ενημέρωσης που μπορούν να έρθουν χρήσιμα σε σας σε διάφορες καταστάσεις.
Μιλώ για τη δρομολόγηση του ήχου από το VLC Media Player και το Media Player Classic σε μια συγκεκριμένη συσκευή ήχου που είναι συνδεδεμένη με τον υπολογιστή σας. Για παράδειγμα, εάν έχετε πολλαπλές συσκευές ήχου συνδεδεμένες στον υπολογιστή σας, όπως η έξοδος ήχου HDMI, η κανονική έξοδος ήχου 3,5 mm, η έξοδος ήχου Bluetooth και πολλά άλλα, μπορείτε να μεταβείτε σε οποιαδήποτε από τις συνδεδεμένες συσκευές εξόδου ήχου για να παίξετε τον ήχο από Το VLC Media Player ή το Media Player Classic χωρίς να αλλάξετε την προεπιλεγμένη συσκευή ήχου στον υπολογιστή σας, κάτι που ίσως να μην είναι κάτι που θα θέλετε πάντα να κάνετε. Εάν οδηγήσετε τον ήχο εξόδου από το VLC Media Player σε μια συγκεκριμένη συσκευή ήχου που είναι συνδεδεμένη με τον υπολογιστή σας, όλα τα άλλα συστήματα ήχου ή ήχου από άλλα προγράμματα στον υπολογιστή σας θα παίξουν όλη την προεπιλεγμένη συσκευή εξόδου ήχου που έχει οριστεί στο σύστημά σας.
Έτσι, χωρίς περαιτέρω καθυστέρηση, ας ξεκινήσουμε με το πώς μπορείτε να επιλέξετε μια συγκεκριμένη συσκευή εξόδου ήχου για να δρομολογήσετε την έξοδο ήχου από το VLC Media Player και το Media Player Classic.
Ρύθμιση μιας συσκευής εξόδου ήχου για VLC Media Player Audio
Βήμα 1:Ανοίξτε το VLC Media Player στον υπολογιστή σας. Τώρα, κάντε κλικ στο'Εργαλεία'Στη γραμμή μενού και, στη συνέχεια, κάντε κλικ στο κουμπί«Προτιμήσεις». Εναλλακτικά, μπορείτε να χρησιμοποιήσετε το κλειδί συντόμευσης 'Ctrl+P'.
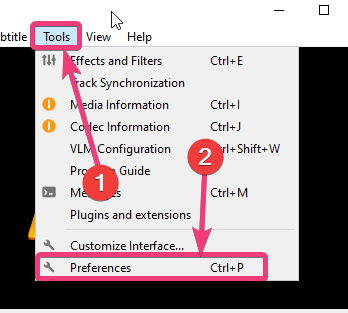
Προτιμήσεις VLC
Βήμα 2:Τώρα, κάντε κλικ στο«Ήχος»στο«Προτιμήσεις»Παράθυρο και κάντε κλικ σε οποιαδήποτε από τις συνδεδεμένες συσκευές ήχου από το αναπτυσσόμενο μενού που αντιστοιχεί στο'Συσκευή:'. Τώρα τελικά, κάντε κλικ στο κουμπί'Εκτός'. Συνιστάται να μην αλλάζετε καμία άλλη ρύθμιση στο παράθυρο προτιμήσεων ήχου, καθώς αυτό μπορεί να παρεμβαίνει στις ρυθμίσεις που εφαρμόζονται.
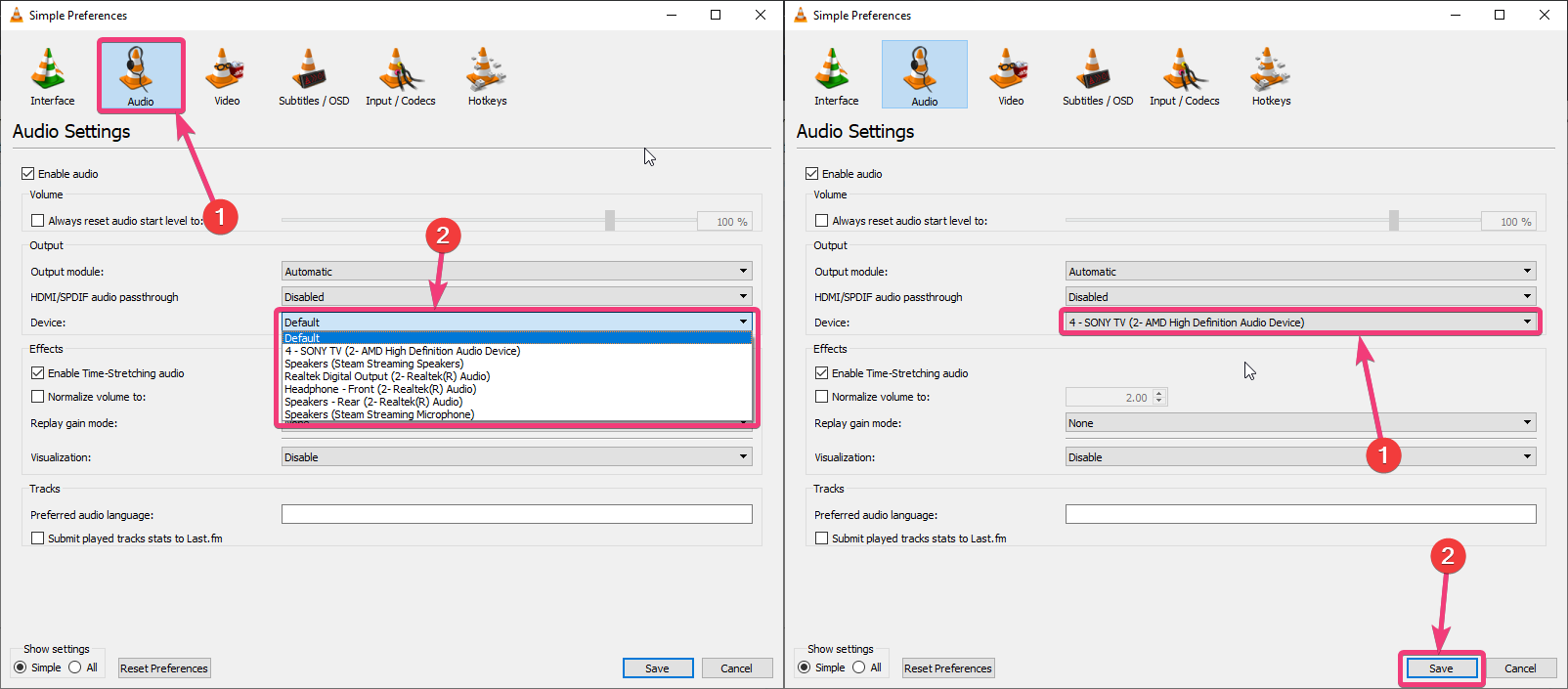
Κάντε κλικ στο παράθυρο 'Audio' στο παράθυρο 'Προτιμήσεις'
Βήμα 3:Απλά βγείτε από το VLC Media Player και ξεκινήστε ξανά για να παρακολουθήσετε την αγαπημένη σας εκπομπή ή να ακούσετε το αγαπημένο σας τραγούδι και η έξοδος ήχου θα πρέπει να πραγματοποιηθεί στη συσκευή ήχου που επιλέξατε από εσάς στο VLC Media Player. Ανάλογα με το υλικό ή άλλες ρυθμίσεις, ίσως να μην χρειαστεί να κάνετε επανεκκίνηση του VLC Media Player για να αρχίσετε να λαμβάνετε έξοδο ήχου από την επιλεγμένη συσκευή ήχου.
Μπορείτε να ορίσετε ξανά το'Συσκευή:'να'Αθέτηση'Εάν θέλετε να χρησιμοποιήσετε την προεπιλεγμένη συσκευή ήχου που έχει ρυθμιστεί στον υπολογιστή σας για όλα τα VLC Media Player Audio Output. Οι αλλαγές εξόδου της συσκευής ήχου θα διατηρηθούν, ακόμη και μετά την επανεκκίνηση του VLC Media Player ή του υπολογιστή σας.
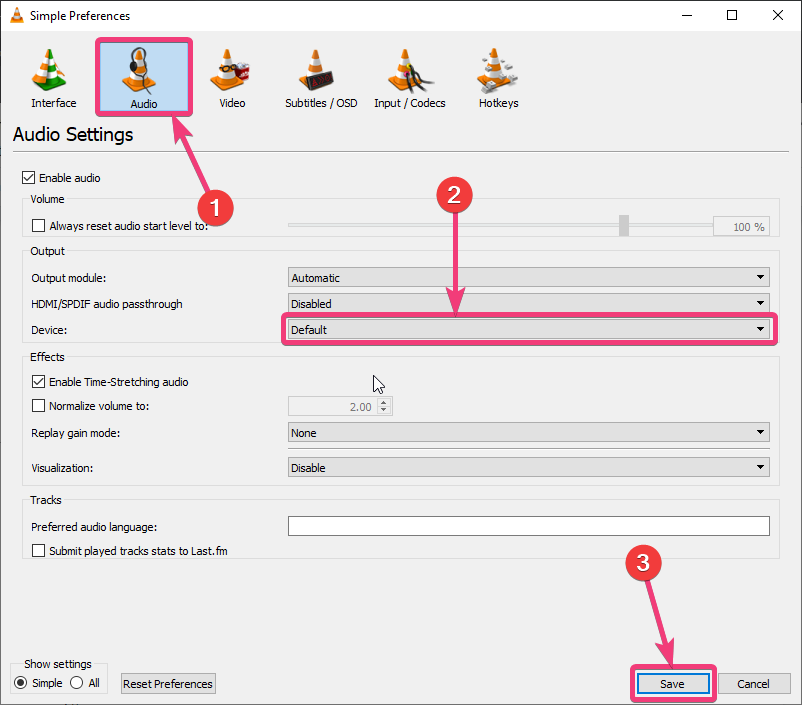
Ρυθμίσεις ήχου VLC
Δρομολόγηση της εξόδου ήχου από το Media Player Classic σε μια συγκεκριμένη συσκευή ήχου
Βήμα 1:Ανοίξτε το Player Media Classic στον υπολογιστή σας Windows και κάντε κλικ στο "Επιλογές…«κάτω από το'Θέα'μενού. Μπορείτε να χτυπήσετε εναλλακτικά 'Ο'Για να ανοίξετε το παράθυρο επιλογών.
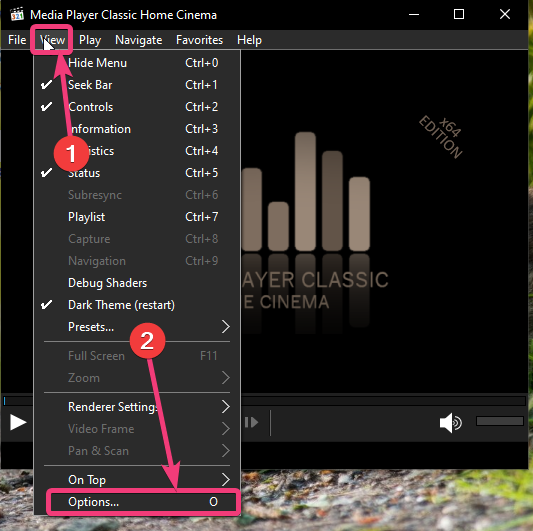
Διαδρομή Media Classic Player Audio στη συσκευή
Βήμα 2:Στο«Επιλογές»παράθυρο, κάντε κλικ στο ''Απόδοση ήχου«κάτω»Εσωτερικά φίλτρα'. Τώρα, επιλέξτε τη συσκευή που θέλετε να χρησιμοποιήσετε για αναπαραγωγή, από το αναπτυσσόμενο μενού που αντιστοιχεί στο'Συσκευή', και κάντε κλικ στο'ΕΝΤΑΞΕΙ'.
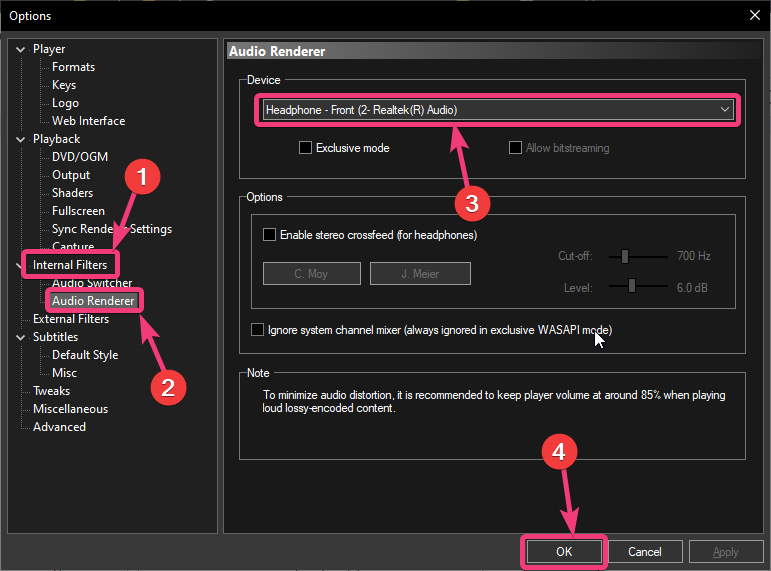
Συσκευή εξόδου ήχου renderer
Βήμα 3:Τώρα, συνιστάται να κάνετε επανεκκίνηση του Media Player Classic και θα πρέπει να μπορείτε να παίξετε την έξοδο ήχου από το Media Player Classic στην επιλεγμένη συσκευή. Μπορείτε να ορίσετε ξανά το 'Απόδοση ήχου«προς«Προεπιλογή του συστήματος», για να χρησιμοποιήσετε τη συσκευή εξόδου ήχου του συστήματος για αναπαραγωγή από το Media Player Classic.
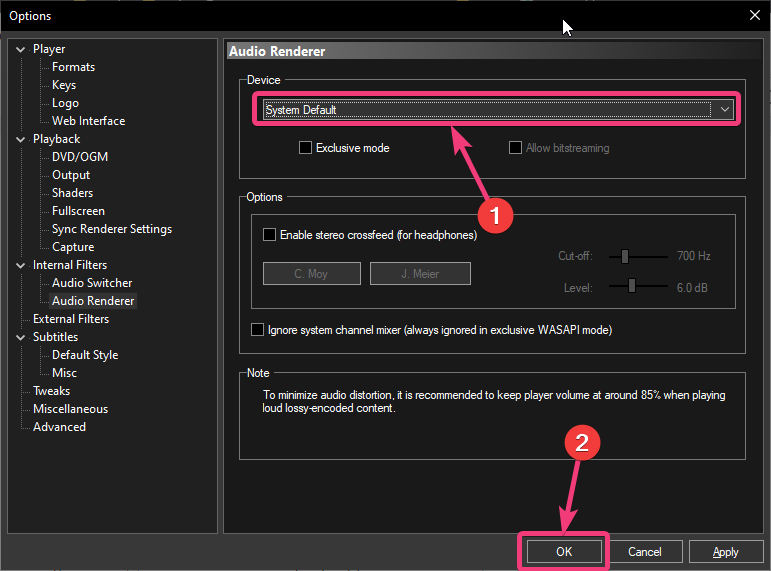
Ρυθμίστε το 'renderer ήχου' στο 'Default System'
Εάν θέλετε να απολαύσετε τα αρχεία μουσικής και βίντεο στον υπολογιστή σας και παίζετε κάποιο άλλο περιεχόμενο στην προεπιλεγμένη συσκευή ήχου, αυτό είναι το καλύτερο τέχνασμα για να μεταβείτε σε μια συγκεκριμένη συσκευή ήχου μόνο για το VLC Media Player και το Media Player Classic. Μπορεί πρακτικά να υπάρξουν ορισμένες καταστάσεις όταν μπορεί να είναι χρήσιμο να αλλάξετε την έξοδο ήχου από συγκεκριμένα προγράμματα σε συγκεκριμένες συσκευές ήχου.
Έτσι, αυτό ήταν όλο, πώς μπορείτε να αλλάξετε τη συσκευή ήχου από όλες τις εξόδους από το VLC Media Player και το Media Player Classic. Έχετε ερωτήσεις; Μη διστάσετε να σχολιάσετε το ίδιο παρακάτω.


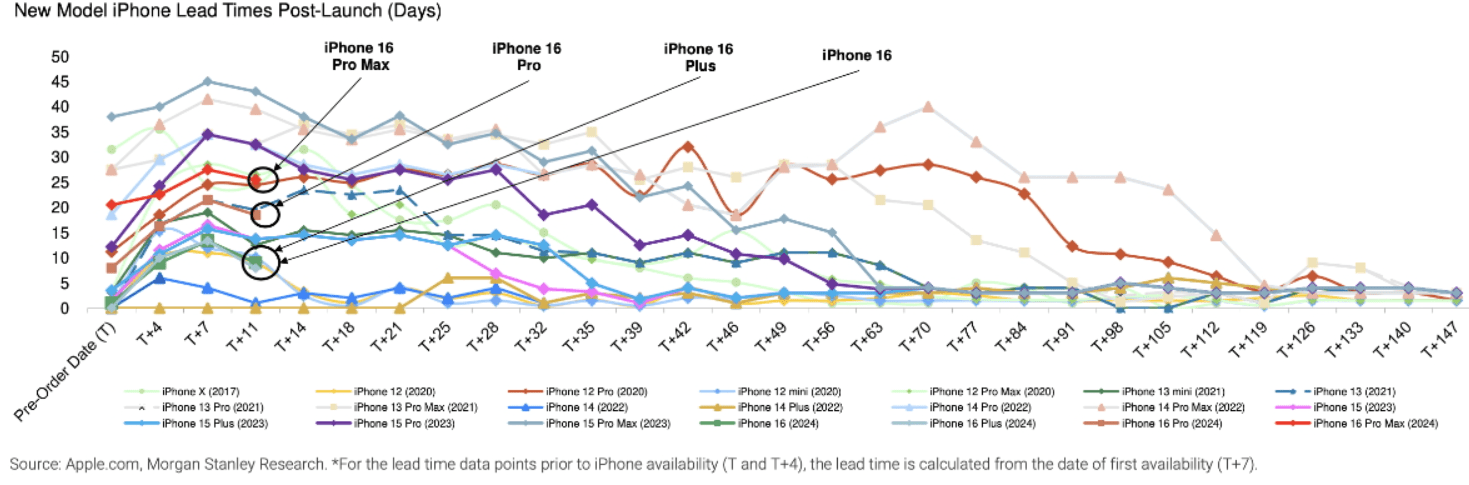



![Φορτιστής φορητού υπολογιστή που κάνει θόρυβο [Διόρθωση]](https://elsefix.com/tech/tejana/wp-content/uploads/2024/12/Laptop-charger-making-buzzing-noise.png)