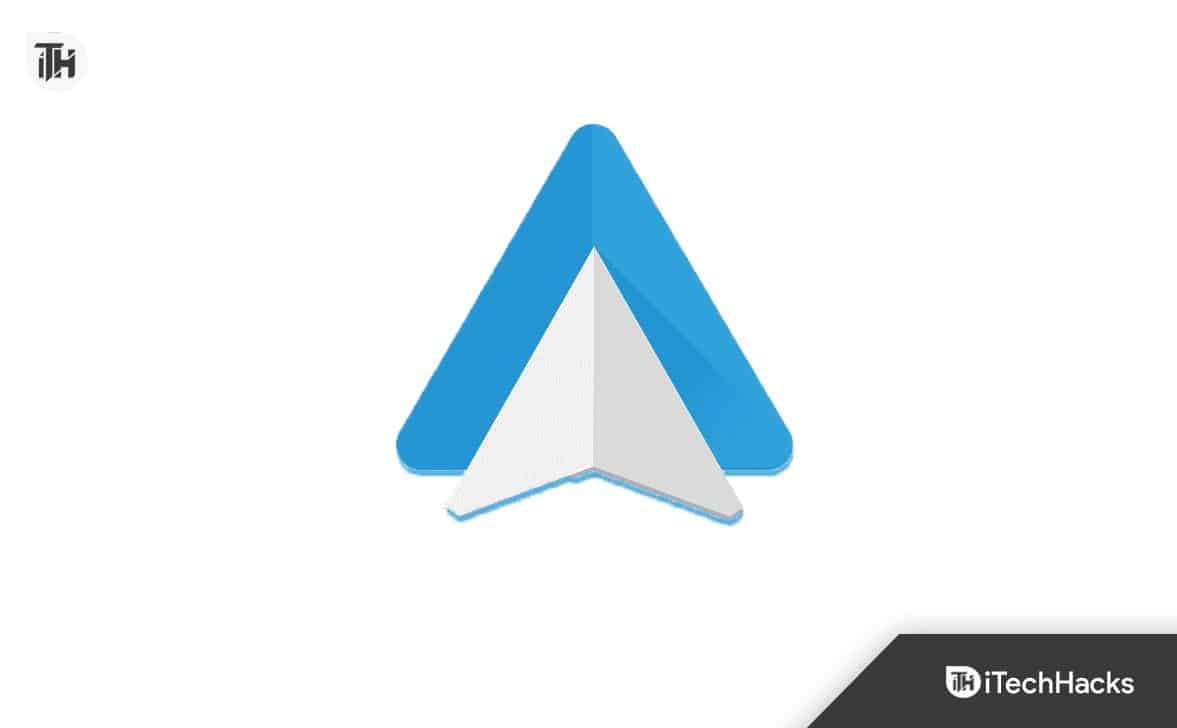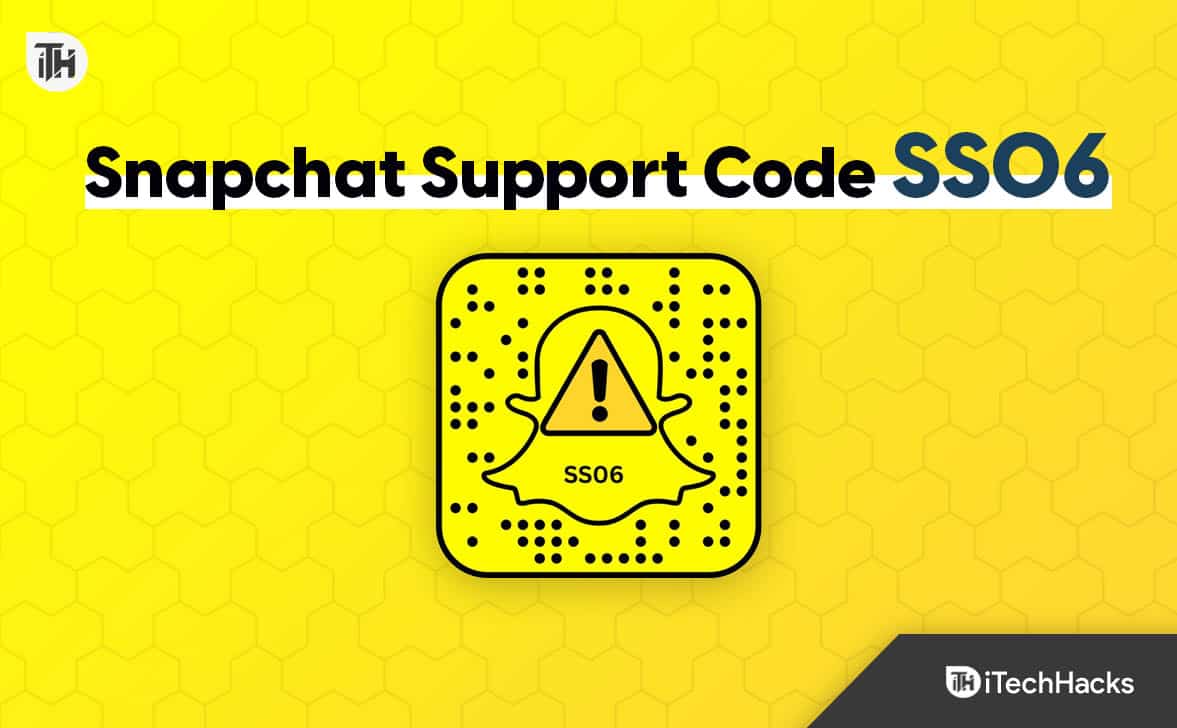Αντιμετωπίζετε υποτονική απόδοση του προεπιλεγμένου προγράμματος περιήγησης Hisense Smart TV και θέλετε να μεταβείτε στο Chrome; Ευτυχώς, μπορείτε να το κάνετε αυτό πολύ γρήγορα.
Για να χρησιμοποιήσετε το Chrome στην Hisense Smart TV, μπορείτε να χρησιμοποιήσετε τοενσωματωμένη δυνατότητα Chromecastγια να αντικατοπτρίσετε την εφαρμογή. Για να το κάνετε αυτό, ανοίξτεΧρώμιοστον υπολογιστή/φορητό υπολογιστή σας, κάντε κλικ στοεικονίδιο "Μενού".και επιλέξτε"Εκμαγείο".Επιλέξτε την τηλεόρασή σας από τη λίστα για να ξεκινήσει ο κατοπτρισμός οθόνης.
Για να σας βοηθήσουμε με αυτήν την εργασία και να διευκολύνουμε τα πράγματα για εσάς, έχουμε συγκεντρώσει έναν εκτενή, εύκολο στην παρακολούθηση οδηγό για το πώς μπορείτε να χρησιμοποιήσετε το Chrome στην Hisense Smart TV σας. Θα συζητήσουμε επίσης την ενημέρωση του Google Chrome στην τηλεόρασή σας.
Χρήση του Chrome στην Hisense Smart TV σας
Εάν δεν ξέρετε πώς να χρησιμοποιήσετε το Chrome στην Hisense Smart TV, οι 4 βήμα προς βήμα μέθοδοι μας θα σας βοηθήσουν να προχωρήσετε γρήγορα σε αυτήν τη διαδικασία.
Μέθοδος #1: Χρήση του Chrome στην Smart TV Hisense Android
Εάν η Hisense Smart TV σας χρησιμοποιεί λογισμικό Android, μπορείτε εύκολα να εγκαταστήσετε την εφαρμογή Chrome από το Google Play Store ακολουθώντας τα παρακάτω βήματα.
- Τύπος"Σπίτι"στο τηλεχειριστήριο Hisense Smart TV.
- Επιλέγω"Google Play Store".
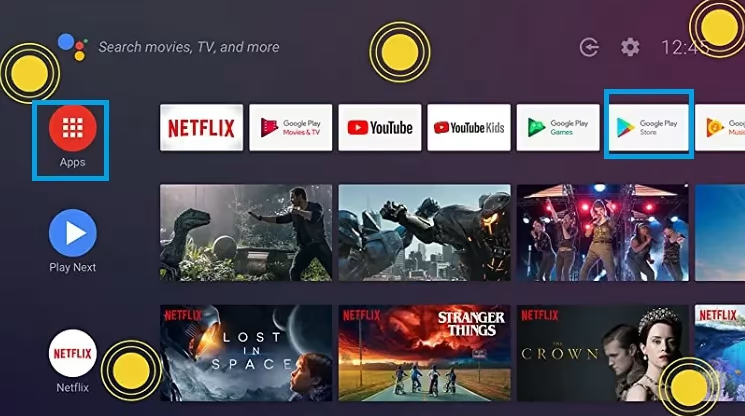
- Επιλέγω"Εφαρμογές"και αναζητήστε"Google Chrome".
- Επιλέξτε την εφαρμογή και επιλέξτε"Εγκαθιστώ".
- Τύπος"ΕΝΤΑΞΕΙ"και διαβάστε τις πληροφορίες συστήματος.
- Τύπος"ΕΝΤΑΞΕΙ"για να αποκτήσετε την εφαρμογή Chrome στην τηλεόρασή σας.
Μέθοδος #2: Χρήση του ενσωματωμένου Chromecast
Εφόσον οι έξυπνες τηλεοράσεις Hisense διαθέτουν ενσωματωμένο Chromecast, μπορείτε να μεταδώσετε το Chrome από τον υπολογιστή σας στην τηλεόρασή σας με τον ακόλουθο τρόπο.
- ΑνοιχτόGoogle Chromeστον φορητό υπολογιστή/επιτραπέζιο υπολογιστή σας.
- Βεβαιωθείτε ότι η Hisense Smart TV και ο υπολογιστής σας είναι συνδεδεμένα στο ίδιοΔίκτυο Wi-Fi.
- Κάντε κλικ στοεικονίδιο μενού με τρεις κουκκίδες.
- Κλικ"Εκμαγείο".
- Επιλέξτε την Hisense Smart TV και ξεκινήστε να χρησιμοποιείτε το Chrome.

Εάν η Hisense Smart TV σας δεν διαθέτει ενσωματωμένο Chromecast, μπορείτε να το χρησιμοποιήσετεChromecast dongleγια μετάδοση εφαρμογών στην τηλεόρασή σας. Θα χρειαστεί να εγκαταστήσετε τοGoogle Home εφαρμογήστη συσκευή σας και βεβαιωθείτε ότι και οι δύο συσκευές είναι συνδεδεμένες στο ίδιο δίκτυο Wi-Fi.
Μέθοδος #3: Χρήση AnyView Cast
Ένας άλλος τρόπος χρήσης της εφαρμογής Chrome στην Hisense Smart TV σας είναι μέσω της λειτουργίας AnyView cast που είναι ενσωματωμένη στο σύστημα της τηλεόρασής σας.
Βήμα #1: Ενεργοποιήστε τη λειτουργία AnyView Cast
Συνδέστε την τηλεόραση και το φορητό υπολογιστή/υπολογιστή σας στο ίδιο δίκτυο Wi-Fi. Τύπος"Εισαγωγή"στο τηλεχειριστήριο Hisense Smart TV και επιλέξτε"AnyView".Η τηλεόρασή σας θα αρχίσει να προετοιμάζεται για σύνδεση με τη συσκευή σας.

Βήμα #2: Ρυθμίστε τον υπολογιστή/φορητό υπολογιστή σας για κατοπτρισμό οθόνης
Στη συνέχεια, πατήστε τοΠλήκτρα Windows + Pστο πληκτρολόγιο του υπολογιστή σας. Επιλέγω"Σύνδεση σε ασύρματη οθόνη"και αφήστε τον υπολογιστή σας να αναζητήσει την τηλεόραση Hisense.
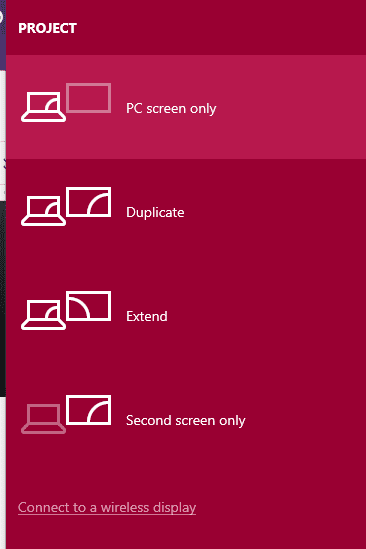
Τώρα, επιλέξτε την Hisense Smart TV από τη λίστα συσκευών, ανοίξτεΧρώμιοστον υπολογιστή σας και αρχίστε να χρησιμοποιείτε το πρόγραμμα περιήγησης στην τηλεόρασή σας.
Μέθοδος #4: Χρήση του Vewd App Store
Vewdείναι ακατάστημα εφαρμογών που βασίζεται σε σύννεφοπου σας επιτρέπει να χρησιμοποιείτε εφαρμογές όπως το Google Chrome στην Hisense Smart TV χωρίς να τις εγκαταστήσετε ή να τις κατεβάσετε με τον ακόλουθο τρόπο.
- Τύπος"Εφαρμογές"στο τηλεχειριστήριο Hisense.
- Επιλέγω“Vewd App Store”και πατήστε"ΕΝΤΑΞΕΙ".
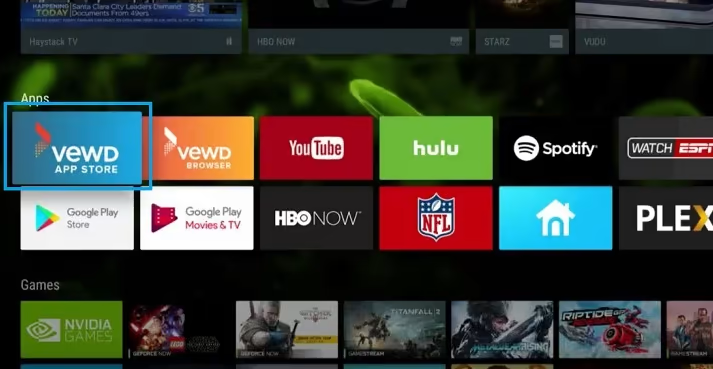
- Χρησιμοποιήστε το φίλτρο για να ταξινομήσετε εφαρμογές καιεύρημα Χρώμιο.
- Τύπος"ΕΝΤΑΞΕΙ"για να ανοίξετε και να αρχίσετε να χρησιμοποιείτε το Google Chrome στην Hisense Smart TV.
Ενημέρωση του Chrome στην Hisense Smart TV σας
Εάν θέλετε να ενημερώσετε την εφαρμογή Google Chrome στην έξυπνη τηλεόρασή σας Hisense που εκτελείται σε λειτουργικό σύστημα Andriod, εγκαταστήστε ξανά την εφαρμογή ακολουθώντας αυτά τα βήματα.
- Τύπος"Σπίτι"στο τηλεχειριστήριο.
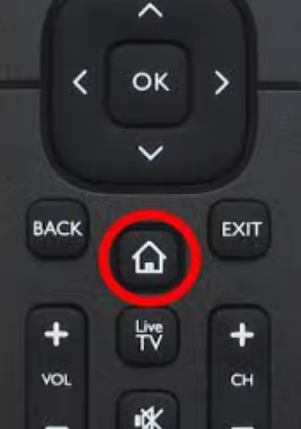
- Επιλέξτε τοΕφαρμογή Chromeκαι πατήστε τοκόκκινο κουμπί.
- Τύπος"ΕΝΤΑΞΕΙ"για να απεγκαταστήσετε την εφαρμογή.
- Εγκαθιδρύω πάλι Χρώμιοχρησιμοποιώντας τις οδηγίες που εξηγούνται στη μέθοδο #1 και θα εγκατασταθεί η ενημερωμένη έκδοση.
Περίληψη
Σε αυτόν τον οδηγό, εξηγήσαμε διεξοδικά πώς μπορείτε να χρησιμοποιήσετε το Chrome στην Hisense Smart TV. Συζητήσαμε επίσης την ενημέρωση της εφαρμογής Chrome στην τηλεόρασή σας για την αποφυγή καθυστερήσεων ή άλλων προβλημάτων.
Ας ελπίσουμε ότι αυτό το άρθρο έχει επιλύσει το ερώτημά σας και μπορείτε πλέον να απολαύσετε την περιήγηση στο Διαδίκτυο χωρίς προβλήματα με το πρόγραμμα περιήγησης.
Συχνές Ερωτήσεις
Εάν η εφαρμογή Chrome δεν λειτουργεί στην Hisense Smart TV, μπορεί να οφείλεται σε διάφορους λόγους, όπως η εφαρμογήΤα δεδομένα της κρυφής μνήμης έχουν καταστραφεί, της τηλεόρασής σαςτο σύστημα είναι ξεπερασμένοή χρησιμοποιείτε μια παλαιότερη έκδοση της εφαρμογής.
Ναί, Η Hisense TV διαθέτει ένα ισχυρό ενσωματωμένο πρόγραμμα περιήγησης ιστού.
Για να περιηγηθείτε στο Διαδίκτυο στην Hisense Smart TV, πατήστε τοΚουμπί "Αρχική σελίδα".στο τηλεχειριστήριο. Επιλέγω"Εφαρμογές"και ανοιχτό«Πρόγραμμα περιήγησης στο Διαδίκτυο».
Μπορείτε να εγκαταστήσετε εφαρμογές Android στην Hisense Smart TV χρησιμοποιώντας διαφορετικούς τρόπους αντιμετώπισης όπωςsideloading, screen mirroring, Chrome dongle ή το σύστημα εφαρμογών VEWD.