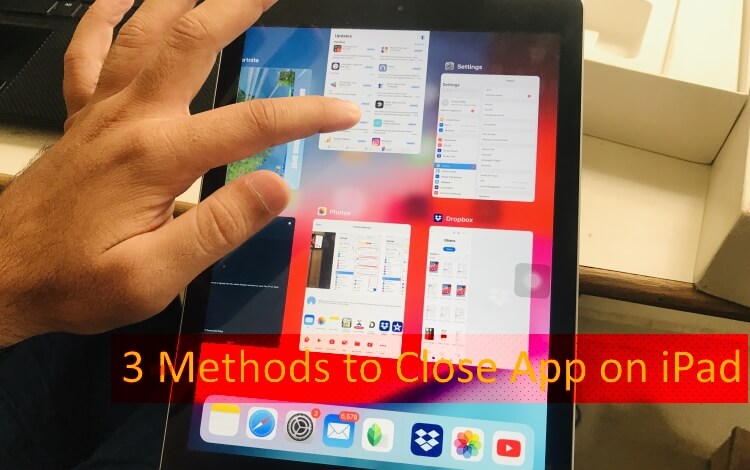Τα Windows 11 ήρθαν με ένα νέοκάμερα πολλαπλών εφαρμογώνχαρακτηριστικό. Με αυτή τη δυνατότητα ενεργοποιημένη, μπορείτεεπιτρέπουν σε πολλές εφαρμογές να χρησιμοποιούν μια κάμερα ταυτόχροναπάνω σουWindows 11Η/Υ. Νωρίτερα, δεν μπορούσαμε να χρησιμοποιήσουμε μια webcam ή κάμερα με πολλές εφαρμογές (π.χ. την εφαρμογή Κάμερα των Windows, ένα πρόγραμμα περιήγησης, την εφαρμογή Microsoft Teams κ.λπ.) ταυτόχρονα. Προσπαθώντας να το κάνουμε αυτό, λαμβάνουμε ένα σφάλμα όπως. Τώρα, μπορούμε να χρησιμοποιήσουμε μια ενσωματωμένη κάμερα web ή μια συνδεδεμένη κάμερα σε περισσότερες από μία εφαρμογές ταυτόχρονα για ροή κάμερας ή άλλους σκοπούς.
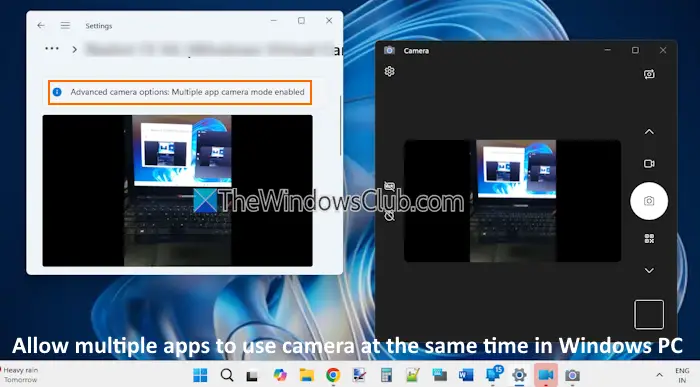
Σύμφωνα με την ανακοίνωση, αυτή η λειτουργία κάμερας πολλαπλών εφαρμογών έχει αναπτυχθεί με τοΚοινότητα με προβλήματα ακοήςγια να ενεργοποιήσετε τη ροή βίντεο τόσο σε διερμηνέα νοηματικής γλώσσας όσο και στο τελικό κοινό ταυτόχρονα. Αυτή η πολυαναμενόμενη λειτουργία είναι προς το παρόν διαθέσιμη στους χρήστες των Windows. Αλλά θα είναι διαθέσιμο στη σταθερή έκδοση σύντομα.
Πώς να επιτρέψετε σε πολλές εφαρμογές να χρησιμοποιούν την κάμερα ταυτόχρονα στα Windows 11
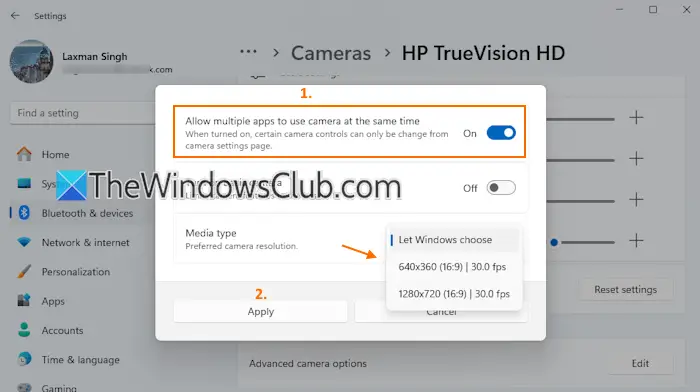
Τα βήματα για ναεπιτρέψτε σε πολλές εφαρμογές να χρησιμοποιούν την κάμερα web ή την κάμερα ταυτόχρονα στα Windows 11έχουν ως εξής:
- Πατήστε τοWin+Iπλήκτρο συντόμευσης για να ανοίξετε την εφαρμογή Ρυθμίσεις
- Επιλέξτε τοBluetooth και συσκευέςκατηγορία
- Πρόσβαση στοΚάμερεςσελίδα
- ΣτοΣυνδεδεμένες κάμερεςενότητα, επιλέξτε μια κάμερα
- Θα δείτε έναΠροηγμένες επιλογές κάμεραςσύνθεση
- Πατήστε τοΕκδίδωκουμπί για αυτή τη ρύθμιση
- Θα ανοίξει ένα αναδυόμενο παράθυρο
- Ενεργοποιήστε τοΕπιτρέψτε σε πολλές εφαρμογές να χρησιμοποιούν την κάμερα ταυτόχροναεπιλογή
- Όταν αυτή η δυνατότητα είναι ενεργοποιημένη, μπορείτε επίσης να επιλέξετε αΤύπος πολυμέσων(προτιμώμενη ανάλυση κάμερας) όπωςανάλυση και ρυθμό καρέ(ας πούμε 640*360 (16:9) | 30,0 fps, 1280*720 (16:9) | 30,0 fps, κ.λπ.). Διαφορετικά, μπορείτε να διατηρήσετε την προεπιλεγμένη ρύθμιση που είναιΑφήστε τα Windows να επιλέξουνγια επιλογή τύπου πολυμέσων
- Πατήστε τοΕφαρμόζωκουμπί.
Αυτό είναι όλο. Τώρα τολειτουργία κάμερας πολλαπλών εφαρμογώνείναι ενεργοποιημένη στον υπολογιστή σας με Windows 11. Ακόμα κι αν η πρόσβαση στην κάμερα είναι απενεργοποιημένη σε όλο το σύστημα, αυτή η δυνατότητα μπορεί να ενεργοποιηθεί ή να ενεργοποιηθεί.
Εδώ, το καλύτερο μέρος είναι ότι μπορείτε επίσης να χρησιμοποιήσετε αυτήν τη δυνατότητα, εάν είστεστο σύστημά σας Windows 11.
Αργότερα, όταν θέλετε να απενεργοποιήσετε αυτήν τη δυνατότητα, ακολουθήστε τα προαναφερθέντα βήματα και χρησιμοποιήστε την εναλλαγή γιαΕπιτρέψτε σε πολλές εφαρμογές να χρησιμοποιούν την κάμερα ταυτόχροναεπιλογή.
Διαβάστε τώρα:
Πώς μπορώ να επιτρέψω στις εφαρμογές να έχουν πρόσβαση στην κάμερά μου στα Windows 11;
Για να επιτρέψετε στις εφαρμογές να έχουν πρόσβαση στην κάμερά σας σε υπολογιστή με Windows, μεταβείτε στοΡυθμίσεις απορρήτου κάμερας. Ανοίξτε την εφαρμογή Ρυθμίσεις και μεταβείτε σεΑπόρρητο και ασφάλεια > Κάμερα(στην ενότητα Δικαιώματα εφαρμογής). Βεβαιωθείτε ότι τοΠρόσβαση στην κάμεραη ρύθμιση είναι ενεργοποιημένη. Τώρα, ενεργοποιήστε τοΑφήστε τις εφαρμογές να έχουν πρόσβαση στην κάμερά σαςκαι επιλέξτε ποιες εφαρμογές μπορούν να έχουν πρόσβαση στην κάμερά σας.
Πώς μπορώ να χρησιμοποιήσω δύο εφαρμογές ταυτόχρονα στα Windows 11;
Ανοίξτε την εφαρμογή Ρυθμίσεις και μεταβείτε σεΣύστημα > Multitasking. Ενεργοποιήστε ήεπιλογή. Τώρα μπορείτε να χρησιμοποιήσετε τοΠλήκτρο Win + Πλήκτρο αριστερού βέλουςκαιΠλήκτρο Win + Πλήκτρο δεξί βέλουςσυντόμευση για να ανοίξετε δύο εφαρμογές δίπλα-δίπλα στην οθόνη της επιφάνειας εργασίας σας. Εναλλακτικά, μπορείτε επίσης να τοποθετήσετε τον κέρσορα του ποντικιού στο κουμπί μεγιστοποίησης μιας εφαρμογής και, στη συνέχεια, να επιλέξετε οποιαδήποτε από τις προκαθορισμένες διατάξεις snap. Με αυτόν τον τρόπο, μπορείτε να χωρίσετε την οθόνη της επιφάνειας εργασίας σας για να χρησιμοποιήσετε πολλές εφαρμογές.
Διαβάστε στη συνέχεια: .