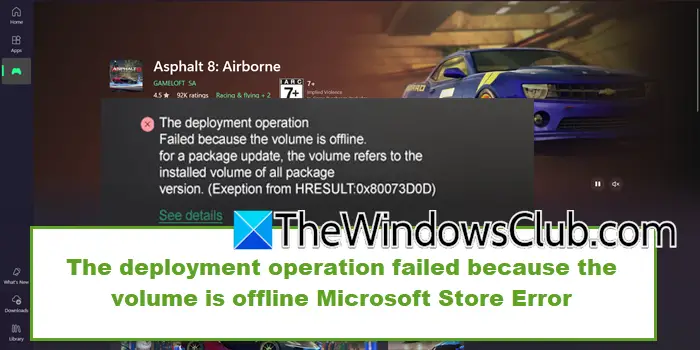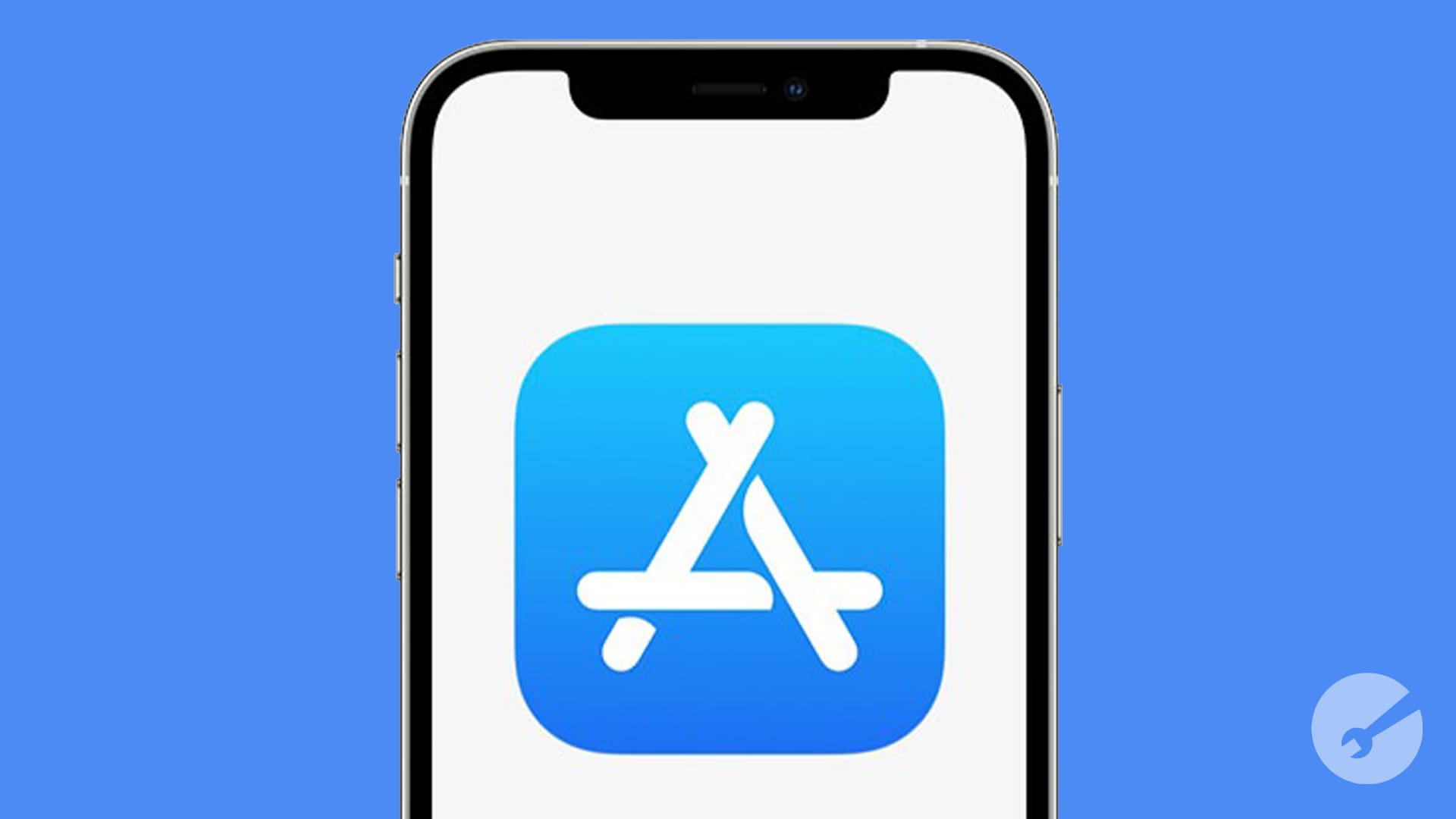Το υπόλοιπο ήχου είναι ένα χαρακτηριστικό στους υπολογιστές των Windows 11/10 που επιτρέπει στους χρήστες να προσαρμόζουν τα επίπεδα έντασης μεταξύ των αριστερών και των δεξιών καναλιών ήχου των ηχείων ή των ακουστικών τους. Μπορείτε να ορίσετε διαφορετικό επίπεδο ήχου για τα αριστερά και τα δεξιά κανάλια ξεχωριστά. Εάν τοΗ δυνατότητα ισορροπίας ήχου δεν λειτουργεί. Αυτό το άρθρο απαριθμεί ορισμένες διορθώσεις για αυτό το ζήτημα.
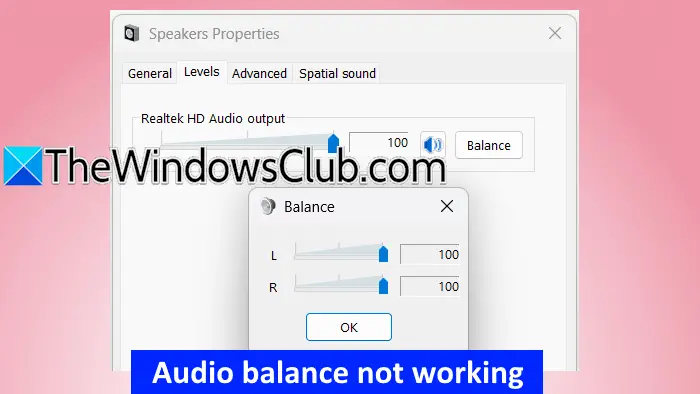
Το υπόλοιπο ήχου δεν λειτουργεί στα Windows 11
Σύμφωνα με τις εκθέσεις, τα επίπεδα ήχου και για τα δύο κανάλια είναι κλειδωμένα. Η προσαρμογή του επιπέδου ήχου ενός καναλιού αλλάζει αυτόματα το επίπεδο ήχου του άλλου καναλιού και αντίστροφα. Οι παρακάτω διορθώσεις θα σας βοηθήσουν εάν τοΤο υπόλοιπο ήχου δεν λειτουργεί στον υπολογιστή σας Windows 11/10.
- Εκτελέστε τον ήχο αντιμετώπιση προβλημάτων
- Επιστρέψτε το πρόγραμμα οδήγησης ήχου
- Ενημέρωση ή επανεγκατάσταση του προγράμματος οδήγησης ήχου
- Απενεργοποιήστε τις βελτιώσεις ήχου
- Ενημερώστε την ενημέρωση των Windows (εάν ισχύει) ή εκτελέστε την επαναφορά του συστήματος
- Απενεργοποιήστε την απόλυτη τιμή όγκου στο μητρώο
- Επαναφέρετε τον υπολογιστή σας
Όλες αυτές οι διορθώσεις εξηγούνται παρακάτω λεπτομερώς.
1] Εκτελέστε τον αντιμετώπιση προβλημάτων ήχου
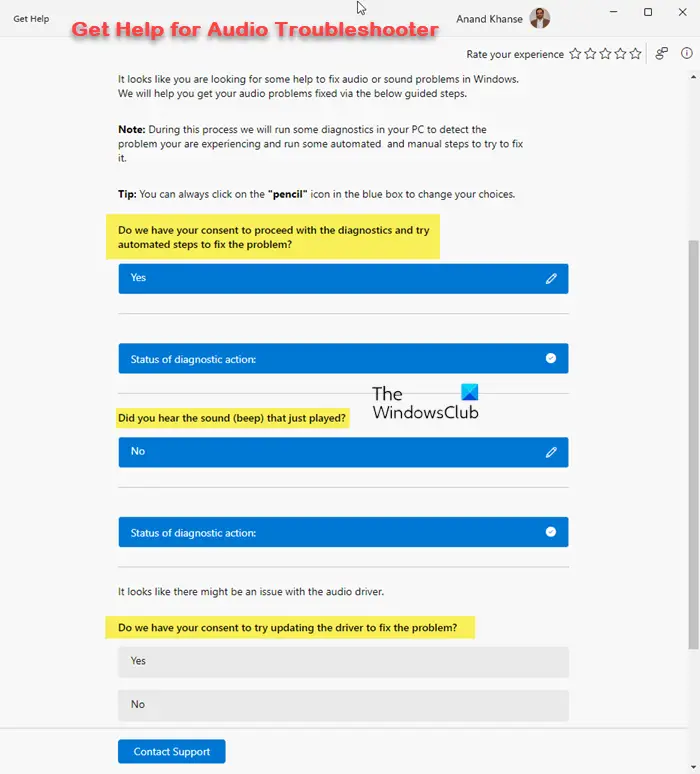
Το Audio Presurbleshooter είναι ένα αυτοματοποιημένο εργαλείο που βοηθά στην επίλυση προβλημάτων ήχου στους υπολογιστές των Windows.Και δείτε αν βοηθάει. Μπορείτε να το ξεκινήσετε μέσω της εφαρμογής βοήθειας GET στα Windows 11.
2] Ρίξτε πίσω το πρόγραμμα οδήγησης ήχου
Προσπαθώστην προηγούμενη έκδοση και δείτε αν λειτουργεί. Ακολουθήστε τις οδηγίες που παρέχονται παρακάτω:
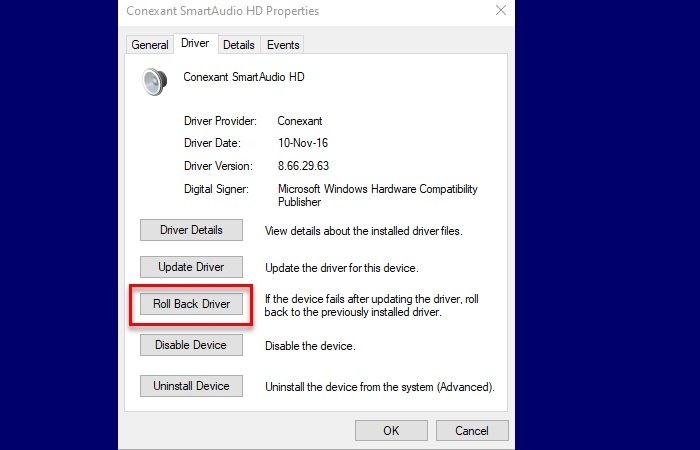
- Ανοίξτε το διαχειριστή συσκευών.
- Επεκτείνω τοΕλεγκτές ήχου, βίντεο και παιχνιδιώνυποκατάστημα.
- Κάντε δεξί κλικ στο πρόγραμμα οδήγησης ήχου και επιλέξτεΣκηνικά θέατρου.
- Πηγαίνετε στοΟδηγόςκαρτέλα και κάντε κλικ στοΑναστρέψτε το πρόγραμμα οδήγησηςκουμπί.
Εάν το, Τα Windows ενδέχεται να μην έχουν διατηρήσει την προηγούμενη έκδοση του προγράμματος οδήγησης ήχου. Ωστόσο, μπορείτε να δοκιμάσετε άλλες μεθόδους για να επαναφέρετε το πρόγραμμα οδήγησης.
3] Ενημέρωση ή επανεγκατάσταση του προγράμματος οδήγησης ήχου
Ενημερώστε ή επανεγκαταστήστε το πρόγραμμα οδήγησης ήχου και δείτε εάν διορθώνει το πρόβλημα.Από τον ιστότοπο του επίσημου κατασκευαστή και ακολουθήστε τα βήματα που παρέχονται παρακάτω:
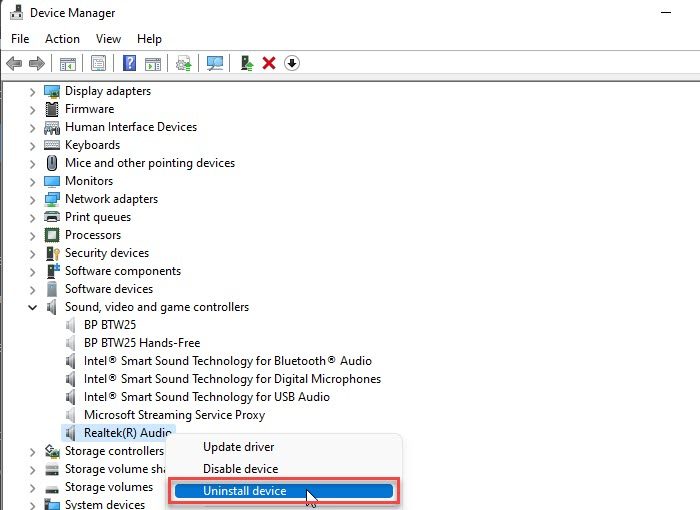
- Ανοίξτε το διαχειριστή συσκευών.
- Επεκτείνω τοΕλεγκτές ήχου, βίντεο και παιχνιδιώνυποκατάστημα.
- Κάντε δεξί κλικ στο πρόγραμμα οδήγησης ήχου και επιλέξτεΑπεγκαταστήστε τη συσκευή.
Μετά την απεγκατάσταση του προγράμματος οδήγησης, εκτελέστε το αρχείο εγκατάστασης για να επανεγκαταστήσετε το πρόγραμμα οδήγησης ήχου.
4] Απενεργοποιήστε τις βελτιώσεις ήχου
Μερικές φορές, το χαρακτηριστικό των βελτιώσεων ήχου προκαλεί προβλήματα ήχου στα Windows. Σε μια τέτοια περίπτωση, η απενεργοποίηση αυτής της λειτουργίας μπορεί να βοηθήσει. Σας προτείνουμεΑκολουθώντας τα παρακάτω βήματα:
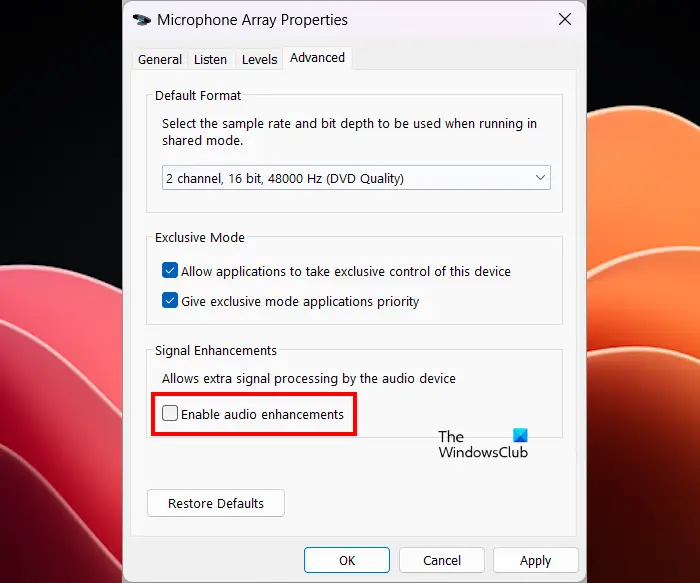
- Ανοίξτε τον πίνακα ελέγχου.
- Πληκτρολογήστε ήχο στην αναζήτηση του πίνακα ελέγχου και επιλέξτεΉχοςαπό τα αποτελέσματα αναζήτησης.
- Κάντε δεξί κλικ στη συσκευή ήχου σας καιΣκηνικά θέατρου.
- Πηγαίνετε στοΠροχωρημένοςκαρτέλα και καταργήστε την επιλογή τουΕνεργοποίηση βελτιώσεων ήχουπλαίσιο ελέγχου.
- ΚλικΕφαρμόζωκαι κάντε κλικΕΝΤΑΞΕΙ.
5] Roll Back Windows Update (εάν ισχύει) ή εκτελέστε την επαναφορά του συστήματος
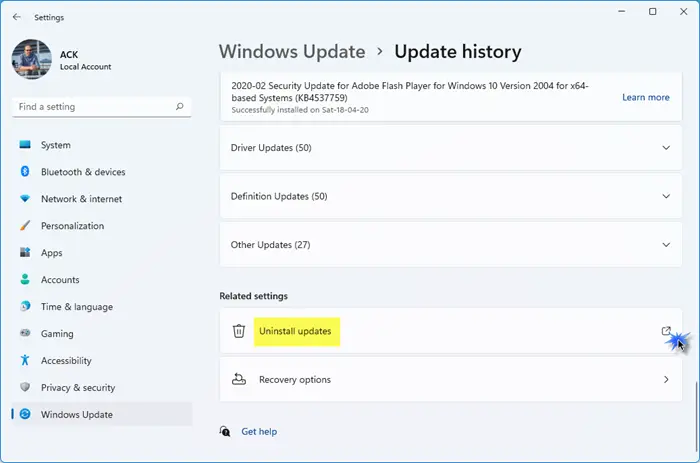
Εάν το ζήτημα άρχισε να συμβαίνει μετά την εγκατάσταση μιας ενημέρωσης των Windows, μπορείτε να το επαναφέρετε από.
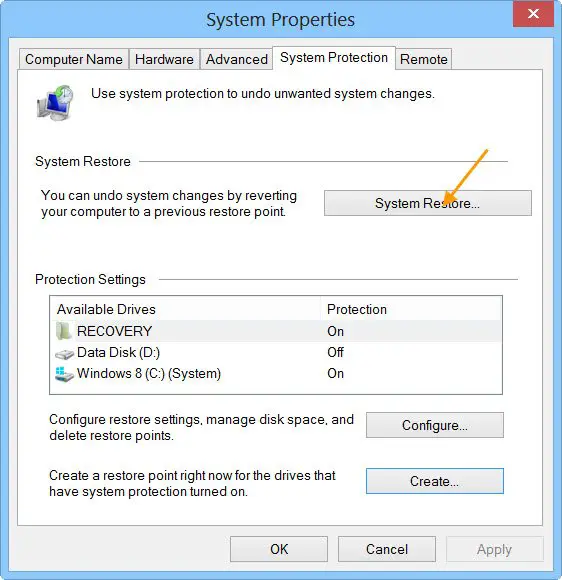
Εναλλακτικά, μπορείτεΣτην προηγούμενη κατάσταση εργασίας χρησιμοποιώντας το εργαλείο επαναφοράς του συστήματος, υπό την προϋπόθεση ότι τα προηγούμενα σημεία αποκατάστασης πρέπει να υπάρχουν στον σκληρό σας δίσκο.
6] Απενεργοποιήστε την απόλυτη τιμή όγκου στο μητρώο
Εάν το ζήτημα επιμένει, τροποποιήστε το μητρώο των Windows και απενεργοποιήστε τη λειτουργία απόλυτου όγκου. Αυτή η λύση πρέπει να λειτουργήσει. Πριν προχωρήσετε, δημιουργήστε ένα σημείο επαναφοράς συστήματος και, έτσι μπορείτε να επαναφέρετε τις αλλαγές εάν προκύψει κάποιο πρόβλημα.
Ακολουθήστε προσεκτικά όλα αυτά τα βήματα, καθώς οι λανθασμένες τροποποιήσεις μητρώου μπορούν να κάνουν το σύστημά σας ασταθές.
Ανοίξτε τον επεξεργαστή μητρώου. Αντιγράψτε την ακόλουθη διαδρομή, επικολλήστε το στη γραμμή διευθύνσεων του επεξεργαστή μητρώου και χτυπήστεΕισάγω.
Computer\HKEY_LOCAL_MACHINE\SYSTEM\ControlSet001\Control\Bluetooth\Audio\AVRCP\CT
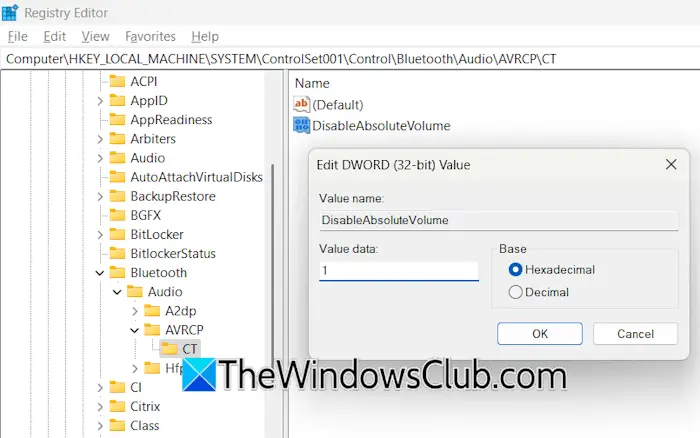
Θα δείτε τοΡώματιμή στη δεξιά πλευρά. Εάν αυτή η τιμή δεν υπάρχει στη δεξιά πλευρά, δημιουργήστε την χειροκίνητα. Γι 'αυτό, κάντε δεξί κλικ στον κενό χώρο στη δεξιά πλευρά και επιλέξτεΝέα τιμή> dword (32-bit). Δίνω τοΡώμαΌνομα σε αυτήν την τιμή.
Τώρα, κάντε διπλό κλικ στοΡώμααξία και αλλάξτε τοΑξία αξίαςαπό0να1. ΚλικΕΝΤΑΞΕΙΓια να αποθηκεύσετε αλλαγές. Κλείστε τον επεξεργαστή μητρώου και επανεκκινήστε το σύστημά σας. Τώρα, το ζήτημα δεν πρέπει να συμβεί.
7] Επαναφέρετε τον υπολογιστή σας
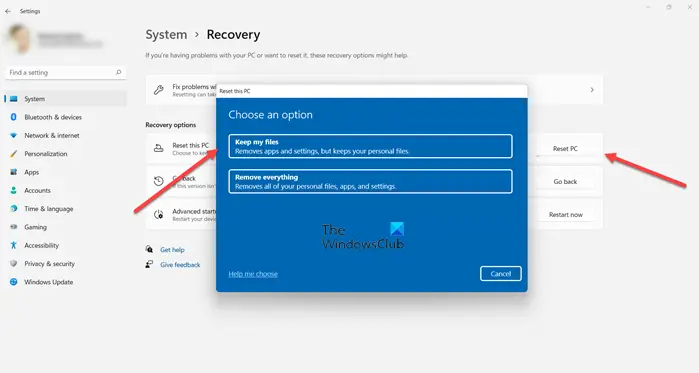
Εάν το ζήτημα εξακολουθεί να παραμένει, η τελευταία λύση είναιστις προεπιλεγμένες ρυθμίσεις του εργοστασίου. Επιλέξτε τα αρχεία κρατήστε τα αρχεία μου ενώ επαναφέρετε τον υπολογιστή σας, καθώς δεν θα διαγράψετε τα δεδομένα σας στο δίσκο. Ωστόσο, από την άποψη της ασφάλειας, σας συνιστούμε να δημιουργήσετε αντίγραφα ασφαλείας των δεδομένων σας πριν προχωρήσετε.
Ελπίζω να βοηθήσει αυτό.
Πώς να διορθώσετε το υπόλοιπο ήχου στα Windows 11;
Για να διορθώσετε το υπόλοιπο ήχου στα Windows 11, ανοίξτε τις ρυθμίσεις ήχου και, στη συνέχεια, ανοίξτε τις ιδιότητες της συσκευής ήχου σας. Τώρα, προσαρμόστε τα ολισθητήρα έντασης και των δύο καναλιών για να εξισορροπήσετε τον ήχο της συσκευής ήχου σας. Εάν το υπόλοιπο ήχου δεν λειτουργεί, ενημερώστε ή επιστρέψτε το πρόγραμμα οδήγησης ήχου.
Πώς μπορώ να διορθώσω το σφάλμα ήχου στα Windows 11;
Εάν υπάρχειΉ ζείτε, Εκτελέστε το Audio Presurbleshooter και δείτε αν βοηθάει. Εάν αυτό δεν λειτουργεί, το πρόβλημα μπορεί να είναι με το πρόγραμμα οδήγησης ήχου.
Διαβάστε στη συνέχεια:.