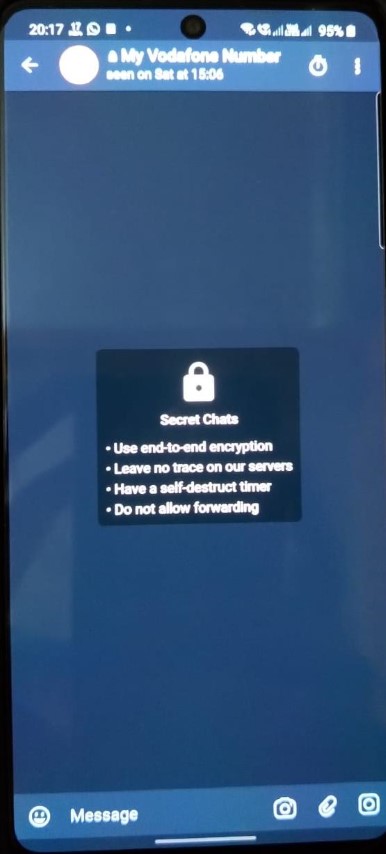Ορισμένοι χρήστες ανέφεραν ότι τοΤο Clipchamp κολλάει ή παγώνειστους υπολογιστές τους με Windows 11. Το πρόβλημα παρουσιάζεται σε διαφορετικές καταστάσεις, όπως κατά τη μεταφόρτωση ενός βίντεο, την εξαγωγή ενός βίντεο, το κλικ σε ένα νέο χρονικό πλαίσιο, την αναπαραγωγή ή την παύση του βίντεο κ.λπ. Ορισμένοι χρήστες ανέφεραν ότι το λογισμικό διακόπτεται κάθε φορά που κάνουν δεξί κλικ στο βίντεο. Εάν αντιμετωπίζετε αυτό το ζήτημα, οι επιδιορθώσεις που παρέχονται σε αυτό το άρθρο θα σας βοηθήσουν.

Το Clipchamp συνεχίζει να παγώνει ή να κολλάει στα Windows 11
Χρησιμοποιήστε τις παρακάτω προτάσεις εάν το Clipchamp συνεχίζει να παγώνει ή να κολλάει στον υπολογιστή σας με Windows 11:
- Διαβάστε τις προδιαγραφές υλικού του Clipchamp
- Χρησιμοποιήστε την έκδοση web του Clipchamp
- Ενημερώστε το πρόγραμμα περιήγησής σας ή διαγράψτε την προσωρινή μνήμη και τα cookie
- Απενεργοποιήστε τις επεκτάσεις προγράμματος περιήγησης
- Εγκαταστήστε το Clipchamp ως εφαρμογή ιστού
- Απελευθερώστε χώρο στον σκληρό σας δίσκο
- Επισκευάστε ή επαναφέρετε το Clipchamp
- Επανεγκαταστήστε το Clipchamp
Αυτές οι επιδιορθώσεις εξηγούνται λεπτομερώς παρακάτω:
1] Διαβάστε τις προδιαγραφές υλικού του Clipchamp
Είναι σημαντικό να διαβάσετε τις προδιαγραφές υλικού για το Clipchamp. Εάν το υλικό του υπολογιστή σας δεν μπορεί να εκτελέσει το Clipchamp, το λογισμικό θα διακοπεί επανειλημμένα. Ο υπολογιστής σας θα πρέπει να έχει τουλάχιστον 8 GB μνήμης RAM για την εκτέλεση του Clipchamp. Ωστόσο, αυτή είναι η ελάχιστη μνήμη που απαιτείται για την εκτέλεση του Clipchamp. 16 GB RAM ή μεγαλύτερη είναι καλύτερη.
Εάν το σύστημά σας έχει λιγότερη μνήμη RAM από την απαιτούμενη για την εκτέλεση του Clipchamp, η αναβάθμιση της μνήμης RAM μπορεί να βοηθήσει στην επίλυση αυτού του προβλήματος.
Το πρόγραμμα επεξεργασίας επιφάνειας εργασίας δεν μπορεί να χρησιμοποιηθεί σε tablet ή smartphone.
2] Χρησιμοποιήστε την έκδοση web του Clipchamp
Αν τοΗ εφαρμογή για Windows 11 κολλάει ή παγώνει, μπορείτε να χρησιμοποιήσετε την έκδοση ιστού της. Η web έκδοση του Clipchamp λειτουργεί καλύτερα στο Google Chrome και στον Microsoft Edge. Ωστόσο, μπορείτε επίσης να το χρησιμοποιήσετε σε άλλο πρόγραμμα περιήγησης ιστού.
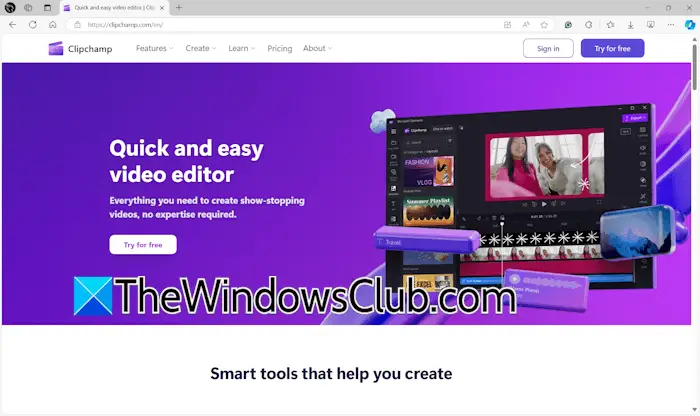
Ανοίξτε το πρόγραμμα περιήγησής σας και επισκεφτείτε τον επίσημο ιστότοπο του Clipchamp. Συνδεθείτε με τον λογαριασμό σας και ξεκινήστε να χρησιμοποιείτε το Clipchamp.
3] Ενημερώστε το πρόγραμμα περιήγησής σας ή διαγράψτε την προσωρινή μνήμη και τα cookie
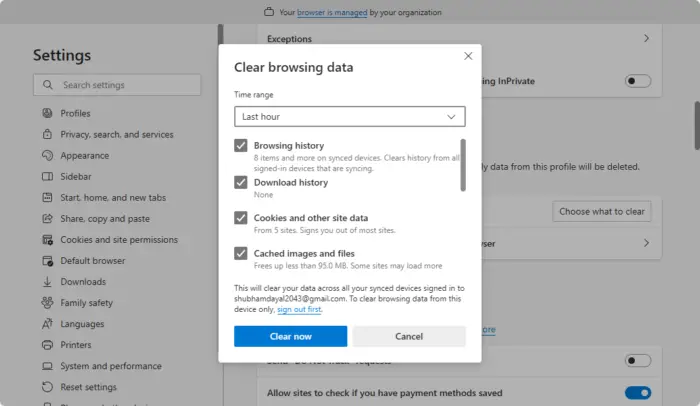
Εάν αντιμετωπίζετε προβλήματα με την έκδοση web του Clipchamp, θα πρέπει. Εκτός από αυτό, θα πρέπει επίσης να προσπαθήσετε να καθαρίσετε την προσωρινή μνήμη και τα cookie του προγράμματος περιήγησής σας. Πατήστε τοCtrl + Shift + Deleteπλήκτρα για να ανοίξετε το παράθυρο Εκκαθάριση δεδομένων περιήγησης. Τώρα, επιλέξτε cache και cookies και κάντε κλικΚαθαρίστε τώρα.
4] Απενεργοποιήστε τις επεκτάσεις προγράμματος περιήγησης
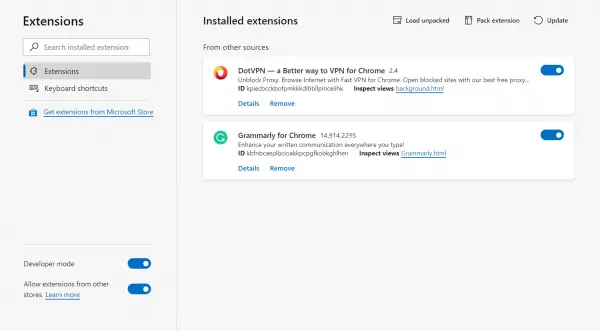
. Αυτό θα σας πει εάν το πρόβλημα προκαλείται από μια επέκταση. Εάν το Clipchamp δεν διακοπεί μετά την απενεργοποίηση όλων των επεκτάσεων του προγράμματος περιήγησης, πρέπει να ανακαλύψετε τον ένοχο. Για να το κάνετε αυτό, ξεκινήστε να ενεργοποιείτε τις επεκτάσεις μία προς μία και δείτε πότε το Clipchamp διακόπτεται. Όταν το πρόβλημα επανεμφανιστεί, η επέκταση που μόλις ενεργοποιήσατε είναι ο ένοχος.
5] Εγκαταστήστε το Clipchamp ως εφαρμογή Ιστού
Μπορείτε επίσης να εγκαταστήσετε το Clipchamp. Τα παρακάτω βήματα θα σας βοηθήσουν σε αυτό:
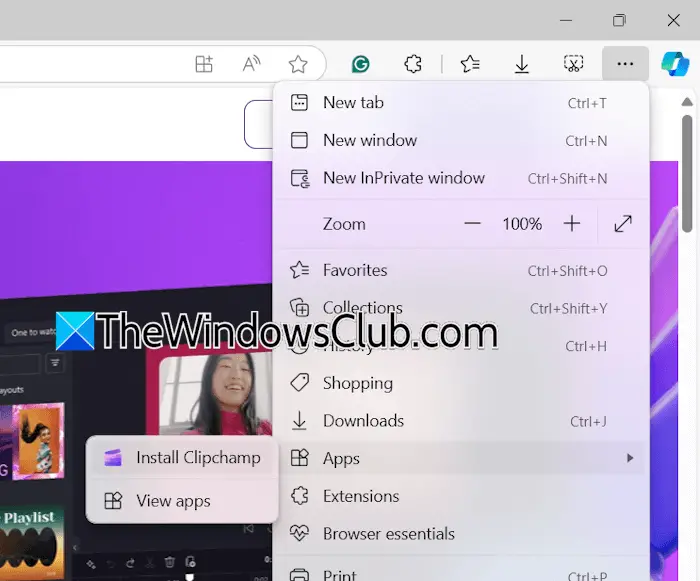
- Ανοίξτε τον Microsoft Edge.
- Επισκεφθείτε τον επίσημο ιστότοπο του Clipchamp.
- Κάντε κλικ στις τρεις τελείες στην επάνω δεξιά πλευρά και επιλέξτεΕφαρμογές > Εγκατάσταση Clipchamp.
- ΚλικΕγκαθιστώστο αναδυόμενο μήνυμα για να επιβεβαιώσετε την εγκατάσταση του Clipchamp.
Τώρα, ανοίξτε την εφαρμογή web Clipchamp στο σύστημά σας και συνδεθείτε με τον απαιτούμενο λογαριασμό.
6] Απελευθερώστε χώρο στον σκληρό σας δίσκο
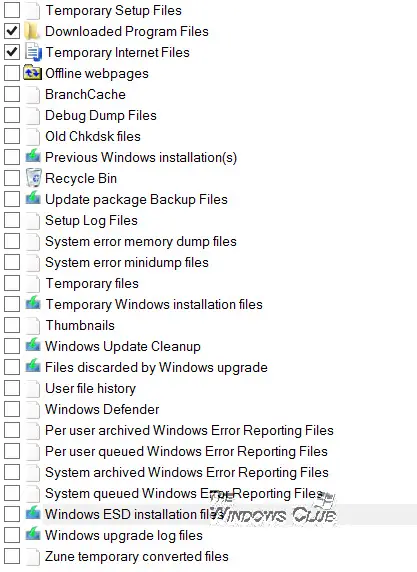
Μια πιθανή αιτία για τα προβλήματα συντριβής ή παγώματος του Clipchamp είναι η έλλειψη χώρου στο δίσκο στον οποίο είναι εγκατεστημένο.στη μονάδα δίσκου C ή στο διαμέρισμα του σκληρού δίσκου στο οποίο είναι εγκατεστημένο το Clipchamp και δείτε εάν αυτό διορθώνει το πρόβλημα. Μπορείτε να χρησιμοποιήσετε τογια να διαγράψετε περιττά αρχεία στη μονάδα δίσκου C.
7] Επισκευάστε ή επαναφέρετε το Clipchamp
Εάν το Clipchamp εξακολουθεί να κολλάει ή παγώνει, προσπαθήστε να το κάνετε. Τα βήματα που παρέχονται παρακάτω θα σας βοηθήσουν σε αυτό:
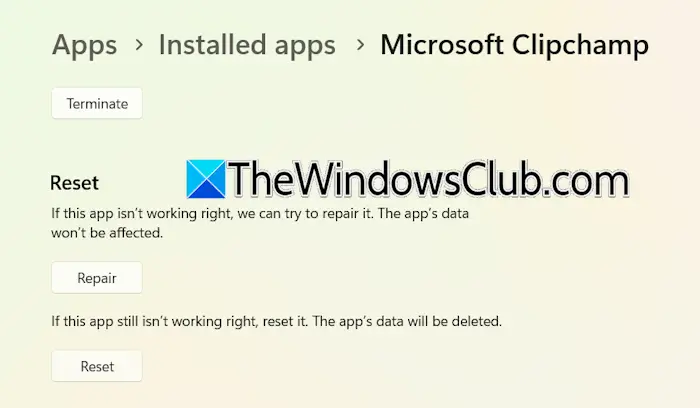
- Ανοίξτε τις Ρυθμίσεις των Windows 11.
- Μεταβείτε στοΕφαρμογές > Εγκατεστημένες εφαρμογές.
- Εντοπίστε το Clipchamp, κάντε κλικ στις τρεις τελείες και επιλέξτεΠροηγμένες ρυθμίσεις.
- ΚλικΕπισκευήγια την επισκευή του Clipchamp. Εάν αυτό δεν λειτουργήσει,Επαναφοράτο Clipchamp.
8] Επανεγκαταστήστε το Clipchamp
Εάν καμία από τις παραπάνω διορθώσεις δεν σας βοήθησε, η απεγκατάσταση και η επανεγκατάσταση του Clipchamp μπορεί να σας βοηθήσει. Ανοίξτε τις Ρυθμίσεις των Windows 11 και μεταβείτε στοΕφαρμογές > Εγκατεστημένες εφαρμογές. Επιλέξτε Clipchamp και απεγκαταστήστε το.
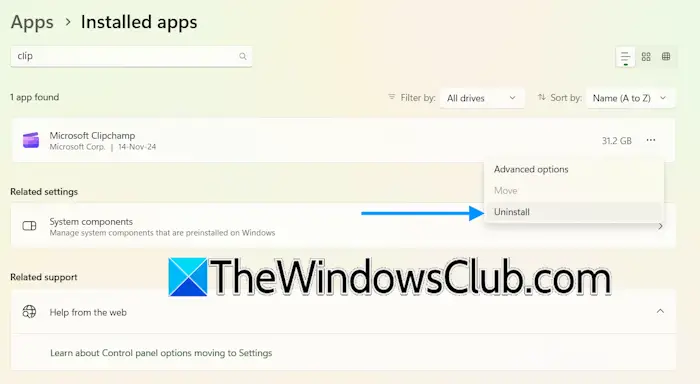
Μετά την απεγκατάσταση του Clipchamp, επανεκκινήστε τον υπολογιστή σας. Τώρα, ανοίξτε το Microsoft Store και αναζητήστε την εφαρμογή Clipchamp. Εγκαταστήστε το.
Αυτό είναι όλο. Ελπίζω αυτό να βοηθήσει.
Θα τα χάσω όλα αν κλείσω το Clipchamp;
Το Clipchamp αποθηκεύει αυτόματα το έργο σας. Δεν θα χάσετε τη μη αποθηκευμένη εργασία σας εάν κλείσετε το Clipchamp. Όλα τα μη αποθηκευμένα έργα βίντεο παραμένουν διαθέσιμα στοΣπίτικαρτέλα κάτω από τοΤα βίντεό σαςτμήμα. Μπορείτε να αποκτήσετε πρόσβαση σε όλα τα μη αποθηκευμένα έργα σας από εκεί.
Ποια είναι τα μειονεκτήματα του Clipchamp;
Τα πλεονεκτήματα και τα μειονεκτήματα ενός προϊόντος διαφέρουν από χρήστη σε χρήστη. Εξαρτάται από εσάς ποιες δυνατότητες του Clipchamp σας αρέσουν περισσότερο και ποιες δυνατότητες πρέπει να προστεθούν στο λογισμικό. Χρησιμοποίησα το Clipchamp και βρήκα ορισμένους περιορισμούς, όπως περιορισμένα εργαλεία επεξεργασίας βίντεο, περιορισμένη βιβλιοθήκη περιεχομένου και πρότυπα κ.λπ.
Διαβάστε στη συνέχεια:.

![Το μέγεθος του πλαισίου κειμένου δεν θα αλλάξει στο Word ή στο Excel [Διόρθωση]](https://elsefix.com/tech/tejana/wp-content/uploads/2024/12/text-box-wont-resize-word-excel.png)


![Εκτυπωτής που εκτυπώνει διπλή όραση σε υπολογιστή Windows [Fix]](https://elsefix.com/tech/tejana/wp-content/uploads/2024/09/Printer-printing-double-vision-Fix.jpg)