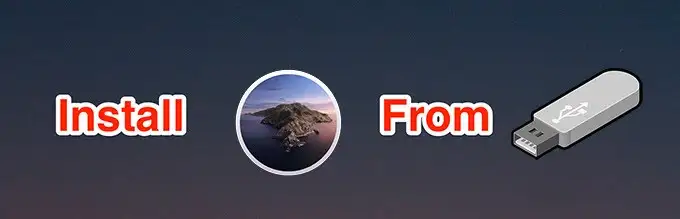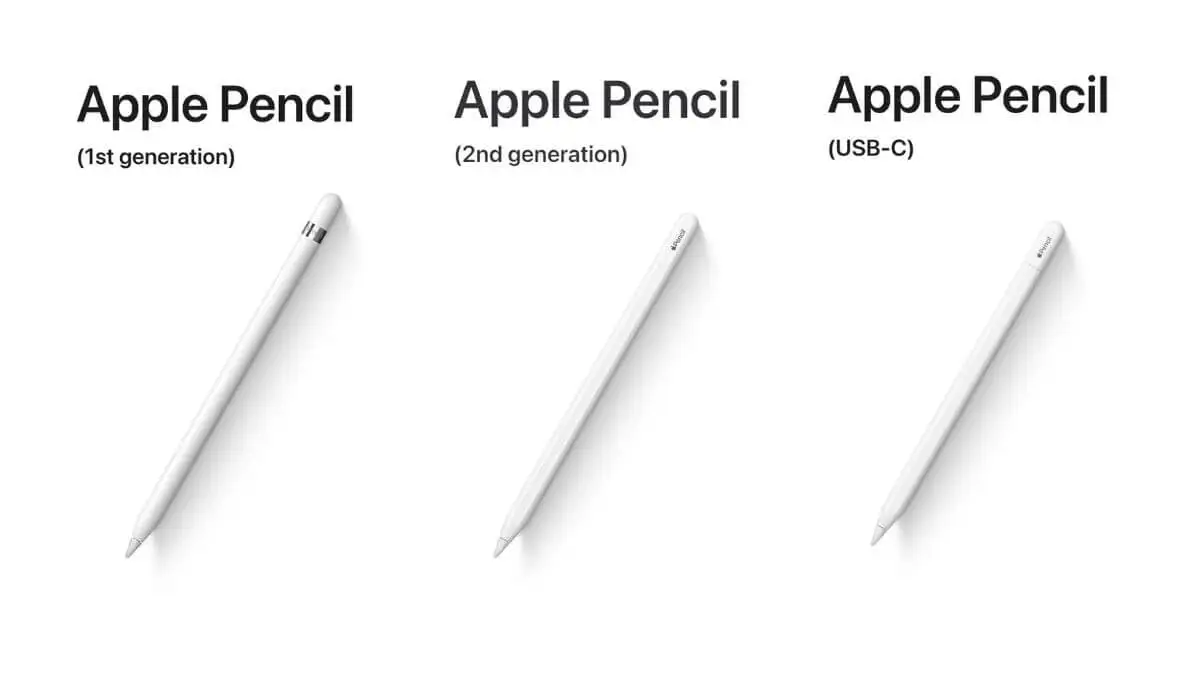Αν σαςΟ υπολογιστής με Windows διακόπτεται κατά τη λήψη μεγάλων αρχείων ή παιχνιδιών, οι λύσεις που παρέχονται σε αυτό το άρθρο θα σας βοηθήσουν. Ένα ελαττωματικό υλικό μπορεί να είναι η αιτία αυτού του προβλήματος. Ωστόσο, θα ήταν καλύτερο να δοκιμάσετε αυτές τις επιδιορθώσεις πριν βιαστείτε να καταλήξετε.

Ο υπολογιστής διακόπτεται κατά τη λήψη μεγάλων αρχείων ή παιχνιδιών
Χρησιμοποιήστε τις παρακάτω προτάσεις εάν ο υπολογιστής σας με Windows 11/10 χαλάσει κατά τη λήψη μεγάλων αρχείων ή παιχνιδιών.
- Αποσυνδέστε την εξωτερική συσκευή αποθήκευσης (εάν υπάρχει)
- Εγκαταστήστε ξανά το πρόγραμμα οδήγησης δικτύου
- Επιδιορθώστε τα αρχεία εικόνας του συστήματός σας
- Αντιμετώπιση προβλημάτων στην κατάσταση Clean Boot
- Ελέγξτε το πρόβλημα σε ασφαλή λειτουργία
- Επαναφορά δικτύου
- Ελέγξτε την υγεία της RAM σας
Έχω εξηγήσει όλες αυτές τις διορθώσεις λεπτομερώς παρακάτω:
1] Αποσυνδέστε την εξωτερική συσκευή αποθήκευσης (εάν υπάρχει)
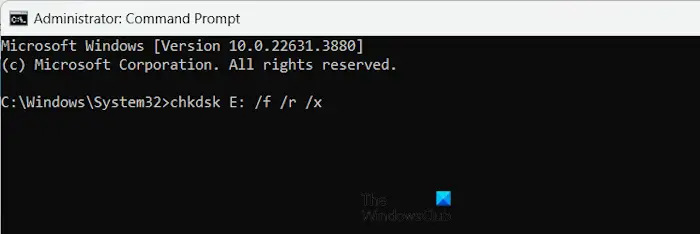
Εάν έχετε συνδέσει μια εξωτερική συσκευή αποθήκευσης και πραγματοποιείτε λήψη αρχείων, αποσυνδέστε την και αποθηκεύστε την στον εσωτερικό σκληρό σας δίσκο. Δείτε τι συμβαίνει αυτή τη φορά. Εάν ο υπολογιστής σας δεν κολλήσει αυτή τη φορά, το πρόβλημα είναι με τη συσκευή αποθήκευσης. Ο εξωτερικός σκληρός δίσκος μπορεί να έχει κατεστραμμένους τομείς. Μπορείςστον εξωτερικό σκληρό σας δίσκο.
Εάν δεν έχετε συνδέσει εξωτερική συσκευή αποθήκευσης, εκτελέστε τη σάρωση Chkdsk στον εσωτερικό σκληρό σας δίσκο.
2] Επανεγκαταστήστε το πρόγραμμα οδήγησης δικτύου
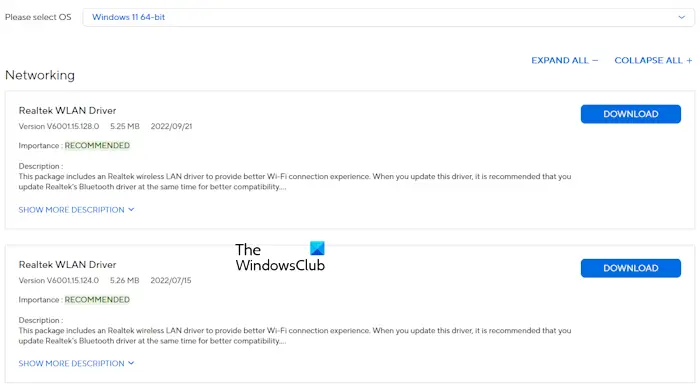
Μια πιθανή αιτία αυτού του ζητήματος είναι το κατεστραμμένο πρόγραμμα οδήγησης δικτύου. Σας προτείνω να εγκαταστήσετε ξανά το πρόγραμμα οδήγησης δικτύου και να δείτε αν λειτουργεί. Πριν προχωρήσετε,από τοτου κατασκευαστή του υπολογιστή σας.
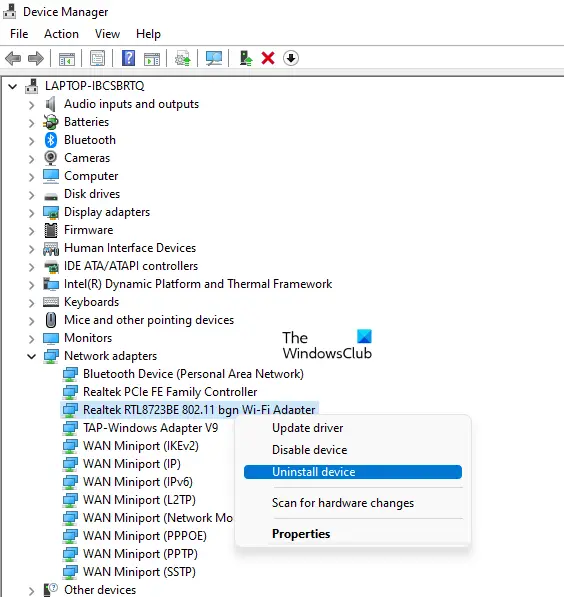
Τώρα, ακολουθήστε τις οδηγίες που παρέχονται παρακάτω:
- Ανοίξτε τη Διαχείριση Συσκευών.
- Αναπτύξτε τοΠροσαρμογείς δικτύουυποκατάστημα.
- Κάντε δεξί κλικ στο πρόγραμμα οδήγησης δικτύου και επιλέξτεΑπεγκατάσταση συσκευής.
- Τώρα, εκτελέστε το αρχείο εγκατάστασης για να εγκαταστήσετε ξανά το πρόγραμμα οδήγησης δικτύου.
3] Επιδιορθώστε τα αρχεία εικόνας του συστήματός σας
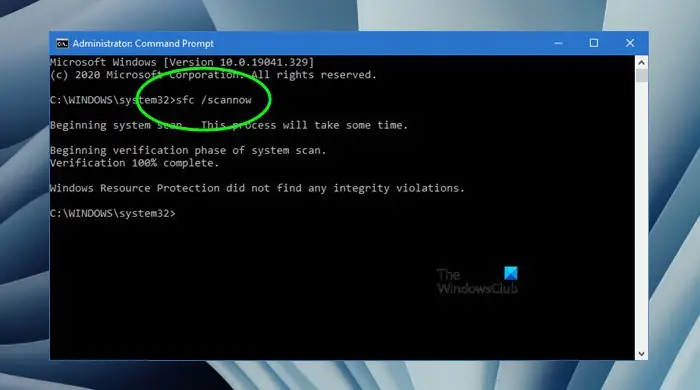
Τα αρχεία εικόνας του συστήματός σας ενδέχεται να έχουν καταστραφεί. Σε μια τέτοια περίπτωση, μπορείτε να χρησιμοποιήσετε τοκαιεργαλεία για τη σάρωση του υπολογιστή σας για καταστροφή αρχείων συστήματος. Αυτές οι σαρώσεις θα χρειαστούν χρόνο. Μην διακόπτετε τη σάρωση μόλις ξεκινήσει. Αφού ολοκληρωθεί η σάρωση, ελέγξτε εάν το πρόβλημα έχει επιλυθεί.
4] Αντιμετώπιση προβλημάτων στην κατάσταση Clean Boot
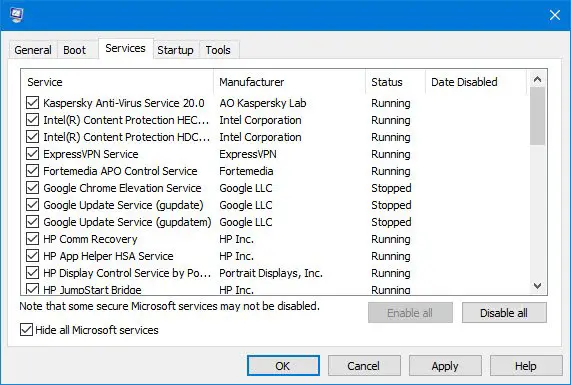
Μια εφαρμογή ή υπηρεσία παρασκηνίου τρίτου κατασκευαστή ενδέχεται να ευθύνεται για αυτό το ζήτημα. Εάν ναι, το ζήτημα δεν θα παρουσιαστεί στην κατάσταση Καθαρής εκκίνησης.και στη συνέχεια κατεβάστε το αρχείο.
Εάν το αρχείο ληφθεί με επιτυχία σε κατάσταση Καθαρής εκκίνησης, το επόμενο βήμα σας είναι να βρείτε την προβληματική εφαρμογή ή υπηρεσία παρασκηνίου. Για να το κάνετε αυτό, ενεργοποιήστε ορισμένες από τις εφαρμογές εκκίνησης και επανεκκινήστε τον υπολογιστή σας. Κατεβάστε το αρχείο και δείτε τι συμβαίνει. Εάν ο υπολογιστής σας διακοπεί αυτή τη φορά, ένα από τα προγράμματα που μόλις ενεργοποιήσατε είναι ο ένοχος. Ομοίως, μπορείτε να μάθετε την προβληματική υπηρεσία τρίτων. Ωστόσο, αυτή τη φορά, πρέπει να χρησιμοποιήσετε.
5] Ελέγξτε το πρόβλημα σε ασφαλή λειτουργία
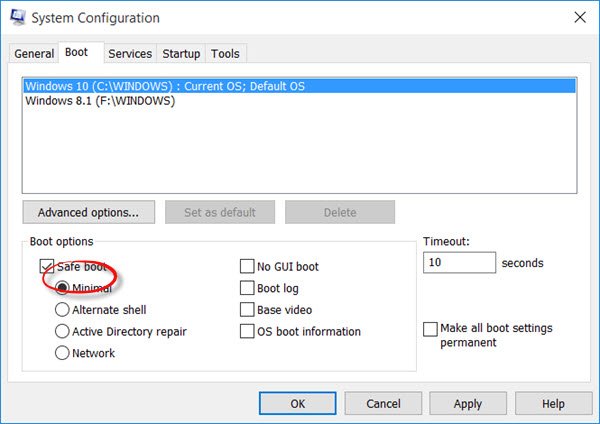
Ξεκινήστε το σύστημά σας μέσακαι κατεβάστε το αρχείο από εκεί. Εάν ο υπολογιστής σας δεν διακοπεί σε ασφαλή λειτουργία κατά τη λήψη του μεγάλου αρχείου ή του παιχνιδιού, το πρόβλημα μπορεί να οφείλεται στο πρόγραμμα οδήγησης της κάρτας γραφικών σας.
Η σύνδεση WiFi ενδέχεται να μην λειτουργεί σε ασφαλή λειτουργία. Εάν ναι, μπορείτε να χρησιμοποιήσετε το καλώδιο ethernet για να χρησιμοποιήσετε το Διαδίκτυο σε ασφαλή λειτουργία.
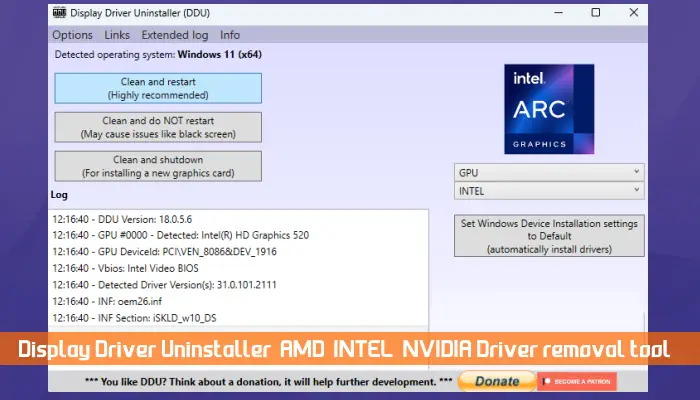
Τώρα, κατεβάστε την πιο πρόσφατη έκδοση του προγράμματος οδήγησης της κάρτας γραφικών σας και τοσε ασφαλή λειτουργία. Εκτελέστε το βοηθητικό πρόγραμμα DDU για να αφαιρέσετε εντελώς το πρόγραμμα οδήγησης της κάρτας γραφικών από το σύστημά σας. Μετά από αυτό, εκτελέστε το αρχείο εγκατάστασης για να εγκαταστήσετε το πρόγραμμα οδήγησης της κάρτας γραφικών.
6] Επαναφορά δικτύου
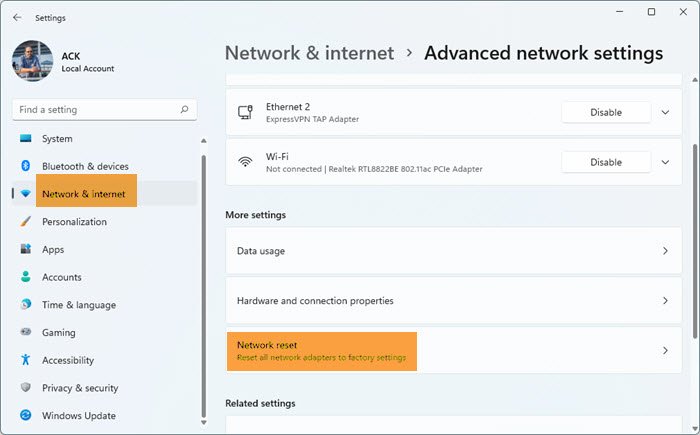
στα Windows 11/10 και δείτε αν βοηθάει. Αυτή η ενέργεια θα επανεκκινήσει το σύστημά σας αυτόματα μετά από λίγα λεπτά. Επομένως, προτού επαναφέρετε το δίκτυό σας, αποθηκεύστε την εργασία που δεν έχετε αποθηκεύσει.
7] Ελέγξτε την κατάσταση της μνήμης RAM σας
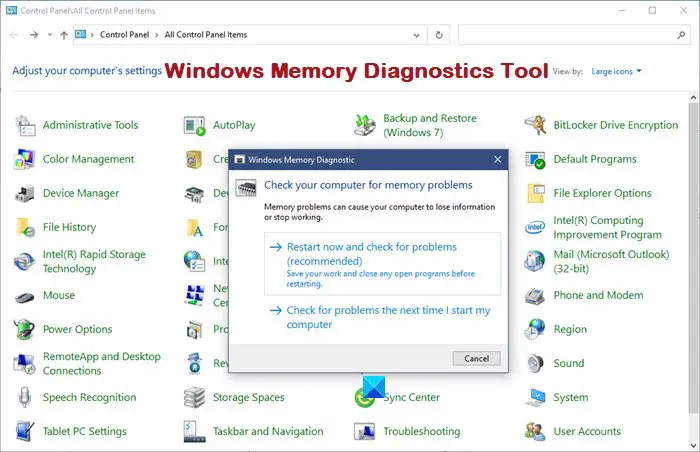
Μια ελαττωματική μνήμη RAM μπορεί επίσης να προκαλέσει διακοπή λειτουργίας του υπολογιστή σας κατά τη λήψη μεγάλων αρχείων ή παιχνιδιών. Για να το ελέγξετε αυτό, εκτελέστε μια δοκιμή υγείας RAM. Μπορείτε να το κάνετε αυτό χρησιμοποιώντας το ενσωματωμένο.
Εναλλακτικά, μπορείτε να εκκινήσετε τον υπολογιστή σας με ένα στικάκι RAM τη φορά (σε περίπτωση πολλαπλών στικ RAM). Τώρα, κατεβάστε το αρχείο και δείτε τι συμβαίνει. Αυτό θα σας ενημερώσει για ποιο stick RAM είναι ελαττωματικό. Μπορείτε επίσης να δοκιμάσετε να εισαγάγετε τα στικάκια RAM σε άλλες διαθέσιμες υποδοχές RAM για να ελέγξετε αν το πρόβλημα είναι με τα στικάκια RAM ή RAM.
Αυτό είναι. Ελπίζω αυτό να βοηθήσει.
Μπορεί η υψηλή χρήση μνήμης να προκαλέσει συντριβή ενός υπολογιστή;
Η υψηλή μνήμη μειώνει την απόδοση του συστήματός σας και μερικές φορές προκαλεί τη διακοπή λειτουργίας του. Αυτό συμβαίνει επειδή τα Windows δυσκολεύονται να διαχειριστούν τη μνήμη για την εκτέλεση των προγραμμάτων και άλλων απαραίτητων υπηρεσιών παρασκηνίου.
Μπορεί η υπερβολική RAM να βλάψει τον υπολογιστή σας;
Η εγκατάσταση περισσότερης μνήμης RAM μπορεί να ωφελήσει τον υπολογιστή σας αυξάνοντας την απόδοση. Ωστόσο, δεν πρέπει να αγνοήσετε άλλο υλικό, όπως η αντικατάσταση ενός σκληρού δίσκου με έναν SSD, εάν θέλετε να έχετε υψηλή απόδοση από το σύστημά σας.
Διαβάστε στη συνέχεια:.
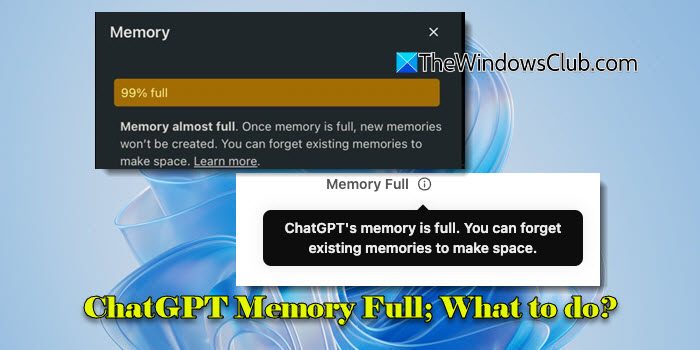

![Το πρόγραμμα εγκατάστασης χρειάζεται χώρο για την ενημέρωση των Windows 11 [Διόρθωση]](https://elsefix.com/tech/tejana/wp-content/uploads/2024/11/Setup-needs-space-to-update.png)
![Οι ειδοποιήσεις push Edge δεν λειτουργούν [Διόρθωση]](https://elsefix.com/tech/tejana/wp-content/uploads/2024/12/Edge-push-notifications-not-working.png)