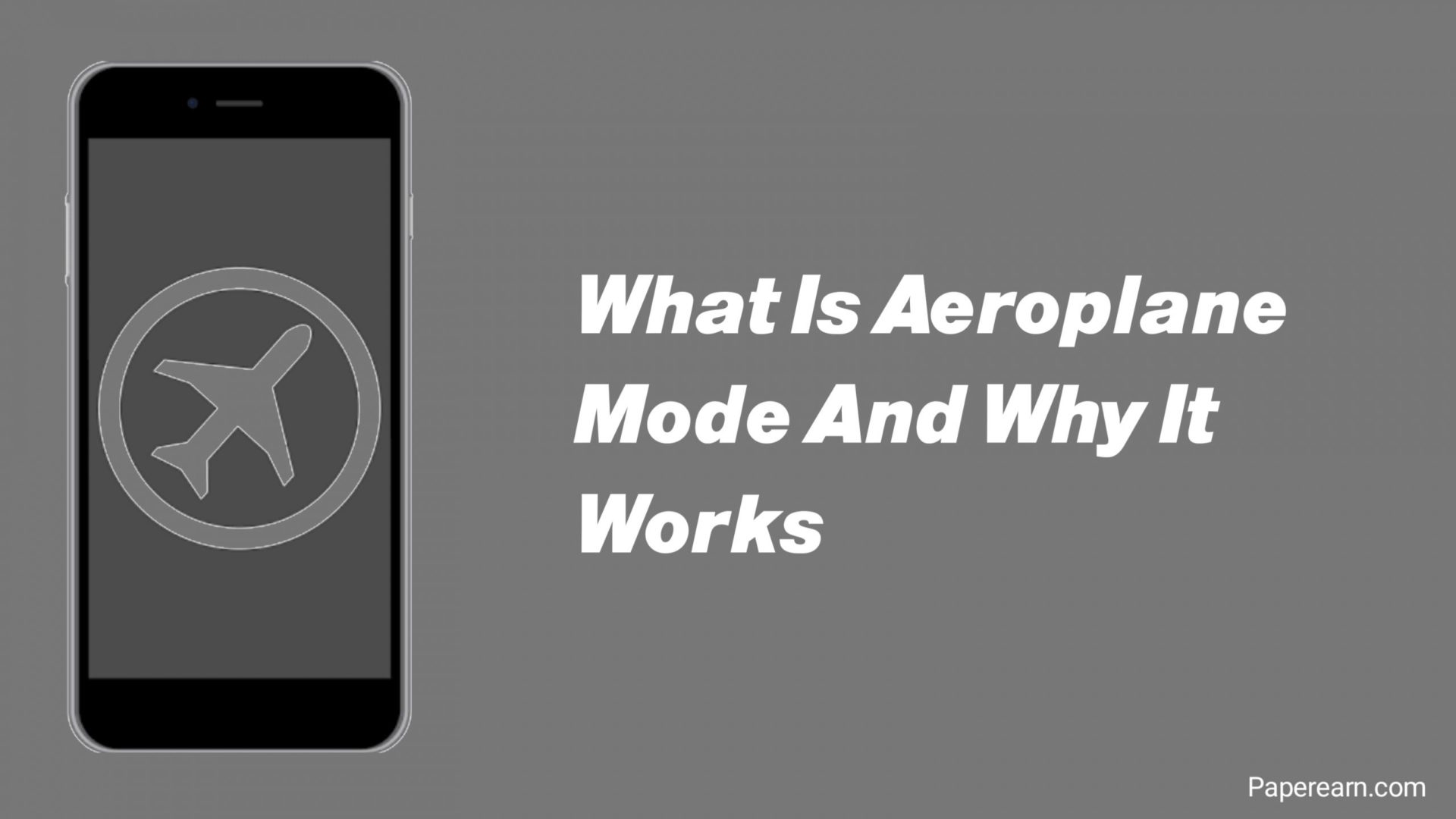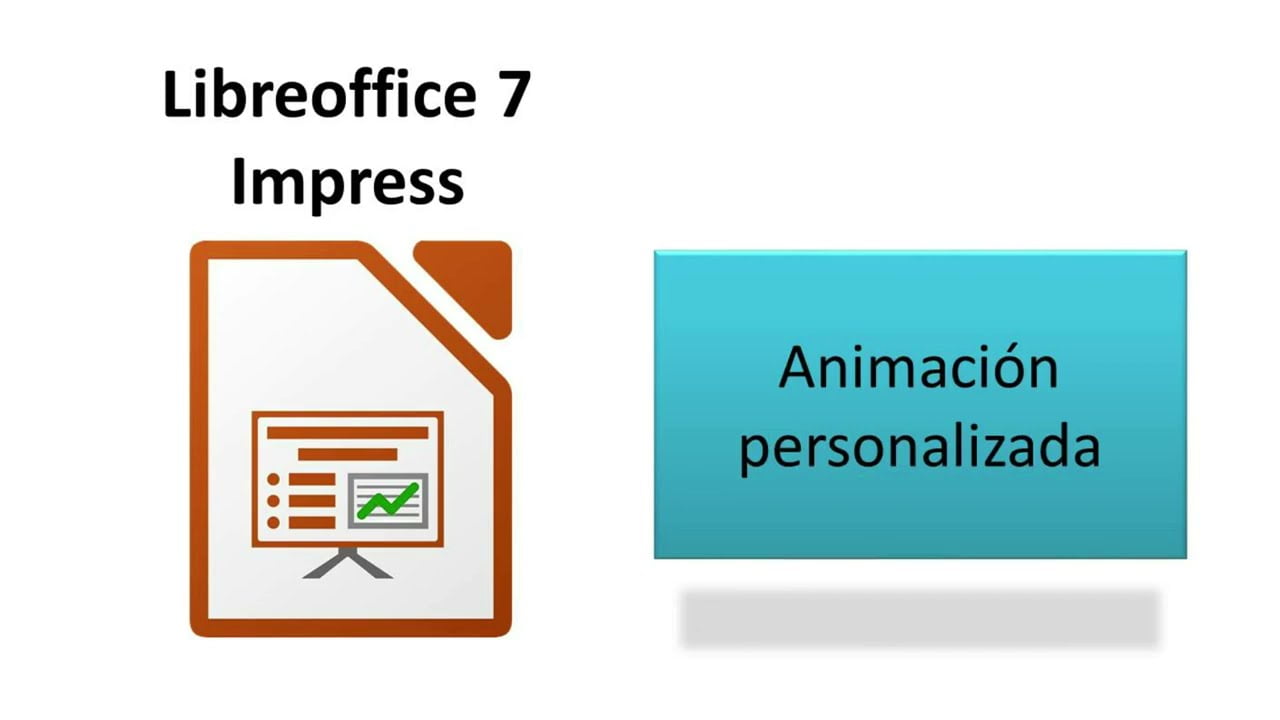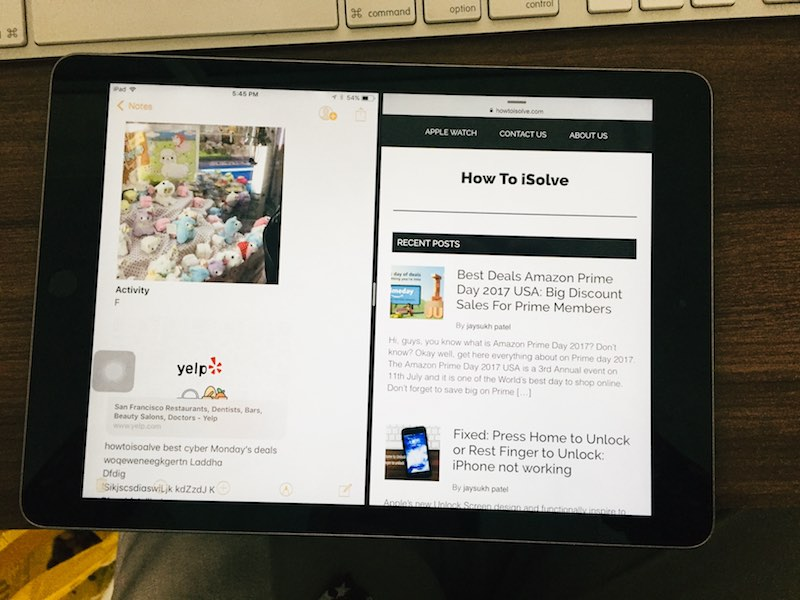Αν θέλειςεισαγωγή γραφήματος Φύλλων Google στα Έγγραφα Google, ορίστε πώς μπορείτε να το κάνετε αυτό. Μπορείτε να εισαγάγετε ένα γράφημα από τα Φύλλα Google στα Έγγραφα Google και να το ενημερώσετε αυτόματα.
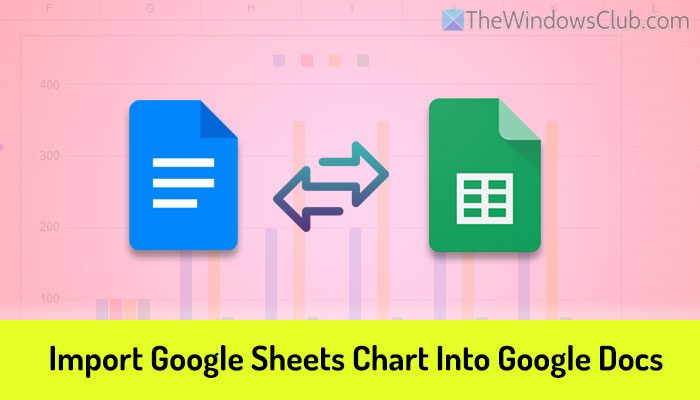
Τρόπος εισαγωγής γραφήματος Φύλλων Google στα Έγγραφα Google
Για να εισαγάγετε το γράφημα των Φύλλων Google στα Έγγραφα Google, ακολουθήστε τα εξής βήματα:
- Ανοίξτε τα Φύλλα Google και δημιουργήστε το γράφημα.
- Ανοίξτε ένα έγγραφο στα Έγγραφα Google.
- Μεταβείτε στοΕισαγωγή > Γράφημα > Από φύλλα.
- Επιλέξτε το φύλλο που περιέχει το γράφημα.
- Κάντε κλικ στοΕισάγωκουμπί.
- Επιλέξτε το γράφημα στο αναδυόμενο παράθυρο.
- Κάντε κλικ στοΕισαγωγήκουμπί.
Για να μάθετε περισσότερα σχετικά με αυτά τα βήματα, συνεχίστε να διαβάζετε.
Για να ξεκινήσετε, πρέπει να ανοίξετε τα Φύλλα Google και να δημιουργήσετε το γράφημα σύμφωνα με τις απαιτήσεις σας. Μόλις τελειώσετε, ανοίξτε το έγγραφο στα Έγγραφα Google στο οποίο θέλετε να εισαγάγετε το γράφημα.
Στη συνέχεια, πηγαίνετε στοΕισαγωγή > Γράφημακαι επιλέξτε τοΑπό Φύλλαεπιλογή.
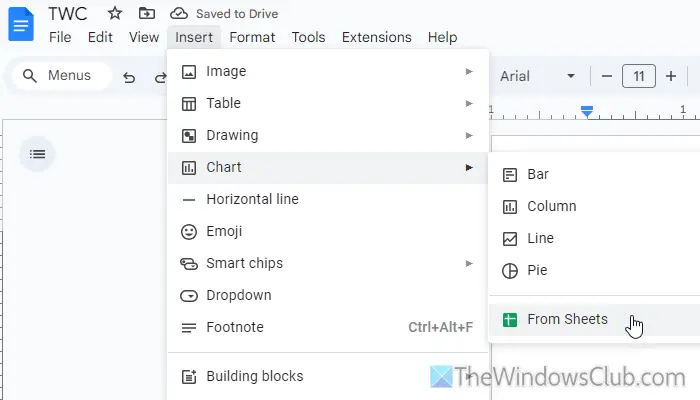
Στη συνέχεια, θα δείτε ένα αναδυόμενο παράθυρο που σας ζητά να πλοηγηθείτε στον φάκελο στον αποθηκευτικό χώρο σας στο Google Drive και να επιλέξετε το φύλλο που περιέχει το γράφημα. Πρέπει να το κάνετε σύμφωνα με τις οδηγίες και να κάνετε κλικ στοΕισάγωκουμπί.

Στη συνέχεια, κάντε κλικ στο γράφημα που είναι ορατό στην οθόνη σας. Τώρα, μπορείτε να βρείτε μια επιλογή που ονομάζεταιΣύνδεσμος σε υπολογιστικό φύλλο. Εάν επιλέξετε το πλαίσιο ελέγχου, το γράφημά σας θα ενημερώνεται αυτόματα κάθε φορά που κάνετε αλλαγές στο υπολογιστικό φύλλο.
Ωστόσο, εάν θέλετε να κάνετε λήψη και να στείλετε το έγγραφο σε κάποιον, δεν χρειάζεται να επιλέξετε αυτό το πλαίσιο ελέγχου. Αφού το κάνετε, κάντε κλικ στοΕισαγωγήκουμπί.

Τώρα, μπορείτε να βρείτε το γράφημα στο έγγραφό σας σχεδόν αμέσως.
Ας υποθέσουμε ότι έχετε προσθέσει ένα συνδεδεμένο γράφημα και θέλετε να το αποσυνδέσετε από την πηγή. Σε αυτήν την περίπτωση, κάντε πρώτα κλικ στο γράφημα. Στη συνέχεια, κάντε κλικ στο εικονίδιο με τις τρεις κουκκίδες που είναι ορατό στην επάνω δεξιά γωνία και επιλέξτε τοΑποσύνδεσηεπιλογή.
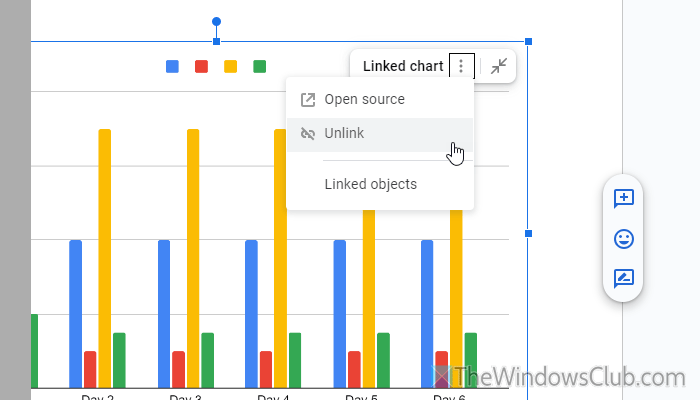
Από την άλλη πλευρά, εάν θέλετε να ανοίξετε το αρχείο προέλευσης (υπολογιστικό φύλλο), μπορείτε να κάνετε κλικ στο ίδιο εικονίδιο με τρεις κουκκίδες και να επιλέξετε τοΑνοιχτού κώδικαεπιλογή.
Σε περίπτωση που δεν θέλετε να περάσετε από όλα αυτά τα βήματα, μπορείτε να ακολουθήσετε μια απλή μέθοδο. Για αυτό, πρέπει να ανοίξετε το έγγραφο και το υπολογιστικό φύλλο σε δύο διαφορετικές καρτέλες/παράθυρα. Στη συνέχεια, ανοίξτε το υπολογιστικό φύλλο, επιλέξτε το γράφημα και πατήστε Ctrl+C.
Στη συνέχεια, ανοίξτε το έγγραφο στα Έγγραφα Google, επιλέξτε μια τοποθεσία και πατήστε Ctrl+V. Στη συνέχεια, μπορείτε να βρείτε δύο επιλογές:
- Σύνδεσμος σε υπολογιστικό φύλλο
- Η επικόλληση αποσυνδέθηκε
Μπορείτε να επιλέξετε μία επιλογή σύμφωνα με τις απαιτήσεις σας.
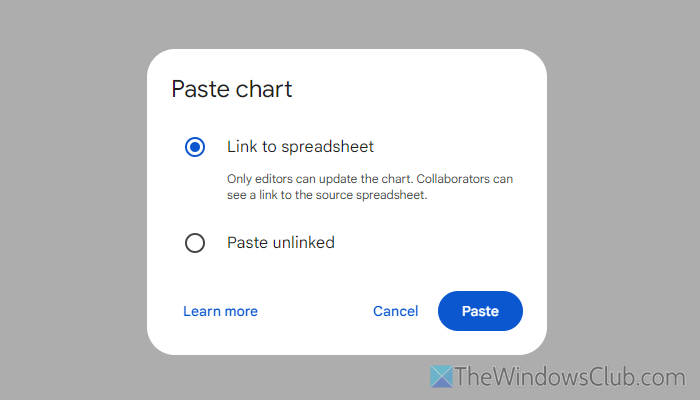
Ο μόνος περιορισμός αυτής της μεθόδου είναι ότι τα Έγγραφα Google δεν προσφέρουν καμία επιλογή για την προσαρμογή του γραφήματος. Εάν θέλετε να αλλάξετε το χρώμα, πρέπει να το αλλάξετε στα Φύλλα Google.
Αυτό είναι όλο! Ελπίζω ότι αυτός ο οδηγός σας βοήθησε.
Ανάγνωση:
Πώς μπορώ να εισαγάγω έναν πίνακα Φύλλων Google σε ένα Έγγραφο Google;
Για να εισαγάγετε έναν πίνακα Φύλλα Google σε ένα έγγραφο των Εγγράφων Google, πρέπει να ανοίξετε το υπολογιστικό φύλλο, να επιλέξετε το τμήμα που θέλετε να αντιγράψετε και να πατήσετε Ctrl+C. Στη συνέχεια, μπορείτε να ανοίξετε το έγγραφο στα Έγγραφα Google και να πατήσετε Ctrl+V. Εναλλακτικά, μπορείτε να μεταβείτε στο Επεξεργασία > Επικόλληση.
Πώς μπορώ να εισάγω δεδομένα από τα Φύλλα Google στα Έγγραφα;
Μπορείτε να ακολουθήσετε την απλή μέθοδο αντιγραφής-επικόλλησης για να εισάγετε δεδομένα από τα Φύλλα Google στα Έγγραφα Google. Τούτου λεχθέντος, ανοίξτε το υπολογιστικό φύλλο και αντιγράψτε πρώτα τα δεδομένα. Στη συνέχεια, ανοίξτε το έγγραφο και μεταβείτε στην επιλογή Επεξεργασία > Επικόλληση. Μπορείτε επίσης να χρησιμοποιήσετε τη συντόμευση πληκτρολογίου Ctrl+V για να κάνετε το ίδιο.
Ανάγνωση:

![Μια άλλη σάρωση είναι σε εξέλιξη σφάλμα στο Dell SupportAssist [Fix]](https://elsefix.com/tech/tejana/wp-content/uploads/2025/01/Another-scan-is-in-progress-error-in-DELL-SupportAssist.jpg)