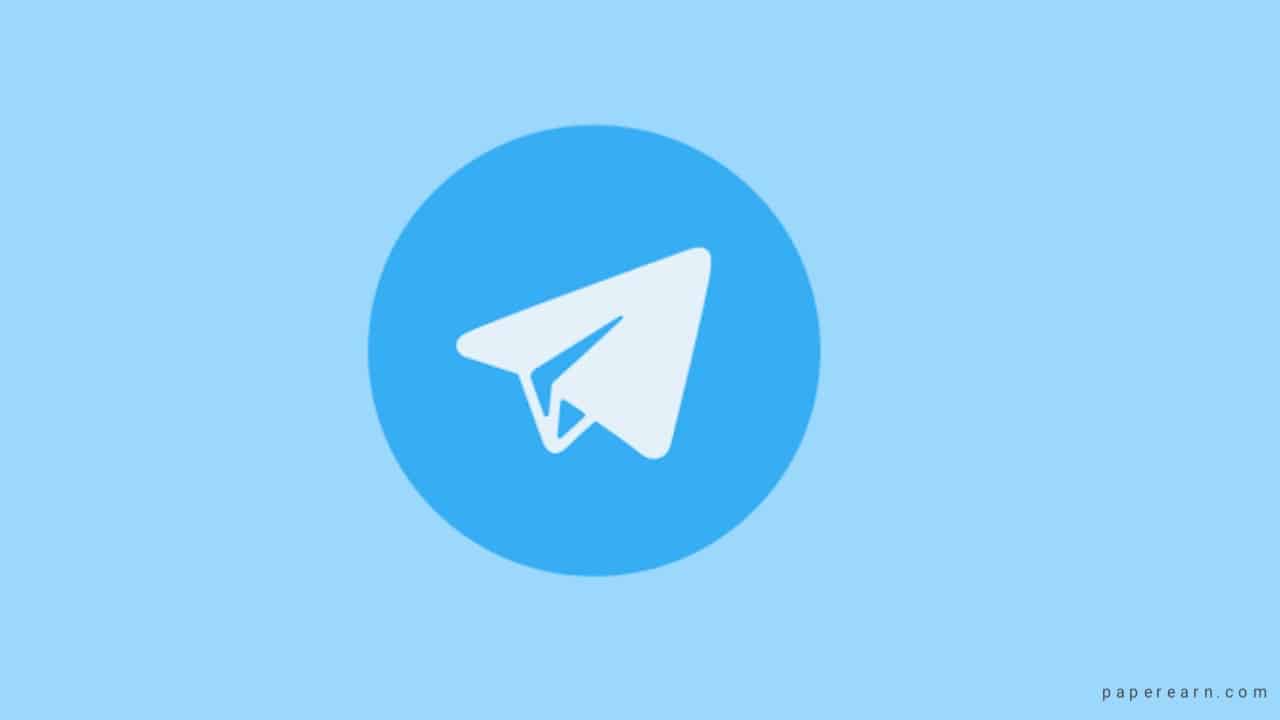Εάν είστε προγραμματιστής ή απλώς κάποιος που θέλει να δοκιμάσει την εφαρμογή του σε ένα καθαρό περιβάλλον Windows, ίσως θελήσετε να χρησιμοποιήσετε το Windows Sandbox. Είναι ένα ελαφρύ περιβάλλον επιφάνειας εργασίας για την ασφαλή εκτέλεση εφαρμογών μεμονωμένα. Σε αυτήν την ανάρτηση, θα δούμε πώς μπορείτεεγκατάσταση, εγκατάσταση και δοκιμή λογισμικού στο Sandbox στα Windows 11/10.
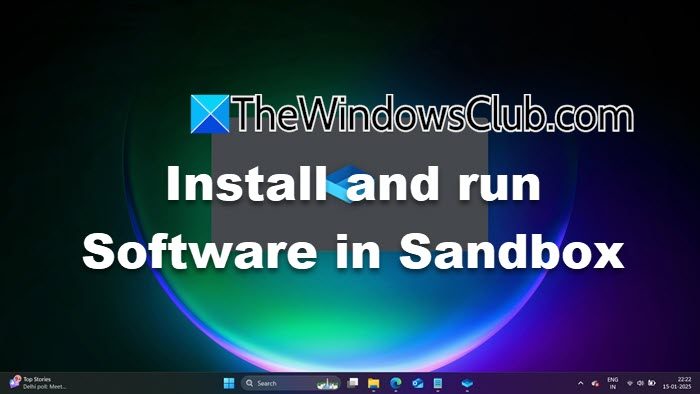
Εγκαταστήστε και εκτελέστε λογισμικό στο Sandbox στα Windows 11
Για να εγκαταστήσετε και να δοκιμάσετε Λογισμικό στο Sandbox στα Windows 11/10, ακολουθήστε τα βήματα που αναφέρονται παρακάτω.
- Ρύθμιση του Windows Sandbox
- Αντιγράψτε το μέσο εγκατάστασης
- Εγκαταστήστε το πρόγραμμα
Ας μιλήσουμε για αυτούς λεπτομερώς.
1] Ρύθμιση του Windows Sandbox
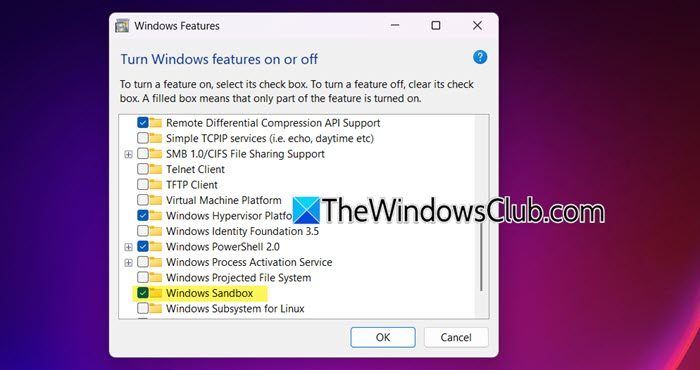
Όταν δημιουργείτε λογισμικό από την αρχή και θέλετε να το δοκιμάσετε, δεν μπορείτε να χρησιμοποιήσετε το προεγκατεστημένο λειτουργικό σας σύστημα. Το λειτουργικό σας σύστημα μπορεί να έχει ορισμένα προγράμματα οδήγησης που απαιτούνται για την εκτέλεση του προγράμματος ή να μην υπάρχουν. Εκεί παίζει ρόλο το Windows Sandbox. Παρέχει ένα νέο περιβάλλον, κάτι που μπορεί να έχουν οι πελάτες σας κατά την εγκατάσταση της εφαρμογής σας. Να, ακολουθήστε τα βήματα που αναφέρονται παρακάτω.
- Ανοίξτε τοΠίνακας Ελέγχουαναζητώντας το από το μενού Έναρξη.
- Αλλάξτε τοΠροβολή απόναΜεγάλα εικονίδια.
- Πηγαίνετε στοΠρογράμματα και δυνατότητες.
- Κάντε κλικ στοΕνεργοποιήστε ή απενεργοποιήστε τις δυνατότητες των Windows.
- Τώρα, ψάξεWindows Sandbox,επιλέξτε το πλαίσιο ελέγχου του και κάντε κλικ στο ΟΚ.
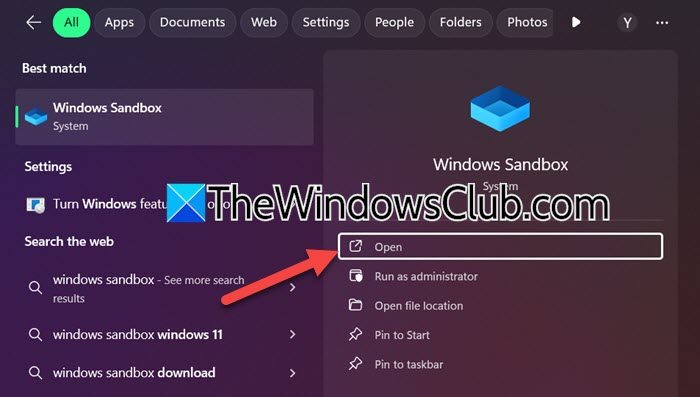
Μπορεί να χρειαστεί λίγος χρόνος για να εγκατασταθεί το Windows Sandbox. Μόλις τελειώσετε, μπορείτε να το ανοίξετε κάνοντας αναζήτηση στο "Windows Sandbox" από το μενού Έναρξη. Όταν το εκκινήσετε, το Windows Sandbox θα αναζητήσει ενημερώσεις και θα προσπαθήσει να τις εγκαταστήσει στον υπολογιστή σας. Μόλις τελειώσετε, το Sandbox θα ξεκινήσει στον υπολογιστή σας. Το καλύτερο μέρος του Sandbox είναι ότι τη στιγμή που θα το κλείσετε, όλες οι αλλαγές που έχετε κάνει θα διαγραφούν. Μπορείτε να δοκιμάσετε να το κλείσετε και να λάβετε μια προτροπή για να το αναγνωρίσετε.
Εάν χρησιμοποιείτεWindows 11 Home, πρέπει να δημιουργήσετε και. Μετά την εκτέλεση του σεναρίου, μπορείτε να ενεργοποιήσετε το Windows Sandbox χρησιμοποιώντας τα βήματα που αναφέρθηκαν προηγουμένως.
Ανάγνωση:.
2] Αντιγράψτε το αρχείο εγκατάστασης
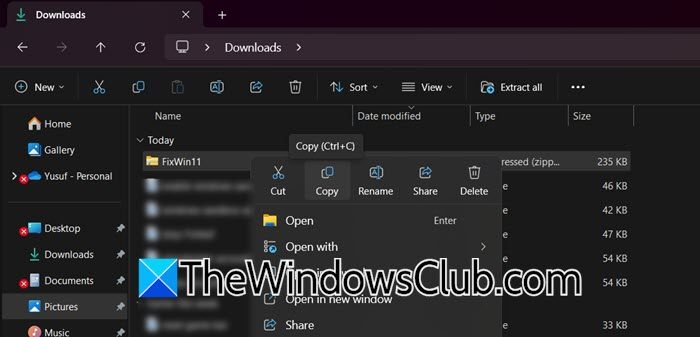
Παρόλο που το Windows Sandbox μπορεί να πραγματοποιήσει λήψη του λογισμικού εάν θέλετε να δοκιμάσετε το λογισμικό που φιλοξενείται στον ιστό, μπορείτε επίσης να αντιγράψετε το λογισμικό που υπάρχει στον κεντρικό υπολογιστή και να το επικολλήσετε μέσα στο περιβάλλον Sandbox.
Για παράδειγμα, έχουμε δωρεάν λογισμικό που ονομάζεται, που είναι το ένα απόπου μπορείτε να χρησιμοποιήσετε.
Κατεβάσαμε το ZIP από τον αναφερόμενο υπερσύνδεσμο. Για να το μετακινήσετε στο περιβάλλον, το μόνο που χρειάζεται να κάνετε είναι να κάνετε δεξί κλικ στο φάκελο ZIP, να επιλέξετε Αντιγραφή, να μεταβείτε στο περιβάλλον Sandbox, να πλοηγηθείτε στη θέση όπου θέλετε να αποθηκεύσετε το αρχείο και να επιλέξετε Επικόλληση.
Αφού επικολλήσετε το αρχείο μέσα στο περιβάλλον Sandbox, μπορείτε απλώς να κάνετε δεξί κλικ σε αυτό και να επιλέξετε Εξαγωγή.
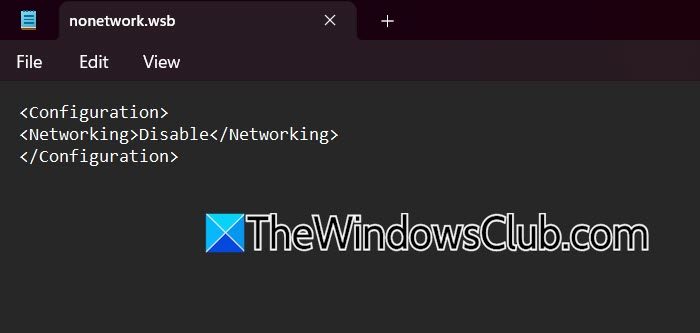
Κατά τη λήψη προγραμμάτων από τον Ιστό, υπάρχει ένα πρόγραμμα περιήγησης στο περιβάλλον Sandbox που μπορείτε να χρησιμοποιήσετε για να κάνετε το ίδιο. Ωστόσο, για να γίνει το περιβάλλον πιο ασφαλές, πολλοί χρήστες τείνουν να απενεργοποιούν το δίκτυο. Μπορείτε να κάνετε το ίδιο δημιουργώντας ένα.wsbαρχείο χρησιμοποιώντας το Σημειωματάριο που περιέχει την ακόλουθη δέσμη ενεργειών.
<Configuration> <Networking>Disable</Networking> </Configuration>
Μόλις εκτελέσετε το σενάριο, η συσκευή σας Sandbox δεν θα μπορεί να επικοινωνήσει με οποιαδήποτε άλλη συσκευή ή να συνδεθεί στο δίκτυο.
3] Εγκαταστήστε το πρόγραμμα

Τώρα που έχουμε αντιγράψει το μέσο εγκατάστασης από το κεντρικό μηχάνημα στο μηχάνημα Sandbox, μπορούμε να εγκαταστήσουμε το πρόγραμμα. Δεδομένου ότι δεν είναι παρά ένα περιβάλλον Windows, η διαδικασία εγκατάστασης θα είναι η ίδια, ωστόσο, η μόνη διαφορά είναι ότι τα συστήματα αρχείων θα είναι διαφορετικά. Έτσι, εφόσον δεν είναι μόνιμο περιβάλλον, θα δημιουργηθεί ένας προσωρινός λογαριασμός. Κατά τη διάρκεια της διαδικασίας εγκατάστασης καθώς και της διαδικασίας εξαγωγής, θα δείτε ότι το πρόγραμμα δεν εγκαθίσταται ή δεν εξάγεται στη συνήθη τοποθεσία σας.
Κατά τα άλλα, η όλη διαδικασία θα είναι η ίδια. Μπορείτε να εγκαταστήσετε την εφαρμογή και στη συνέχεια να τη δοκιμάσετε σε μια νέα πλάκα με τη βοήθεια αυτού του σεμιναρίου.
Όταν κλείνετε το περιβάλλον Sandbox, θα δείτε μια προτροπή που θα δηλώνει ότι τυχόν αλλαγές που έγιναν στο περιβάλλον θα επανέλθουν, ώστε να λάβετε μια καθαρή σελίδα την επόμενη φορά που θέλετε να το χρησιμοποιήσετε.
Ανάγνωση:
Πώς μπορώ να εκτελέσω ένα πρόγραμμα στο sandbox Windows 11;
Για να εκτελέσετε οποιοδήποτε πρόγραμμα στο Windows Sandbox, το μόνο που χρειάζεται να κάνετε είναι να αντιγράψετε και να επικολλήσετε το μέσο εγκατάστασης από τον κεντρικό υπολογιστή στο περιβάλλον Sandbox και στη συνέχεια να εγκαταστήσετε την εφαρμογή. Μόλις εγκατασταθεί το πρόγραμμα, μπορείτε στη συνέχεια να το χρησιμοποιήσετε όπως κάθε άλλο πρόγραμμα σε έναν υπολογιστή με Windows 11.
Ανάγνωση:
Γιατί δεν υπάρχει Windows Sandbox στα Windows 11;
Το Windows Sandbox δεν είναι διαθέσιμο από προεπιλογή σε υπολογιστή με Windows. Αντίθετα, θα πρέπει να εγκαταστήσετε τη δυνατότητα. Ωστόσο, αυτή η δυνατότητα απουσιάζει στα Windows 11 Home. Επομένως, πρέπει να ακολουθήσετε τον οδηγό που συνδέθηκε προηγουμένως για να αποκτήσετε το Sandbox σε συσκευές Home.
Διαβάστε επίσης:.
![Μια άλλη σάρωση είναι σε εξέλιξη σφάλμα στο Dell SupportAssist [Fix]](https://elsefix.com/tech/tejana/wp-content/uploads/2025/01/Another-scan-is-in-progress-error-in-DELL-SupportAssist.jpg)