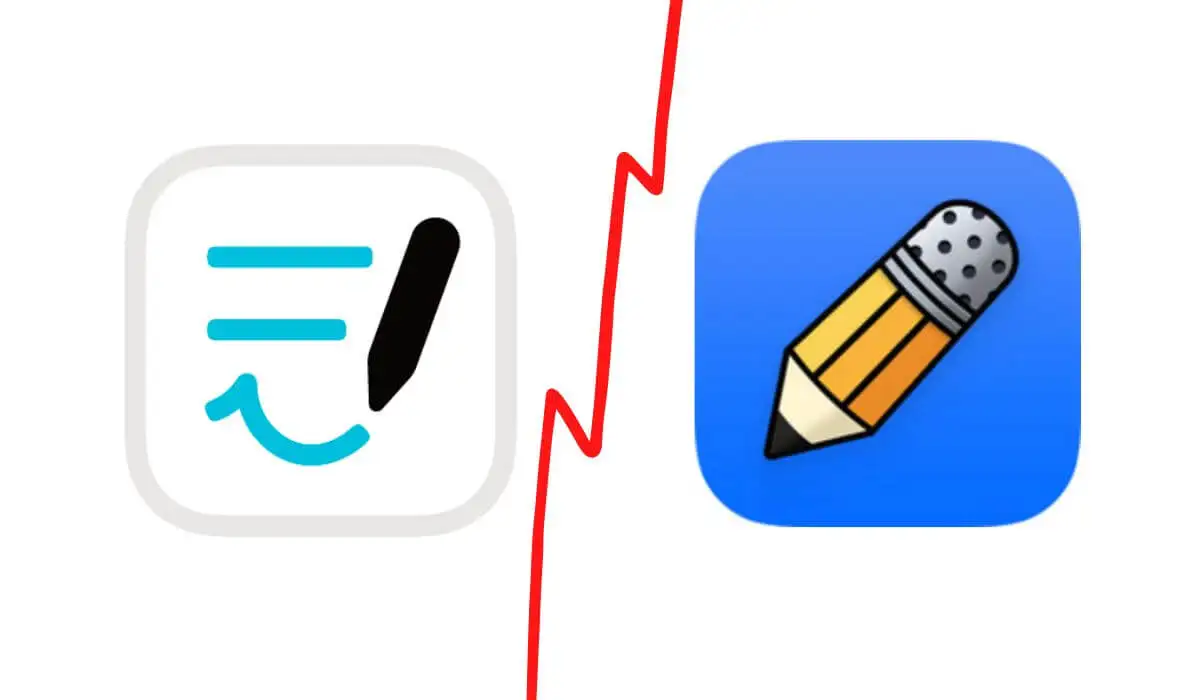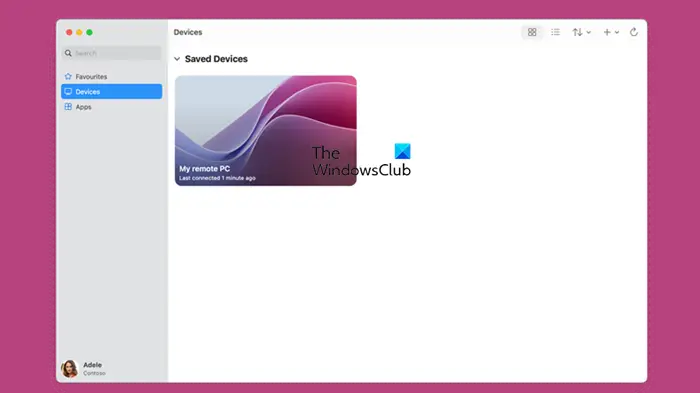Εάν θέλετε να βιώσετε τη λειτουργικότητα του Raspberry PI OS χωρίς το φυσικό υλικό, τότε τι είναι καλύτερο από το να το χρησιμοποιήσετε στο σταθμό εργασίας VMware; Αυτή η ρύθμιση είναι ιδανική για δοκιμή, εκμάθηση ή εξερεύνηση του λειτουργικού συστήματος σε ένα εικονικό περιβάλλον. Σε αυτόν τον οδηγό, θα περπατήσουμε στη διαδικασία βήμα προς βήμα για την εγκατάσταση του Raspberry Pi στο VMware Work Station.
Πώς να εγκαταστήσετε το Raspberry PI στον σταθμό εργασίας VMware;
Εάν θέλετε να εγκαταστήσετε το Raspberry PI σε ένα σταθμό εργασίας VMware, ακολουθήστε τα παρακάτω βήματα:
- Γνωρίστε όλες τις προϋποθέσεις
- Εγκαταστήστε το σταθμό εργασίας VMware και το αρχείο Raspberry Pi OS ISO
- Δημιουργήστε μια νέα εικονική μηχανή
- Ρυθμίστε το Raspberry Pi και διαμορφώστε τις ρυθμίσεις
Ας μιλήσουμε λεπτομερώς για τις διαδικασίες.
1] Γνωρίστε όλες τις προϋποθέσεις
Πριν προχωρήσετε, το αρχικό βήμα είναι να επαληθεύσετε ότι η συσκευή εκπληρώνει όλες τις απαραίτητες προϋποθέσεις. Η απαίτηση αποτελείται από ένα σύστημα υποδοχής με τουλάχιστον 8 GB μνήμης RAM, επεξεργαστή τετραπλού πυρήνα και 500GB διαθέσιμου χώρου σκληρού δίσκου. Μόλις επαληθευτεί, το επόμενο βήμα είναι να εγκαταστήσετε το αρχείο VMware Work Station και Raspberry PI OS ISO.
2] Εγκαταστήστε το σταθμό εργασίας VMware και το Raspberry Pi OS ISO αρχείο
Το επόμενο βήμα μετά την επαλήθευση των προϋποθέσεων είναι να εγκατασταθούν τόσο τα αρχεία Workstation VMware όσο και τα αρχεία ISO Raspberry στο σύστημα κεντρικού υπολογιστή. Για να κατεβάσετε το σταθμό εργασίας VMware, μεταβείτε στοsupport.broadcom.com, και κατεβάστε την τελευταία έκδοση από τη λίστα. Στη συνέχεια, πρέπει να εγκαταστήσουμε το αρχείο Raspberry Pi ISO, και για να μεταβείτε σεdownload.raspberrypi.org, και κατεβάστε το imager Raspberry Pi. Κατά τη λήψη του αρχείου ISO, βεβαιωθείτε ότι αποθηκεύεται σε μια εύκολα προσβάσιμη τοποθεσία.
3] Δημιουργήστε μια νέα εικονική μηχανή
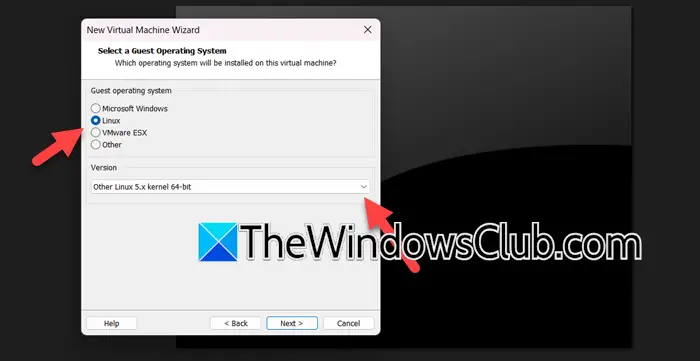
Αφού ολοκληρώσαμε όλες τις προϋποθέσεις, η δημιουργία του σταθμού εργασίας VMware και η δημιουργία ενός νέου εικονικού μηχανήματος είναι το επόμενο βήμα. Ακολουθήστε τα βήματα που αναφέρονται παρακάτω για να κάνετε το ίδιο:
- Ξεκινήστε το σταθμό εργασίας VMware και κάντε κλικ στην επιλογή Δημιουργία μιας νέας επιλογής εικονικής μηχανής.
- Ο νέος οδηγός εικονικής μηχανής θα ανοίξει, επιλέξτε την επιλογή Custom (Advanced), επιλέξτε το υλικό (κρατήστε το προεπιλεγμένο), κάντε κλικ στο κουμπί Επόμενο και, στη συνέχεια, στο παράθυρο εγκατάστασης του λειτουργικού συστήματος επισκεπτών, επιλέξτε την επιλογή "Θα εγκαταστήσω το λειτουργικό σύστημα αργότερα«.
- Στην επόμενη οθόνη, επιλέξτε το πλαίσιο Linux, κάντε κλικ στο αναπτυσσόμενο μενού και επιλέξτε την έκδοση (μπορείτε να επιλέξετεΆλλο Linux 5.x Kernal 64-bit). Εισαγάγετε ένα νέο όνομα για την εικονική μηχανή, δώστε μια τοποθεσία και πατήστε το επόμενο κουμπί.
- Στο παράθυρο διαμόρφωσης επεξεργαστή, ορίστε τον αριθμό των επεξεργαστών, τους πυρήνες για την εικονική μηχανή και το σύστημα κεντρικού υπολογιστή και αρκετή μνήμη RAM για να εξασφαλίσετε γρήγορη ταχύτητα. Χτυπήστε το επόμενο κουμπί μετά από κάθε βήμα.
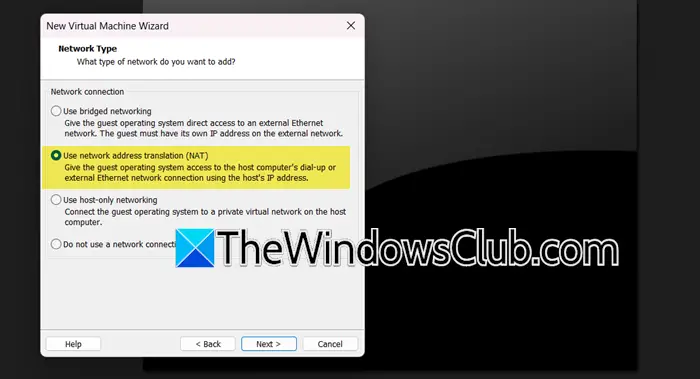
- Στον τύπο δικτύου, κάντε κλικ σε οποιαδήποτε από τις επιλογές, εδώ επιλέγουμε τοΧρησιμοποιήστε μετάφραση δικτύου (NAT)Επιλογή, κάντε κλικ στο κουμπί Επόμενο και, στη συνέχεια, κάντε κλικ στο LSI Logic για την επιλογή Ελέγχου I/O Controller.
- Επιλέξτε έναν τύπο δίσκου και, στη συνέχεια, κάντε κλικ στοΔημιουργήστε μια νέα επιλογή εικονικού δίσκου> Επόμενη, και στη συνέχεια ρυθμίστε το μέγιστο μέγεθος του δίσκου. Κάντε κλικ στοΔιαχωρισμένος εικονικός δίσκος σε πολλά αρχείαΕπιλογή εάν θέλετε να μετακινήσετε εύκολα το εικονικό μηχάνημα σε άλλο υπολογιστή ή να επιλέξετε το Virtual Disk Store ως ένα μόνο αρχείο για να αυξήσετε την απόδοση.
- Καθορίστε τη θέση όπου θα αποθηκευτεί το αρχείο δίσκου και κάντε κλικ στην επιλογή Προσαρμογή του υλικού. Μεταβείτε στο CD/DVD, περιηγηθείτε και επιλέξτε τα αρχεία ISO και, τέλος, επιλέξτε το κουμπί τερματισμού.
Αυτός είναι ο τρόπος με τον οποίο δημιουργούμε μια νέα εικονική μηχανή, οπότε μόλις ολοκληρωθεί, ξεκινήστε τον σταθμό εργασίας VMware και προχωρήστε στο επόμενο βήμα.
4] Ρυθμίστε το Raspberry Pi και ρυθμίστε τις ρυθμίσεις
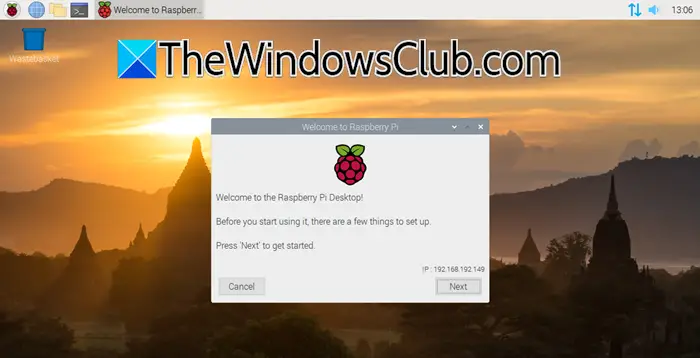
Μετά τη δημιουργία και την εκκίνηση της νεοσυσταθείσας εικονικής μηχανής, οι χρήστες θα υποδεχτούν με το Bootup του εγκαταστάτη Desktop Raspberry Pi. Τώρα, πρόκειται να ρυθμίσουμε το Raspberry Pi και να διαμορφώσουμε τις ρυθμίσεις.
- Κάντε κλικ στο κουμπί Επόμενο για να ξεκινήσετε.
- Επιλέξτε τη γλώσσα, το πληκτρολόγιο και τη ζώνη ώρας και πατήστε το επόμενο κουμπί.
- Μόλις ολοκληρωθεί, ρυθμίστε έναν νέο κωδικό πρόσβασης για το χρήστη 'PI' και πατήστε το επόμενο ή παραλείψτε το κουμπί για να ενημερώσετε το λογισμικό.
Το Raspberry Pi έχει ρυθμιστεί τώρα, οι χρήστες μπορούν τώρα να χρησιμοποιήσουν το λειτουργικό σύστημα στην καρδιά τους.
Ανάγνωση:
Πώς να εγκαταστήσετε βήμα προς βήμα το Raspberry Pi OS;
Για να εγκαταστήσετε το Raspberry PI OS, οι χρήστες μπορούν να εγκαταστήσουν και να χρησιμοποιήσουν το Raspberry PI OS στον σταθμό εργασίας VMware. Αυτό περιλαμβάνει την εγκατάσταση του Raspberry PI OS ISO, τη δημιουργία ενός νέου VM στο VMware, τη διαμόρφωση του και την εγκατάσταση του λειτουργικού συστήματος μέσω της εικόνας ISO, την οποία έχουμε διερευνήσει στο προαναφερθέν άρθρο. Εναλλακτικά, οι χρήστες μπορούν να κατεβάσουν ένα imager Raspberry Pi, να γράψουν το Raspberry Pi Os σε μια κάρτα SD, να το εισάγουν σε μια συσκευή βατόμουρου και να ολοκληρώσουν τη ρύθμιση.
Ανάγνωση:
Το Raspberry Pi έρχεται με OS εγκατεστημένο;
Το Raspberry Pi δεν έρχεται με ένα λειτουργικό σύστημα προεγκατεστημένο. Ωστόσο, οι χρήστες πρέπει να εγκαταστήσουν το λειτουργικό σύστημα σε μια μικρο-κάρτα. Το Ίδρυμα Raspberry Pi προσφέρει ένα εύχρηστο εργαλείο που ονομάζεται Raspberry Pi Imager για να βοηθήσει στην εγκατάσταση του λειτουργικού συστήματος στην κάρτα. Μόλις εγκατασταθεί το λειτουργικό σύστημα και το Raspberry Pi είναι ενεργοποιημένο, είναι έτοιμο να εκκινήσει και να χρησιμοποιηθεί.
Ανάγνωση:




![Ο εκτυπωτής συνεχίζει να κλείνει στον υπολογιστή των Windows [Fix]](https://elsefix.com/tech/tejana/wp-content/uploads/2025/01/Printer-keeps-shutting-down.png)