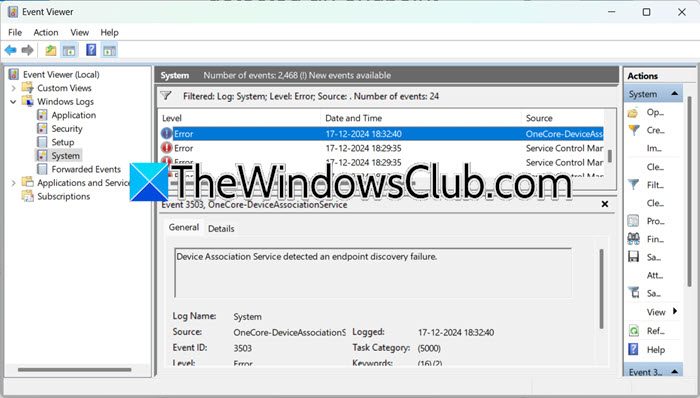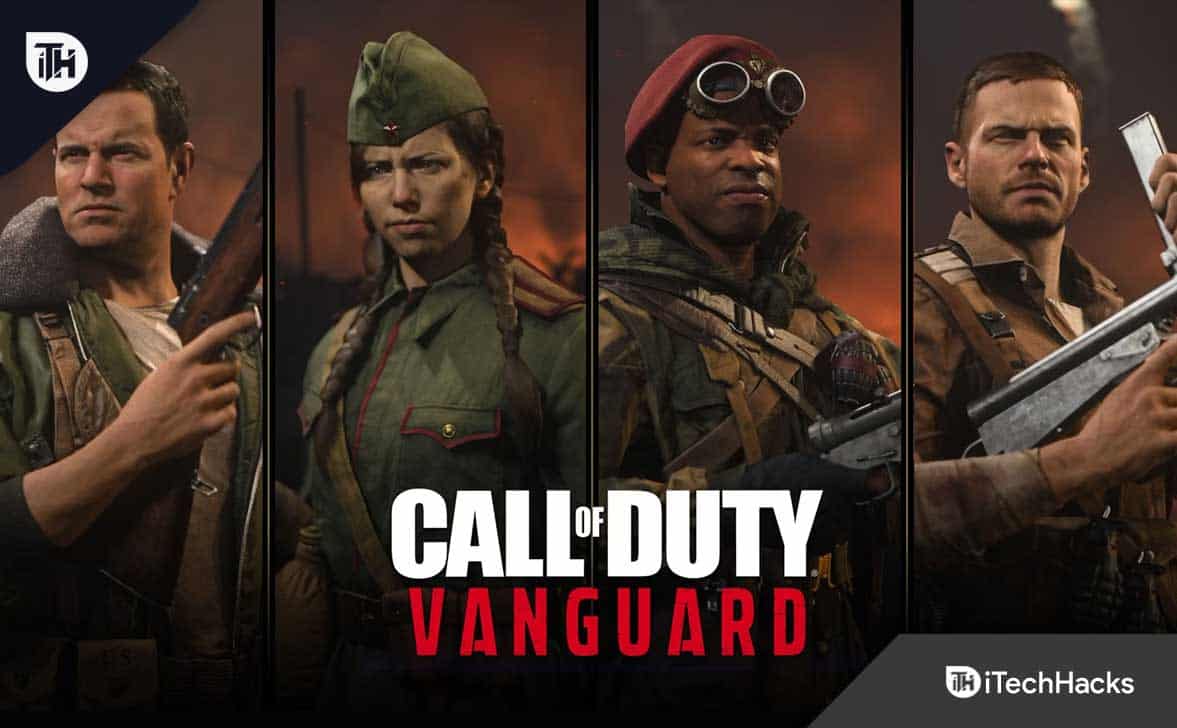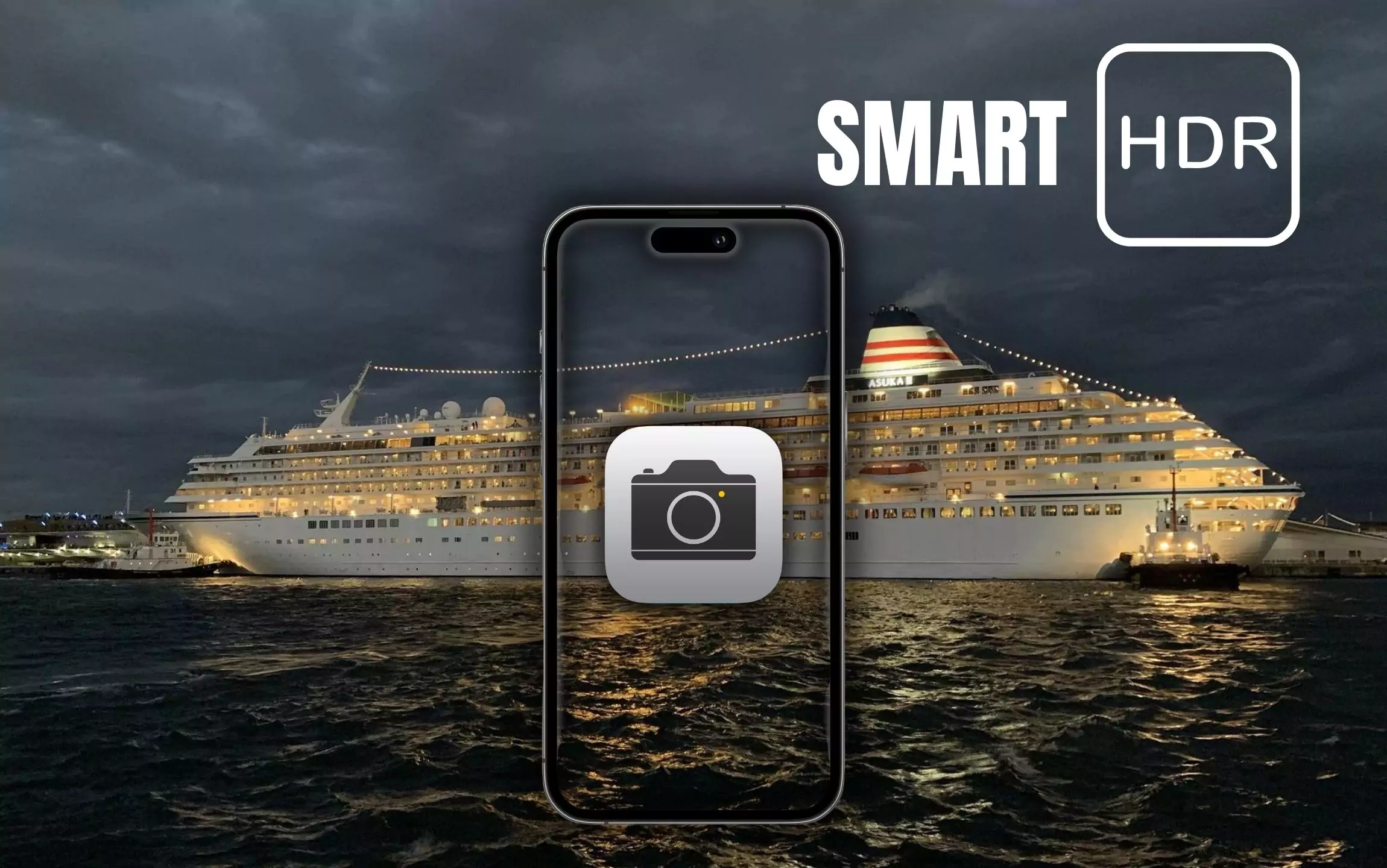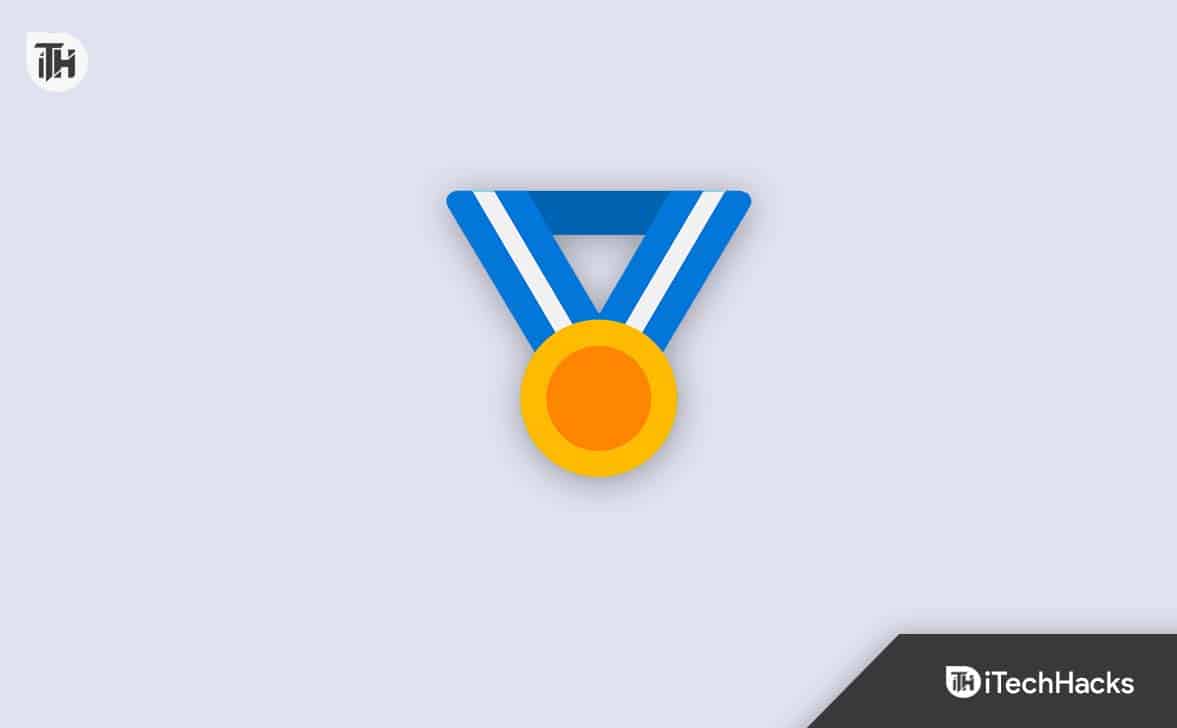Αν σαςΟ εκτυπωτής συνεχίζει να εκτυπώνει την ίδια σελίδα αυτόματα, οι λύσεις που παρέχονται σε αυτό το άρθρο θα σας βοηθήσουν να διορθώσετε το πρόβλημα. Αυτό το πρόβλημα μπορεί να προκύψει λόγω παλιού υλικολογισμικού εκτυπωτή ή κατεστραμμένου προγράμματος οδήγησης εκτυπωτή.

Ο εκτυπωτής συνεχίζει να εκτυπώνει την ίδια σελίδα αυτόματα
Χρησιμοποιήστε τις παρακάτω προτάσεις εάν ο εκτυπωτής σας συνεχίζει να εκτυπώνει την ίδια σελίδα αυτόματα στον υπολογιστή σας με Windows.
- Εκτελέστε το Πρόγραμμα αντιμετώπισης προβλημάτων εκτυπωτή
- Ενημερώστε το υλικολογισμικό του εκτυπωτή σας
- Εκκαθαρίστε την ουρά εκτύπωσης
- Απεγκαταστήστε και επανεγκαταστήστε το πρόγραμμα οδήγησης του εκτυπωτή
- Επιδιορθώστε τα αρχεία εικόνας του συστήματός σας
- Αφαιρέστε εντελώς τον εκτυπωτή σας και προσθέστε τον ξανά
- Διαγράψτε όλα τα προσωρινά αρχεία
- Επαναφέρετε τον εκτυπωτή σας
Όλες αυτές οι επιδιορθώσεις εξηγούνται λεπτομερώς παρακάτω.
1] Εκτελέστε το Printer Troubleshooter
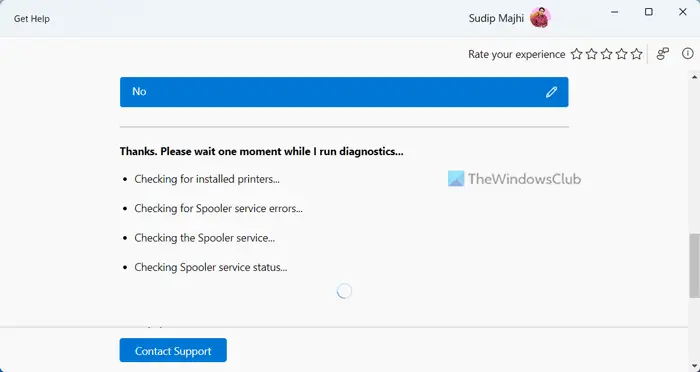
και δες αν βοηθάει. Μπορείτε επίσης να το εκκινήσετε απευθείας από τις Ρυθμίσεις των Windows 11/10. Ανοίξτε τις Ρυθμίσεις και μεταβείτε στοΣύστημα > Αντιμετώπιση προβλημάτων > Άλλα εργαλεία αντιμετώπισης προβλημάτων. Κάντε κλικ στοΤρέξιμοκουμπί δίπλα στοΕκτυπωτής.
2] Ενημερώστε το υλικολογισμικό του εκτυπωτή σας
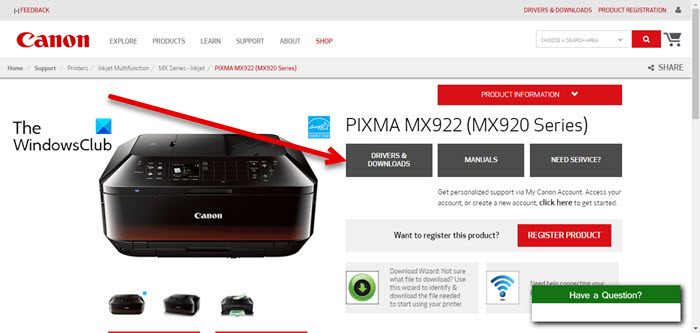
Ένα παλιό υλικολογισμικό εκτυπωτή μπορεί επίσης να προκαλέσει αυτό το πρόβλημα. Σας προτείνω να ελέγξετε για το. Η μέθοδος ενημέρωσης του υλικολογισμικού του εκτυπωτή σας είναι διαθέσιμη στο εγχειρίδιο του εκτυπωτή. Επισκεφτείτε τον επίσημο ιστότοπο του κατασκευαστή του εκτυπωτή σας και πραγματοποιήστε λήψη του εγχειριδίου χρήσης του εκτυπωτή σας από εκεί.
3] Διαγράψτε την ουρά εκτύπωσης
Εάν το πρόβλημα παραμένει, καθαρίστε το. Πρώτα, ανοίξτεκαι αναζητήστε την υπηρεσία Print Spooler. Κάντε δεξί κλικ στοΟυρά εκτύπωσηςυπηρεσία και επιλέξτεΣτάση.
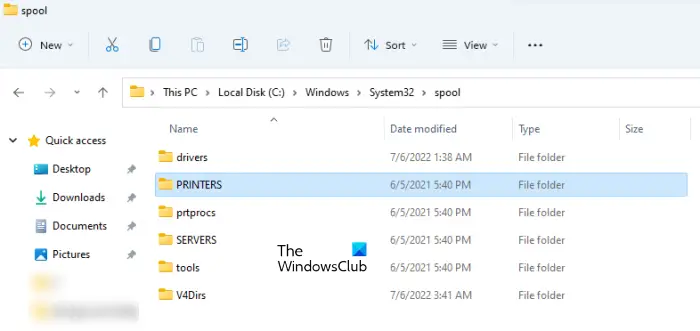
Τώρα, ανοίξτε την Εξερεύνηση αρχείων και μεταβείτε στην ακόλουθη διαδρομή:
C:\Windows\System32\spool
Ανοίξτε το φάκελο PRINTERS και διαγράψτε όλα τα αρχεία μέσα σε αυτόν. Μην διαγράψετε το φάκελο PRINTERS. Μετά από αυτό, ανοίξτε το Services Manager και ξεκινήστε την υπηρεσία Print Spooler. Τώρα, ελέγξτε αν το πρόβλημα παραμένει.
Ανάγνωση: Πώς να πραγματοποιήσετε
4] Απεγκαταστήστε και εγκαταστήστε ξανά το πρόγραμμα οδήγησης του εκτυπωτή
Μια πιθανή αιτία αυτού του προβλήματος είναι το κατεστραμμένο πρόγραμμα οδήγησης εκτυπωτή. Ακολουθήστε αυτά τα βήματα:
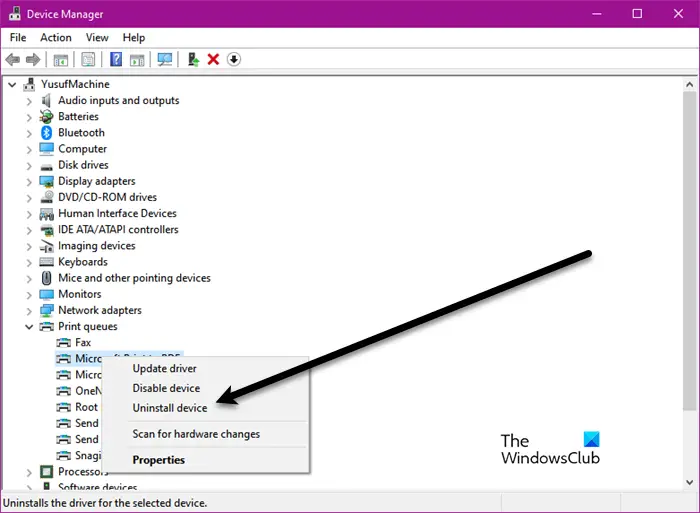
- Ανοίξτε τη Διαχείριση Συσκευών.
- Αναπτύξτε τοΕκτύπωση ουρώνυποκατάστημα.
- Κάντε δεξί κλικ στο πρόγραμμα οδήγησης του εκτυπωτή σας και επιλέξτεΑπεγκατάσταση συσκευής.
- Κάντε λήψη της πιο πρόσφατης έκδοσης του προγράμματος οδήγησης του εκτυπωτή σας από τον επίσημο ιστότοπο του κατασκευαστή.
- Εκτελέστε το αρχείο εγκατάστασης για να εγκαταστήσετε το πρόγραμμα οδήγησης του εκτυπωτή.
Εάν γίνει λήψη του προγράμματος οδήγησης του εκτυπωτή ως, χρησιμοποιήστε τη Διαχείριση Συσκευών για να εγκαταστήσετε το πρόγραμμα οδήγησης του εκτυπωτή.
5] Επιδιορθώστε τα αρχεία εικόνας του συστήματός σας
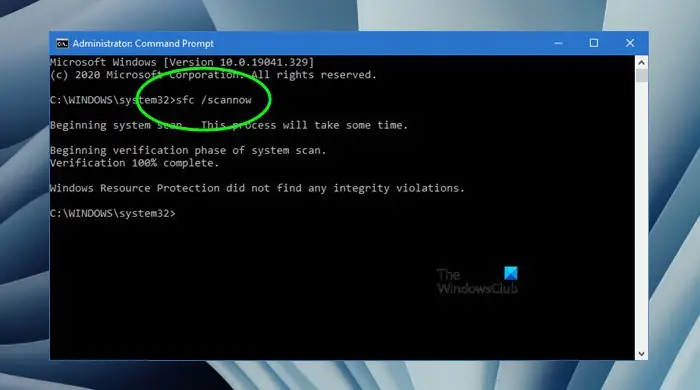
Εάν το πρόβλημα παραμένει, σας προτείνω να εκτελέσετε τοεργαλείο για την επιδιόρθωση κατεστραμμένων αρχείων εικόνας συστήματος στον υπολογιστή σας. Μπορείτε επίσης να χρησιμοποιήσετε το.
6] Αφαιρέστε εντελώς τον εκτυπωτή σας και προσθέστε τον ξανά
Αφαιρέστε εντελώς τον εκτυπωτή σας και προσθέστε τον ξανά. Τα βήματα για να γίνει αυτό είναι τα εξής:
- Ανοίξτε τις Ρυθμίσεις των Windows 11.
- Μεταβείτε στοBluetooth και συσκευές > Εκτυπωτές και σαρωτές.
- Κάντε κύλιση προς τα κάτω και κάντε κλικ στοΙδιότητες διακομιστή εκτύπωσηςαυτί.
Εάν είστε χρήστης των Windows 10, ανοίξτε τον Πίνακα Ελέγχου και μεταβείτε στοΥλικό και Ήχος > Συσκευές και εκτυπωτές. Επιλέξτε τον εκτυπωτή σας. Θα δείτε την επιλογή Ιδιότητες διακομιστή εκτύπωσης στην κορδέλα.
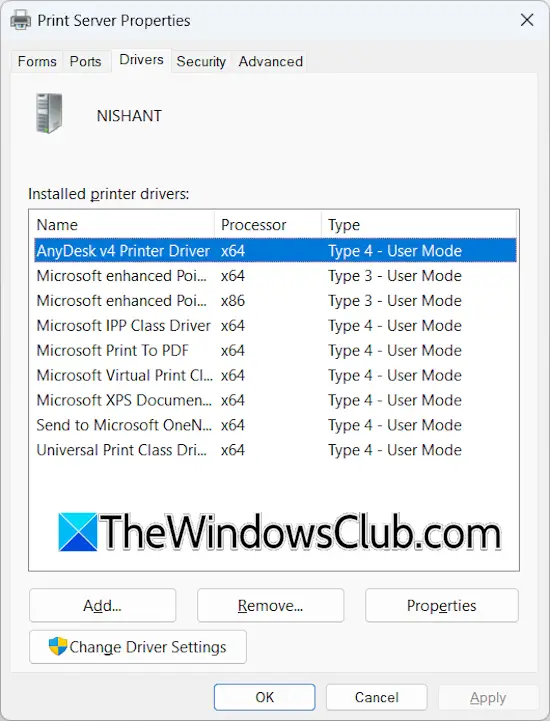
Μεταβείτε στην καρτέλα Προγράμματα οδήγησης στο παράθυρο ιδιοτήτων διακομιστή εκτύπωσης. Επιλέξτε όλα τα προγράμματα οδήγησης για τον εκτυπωτή σας και αφαιρέστε τα ένα προς ένα. Για παράδειγμα, εάν έχετε εκτυπωτή HP, αφαιρέστε όλα τα προγράμματα οδήγησης εκτυπωτή HP από εκεί.
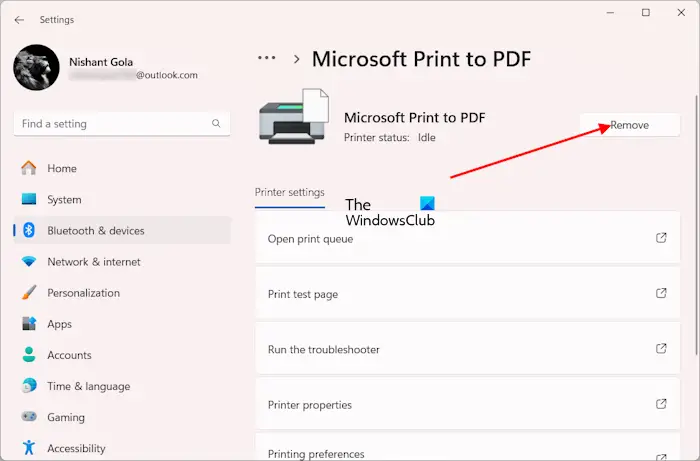
Τώρα, αφαιρέστε τον εκτυπωτή σας. Ανοίξτε τις Ρυθμίσεις των Windows 11 και μεταβείτε στοBluetooth και συσκευές > Εκτυπωτές και σαρωτές. Επιλέξτε τον εκτυπωτή σας και αφαιρέστε τον. Οι χρήστες των Windows 10 μπορούν να αφαιρέσουν τον εκτυπωτή από τον Πίνακα Ελέγχου. Επίσης, διαγράψτε το πρόγραμμα οδήγησης του εκτυπωτή από τη Διαχείριση Συσκευών.
Τώρα, επανεκκινήστε τον υπολογιστή σας και προσθέστε ξανά τον εκτυπωτή σας. Ίσως χρειαστεί να εγκαταστήσετε ξανά το πρόγραμμα οδήγησης του εκτυπωτή.
7] Διαγράψτε όλα τα προσωρινά αρχεία
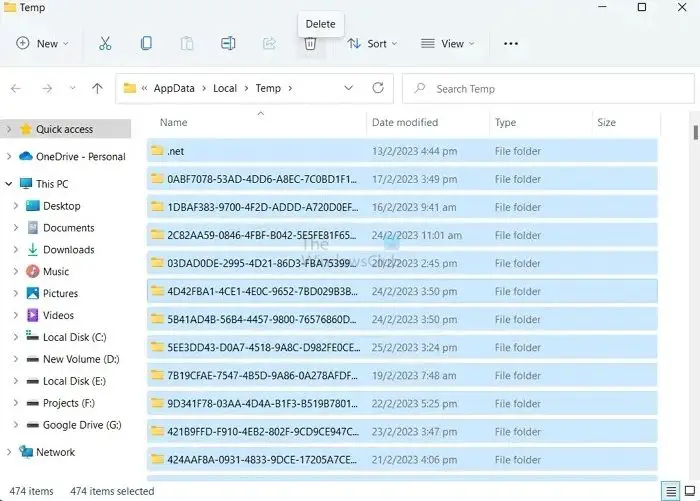
Διαγράψτε όλα τα προσωρινά αρχεία από τον υπολογιστή σας. Ανοίξτε το πλαίσιο εντολής Εκτέλεση και πληκτρολογήστε% temp%. Κάντε κλικ στο OK. Αυτό θα ανοίξει τον φάκελο TEMP στην Εξερεύνηση αρχείων. Διαγράψτε όλα τα αρχεία μέσα στο φάκελο TEMP και επανεκκινήστε τον υπολογιστή σας.
8] Επαναφέρετε τον εκτυπωτή σας
Εάν το πρόβλημα παραμένει, η τελευταία λύση είναι να επαναφέρετε τον εκτυπωτή σας στις προεπιλεγμένες εργοστασιακές του ρυθμίσεις. Η σωστή μέθοδος για την επαναφορά εργοστασιακών ρυθμίσεων του εκτυπωτή σας βρίσκεται στο εγχειρίδιο χρήσης.
Εάν η επαναφορά του εκτυπωτή στις προεπιλεγμένες εργοστασιακές ρυθμίσεις δεν βοηθήσει, πρέπει να επικοινωνήσετε με την υποστήριξη εκτυπωτή ή να μεταφέρετε τον εκτυπωτή σας στο κέντρο σέρβις.
Πώς μπορώ να ακυρώσω την τρέχουσα εκτύπωση;
Για να ακυρώσετε την εκτύπωση σε εξέλιξη, πρώτα, πρέπει να θέσετε σε παύση τις εργασίες εκτύπωσης. Ανοίξτε τη σελίδα Συσκευές και εκτυπωτές στον Πίνακα Ελέγχου και επιλέξτε τον εκτυπωτή σας. Κάντε δεξί κλικ στον εκτυπωτή σας και επιλέξτε τοΔείτε τι εκτυπώνεταιεπιλογή. Τώρα, κάντε κλικ στο μενού Εκτυπωτής και επιλέξτεΠαύση εκτύπωσης. Κάντε ξανά κλικ στο μενού Εκτυπωτής και επιλέξτε τοΑκύρωση όλων των εγγράφωνεπιλογή.
Πώς να σταματήσετε την εκτύπωση σε εκτυπωτή HP;
Για να ακυρώσετε μια εργασία εκτύπωσης σε έναν εκτυπωτή HP, πατήστε το κουμπί Άκυρο στον Πίνακα Ελέγχου του εκτυπωτή HP. Εάν θέλετε να ακυρώσετε πολλές εργασίες εκτύπωσης, πρέπει να καθαρίσετε την ουρά εκτύπωσης διαγράφοντας όλα τα αρχεία μέσα στο φάκελο PRINTERS.
Διαβάστε στη συνέχεια:.