Για να λάβετε την καλύτερη απόδοση, είναι απαραίτητο να ενημερώνετε τους οδηγούς. Ωστόσο, ορισμένοι χρήστες άρχισαν να αντιμετωπίζουν προβλήματα εκκίνησης μετά την εγκατάσταση της τελευταίας ενημέρωσης για το πρόγραμμα οδήγησης κάρτας γραφικών. Εάν το δικό σαςΟ υπολογιστής δεν θα εκκινήσει μετά την εγκατάσταση προγραμμάτων οδήγησης γραφικών, μπορείτε να χρησιμοποιήσετε τις προτάσεις που παρέχονται σε αυτό το άρθρο.

Ο υπολογιστής των Windows δεν θα εκκινήσει μετά την εγκατάσταση προγραμμάτων οδήγησης γραφικών
Εφαρμόστε τις ακόλουθες διορθώσεις εάν ο υπολογιστής σας Windows 11/10 δεν θα εκκινήσει μετά την εγκατάσταση των προγραμμάτων οδήγησης γραφικών.
- Αποσυνδέστε όλες τις περιττές συσκευές
- Εκτελέστε καθαρή εγκατάσταση του προγράμματος οδήγησης GPU
- Επαναφορά BIOS
- Εκτελέστε μια επισκευή εκκίνησης
- Επαναφέρετε το σύστημά σας
Όλες αυτές οι διορθώσεις εξηγούνται λεπτομερώς παρακάτω.
1] Αποσυνδέστε όλες τις περιττές συσκευές
Πρώτον, δοκιμάστε να ενεργοποιήσετε τον υπολογιστή σας αποσυνδέοντας όλες τις περιττές συσκευές. Εάν αυτό λειτουργεί, ανοίξτε το διαχειριστή συσκευών μετά την σύνδεση στο σύστημά σας και ελέγξτε την κατάσταση του προγράμματος οδήγησης της κάρτας γραφικών σας.
Εάν ο οδηγός εμφανίζει ένα προειδοποιητικό σημάδι, δεν ενημερώνεται σωστά.
Διαβάστε τογια τον οδηγό GPU και αντιμετωπίστε το ανάλογα.
Ανάγνωση:
2] Εκτελέστε καθαρή εγκατάσταση του προγράμματος οδήγησης GPU
Εκτελέστε καθαρή εγκατάσταση του προγράμματος οδήγησης GPU. Για να το κάνετε αυτό, πρέπει να εκκινήσετε σε ασφαλή λειτουργία. Επειδή ο υπολογιστής σας δεν εκκινεί μετά την εγκατάσταση του προγράμματος οδήγησης γραφικών, πρέπει να χρησιμοποιήσετε το περιβάλλον ανάκτησης των Windows για να εισαγάγετε τη λειτουργία Safe.

Για να εισαγάγετε το περιβάλλον ανάκτησης των Windows, ενεργοποιήστε τον υπολογιστή σας. Όταν το λογότυπο των Windows ή το λογότυπο του κατασκευαστή του υπολογιστή σας εμφανίζεται στην οθόνη σας, πατήστε αμέσως το κουμπί τροφοδοσίας για να κλείσετε τον υπολογιστή σας. Επαναλάβετε αυτά τα βήματα μέχρι να εισέλθει το σύστημά σας στην οθόνη αυτόματης επισκευής προετοιμασίας. Τώρα, επιλέξτεΠροχωρημένες επιλογές> Αντιμετώπιση προβλημάτων> Προχωρημένες επιλογές> Ρυθμίσεις εκκίνησης> Επανεκκίνηση. Μετά την επανεκκίνηση, πατήστε τοF5Κλειδί για την εισαγωγή ασφαλούς λειτουργίας.
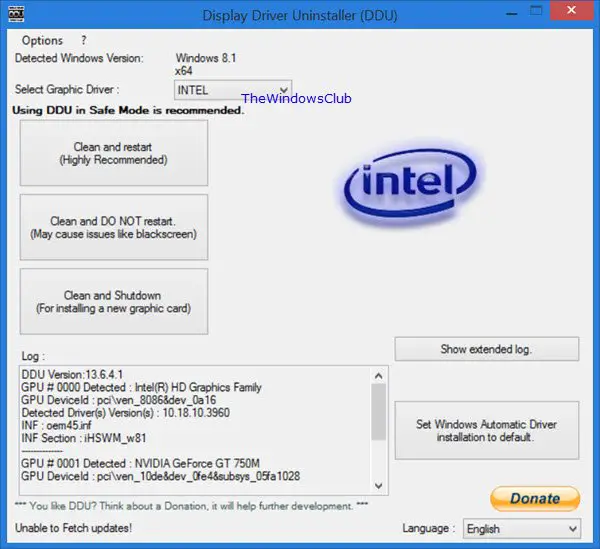
Μπορείτε επίσης να χρησιμοποιήσετε τογια να εισαγάγετε το περιβάλλον ανάκτησης των Windows. Ωστόσο, πρέπει να χρησιμοποιήσετε έναν άλλο υπολογιστή εργασίας για να δημιουργήσετε ένα μέσο εγκατάστασης των Windows σε μια μονάδα Flash USB.
Όταν βρίσκεστε σε ασφαλή λειτουργία με δικτύωση,. Η σύνδεσή σας WiFi ενδέχεται να μην λειτουργεί σε ασφαλή λειτουργία. Εάν ναι, συνδέστε τον υπολογιστή σας μέσω του καλωδίου Ethernet. Εάν ένα καλώδιο Ethernet δεν είναι διαθέσιμο, μπορείτε να κατεβάσετε το DDU σε έναν άλλο υπολογιστή εργασίας και στη συνέχεια να το αντιγράψετε σε μια μονάδα Flash USB. Τώρα, συνδέστε τη μονάδα flash USB και χρησιμοποιήστε την για να εγκαταστήσετε το DDU. Μετά την εγκατάσταση του προγράμματος οδήγησης οδήγησης οθόνης, ξεκινήστε το και αφαιρέστε πλήρως το πρόγραμμα οδήγησης GPU.
3] Επαναφορά BIOS
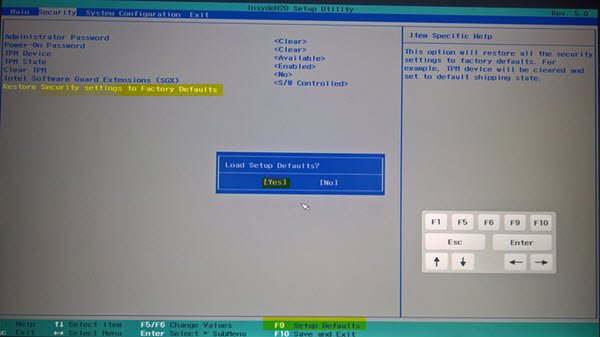
στις προεπιλεγμένες ρυθμίσεις. Οι υπολογιστές διαφορετικών εμπορικών σημάτων διαθέτουν διαφορετικά κλειδιά για να εισέλθουν στο BIOS. Χρησιμοποιήστε το αποκλειστικό κλειδί για να εισαγάγετε το BIOS και να το επαναφέρετε. Εάν αυτό δεν λειτουργεί, σαφείς CMOs. Για να το κάνετε αυτό, ανοίξτε τη θήκη του υπολογιστή σας και εντοπίστε την μπαταρία CMOS. Αφαιρέστε την μπαταρία από την πρίζα του και περιμένετε για λίγα λεπτά. Τώρα, τοποθετήστε την μπαταρία με τη σωστή πολικότητα και ενεργοποιήστε τον υπολογιστή σας.
Εάν αυτό λειτουργεί, θα πρέπει να ελέγξετε εάν η τελευταία ενημέρωση του BIOS είναι διαθέσιμη στον επίσημο ιστότοπο του κατασκευαστή του υπολογιστή σας. Εάν ναι, κατεβάστε και εγκαταστήστε το. Μπορείτε να ελέγξετε την τρέχουσα έκδοση του BIOS στο σύστημά σας μέσω του εργαλείου πληροφοριών του συστήματος. Επισκεφθείτε την επίσημη ιστοσελίδα και αναζητήστε το υλικολογισμικό BIOS.
4] Εκτελέστε μια επισκευή εκκίνησης

Χρησιμοποιήστε τοεργαλείο για την εκτέλεση των απαραίτητων επισκευών στο σύστημά σας. Μπορείτε να ξεκινήσετε αυτό το εργαλείο μέσω του περιβάλλοντος ανάκτησης των Windows. Εάν δεν μπορείτε να εκκινήσετε στο περιβάλλον ανάκτησης των Windows, χρησιμοποιήστε τα μέσα εγκατάστασης των Windows για το ίδιο. Μόλις είστε στο Winre, επιλέξτεΑντιμετώπιση προβλημάτων> Προχωρημένες επιλογές> Επισκευή εκκίνησης.
5] Επαναφέρετε το σύστημά σας
Το σύστημα επαναφοράς αποκαθιστά το σύστημά σας στην προηγούμενη κατάσταση εργασίας του και απεγκαταστάται τα τελευταία εγκατεστημένα προγράμματα και ενημερώσεις προγράμματος οδήγησης. Επομένως, εάν το ζήτημα επιμένει, μπορείτε να χρησιμοποιήσετε το εργαλείο επαναφοράς του συστήματος για να εγκαταστήσετε την προηγούμενη έκδοση του προγράμματος οδήγησης γραφικών.
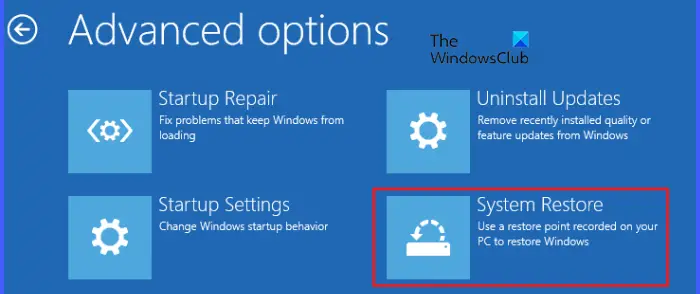
Για να επαναφέρετε το σύστημά σας στην προηγούμενη κατάσταση εργασίας του, πρέπει να εισαγάγετε το περιβάλλον αποκατάστασης των Windows (Winre). Όταν βρίσκεστε στο Winre, κάντε κλικΑντιμετώπιση προβλημάτων> Προηγμένες επιλογές> Επαναφορά συστήματος. Τώρα, επιλέξτε το σημείο επαναφοράς που δημιουργήθηκε πριν προκύψει το πρόβλημα.
Ελπίζω να βοηθήσει αυτό.
Είναι η μαύρη οθόνη του θανάτου σταθεροποιήσιμη;
Ομπορεί να διορθωθεί στις περισσότερες περιπτώσεις. Μπορείτε να δοκιμάσετε μια μαύρη οθόνη σφάλματος θανάτου στον υπολογιστή σας Windows σε διαφορετικά σενάρια, όπως ένα,,, κλπ. Οι λύσεις για τη διόρθωση αυτού του σφάλματος είναι διαφορετικές ανάλογα με την αιτία του σφάλματος.
Μπορεί η GPU να προκαλέσει προβλήματα εκκίνησης;
Ναι, μια ελαττωματική GPU μπορεί να προκαλέσει προβλήματα εκκίνησης. Όταν μια GPU πρόκειται να πεθάνει, θα βιώσετε κάποια συμπτώματα, όπως οπτικά προβλήματα, δάκρυ της οθόνης, παράξενα χρώματα στην οθόνη σας κλπ. Μερικές φορές, ο υπολογιστής δεν εκκινάει ή ένα σφάλμα μπλε οθόνης συμβαίνει λόγω μιας ελαττωματικής GPU. Όταν συναντάτε αυτά τα συμπτώματα, λάβετε επαγγελματική βοήθεια και αντικαταστήστε την GPU (εάν απαιτείται).
Διαβάστε στη συνέχεια:.

![Εκτυπωτής που εκτυπώνει διπλή όραση σε υπολογιστή Windows [Fix]](https://elsefix.com/tech/tejana/wp-content/uploads/2024/09/Printer-printing-double-vision-Fix.jpg)

![Η μονάδα που προστατεύεται από το BitLocker είναι ήδη ξεκλειδωμένη [Διόρθωση]](https://elsefix.com/tech/tejana/wp-content/uploads/2024/11/drive-protected-by-BitLocker-already-unlocked.png)



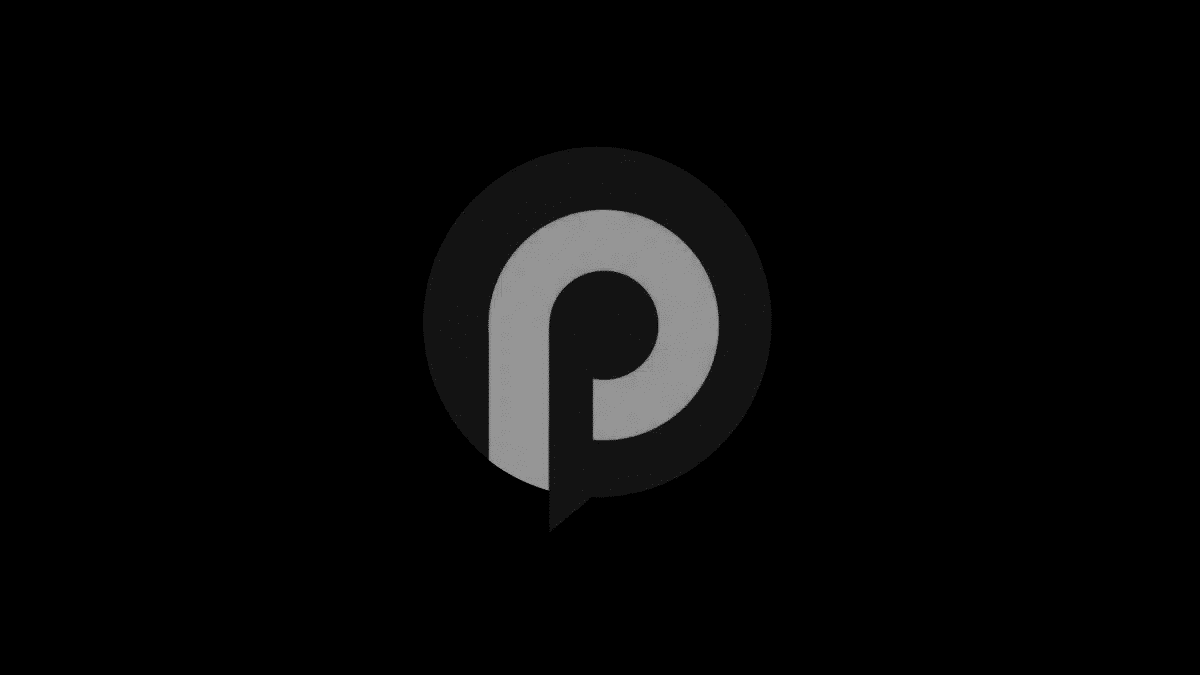

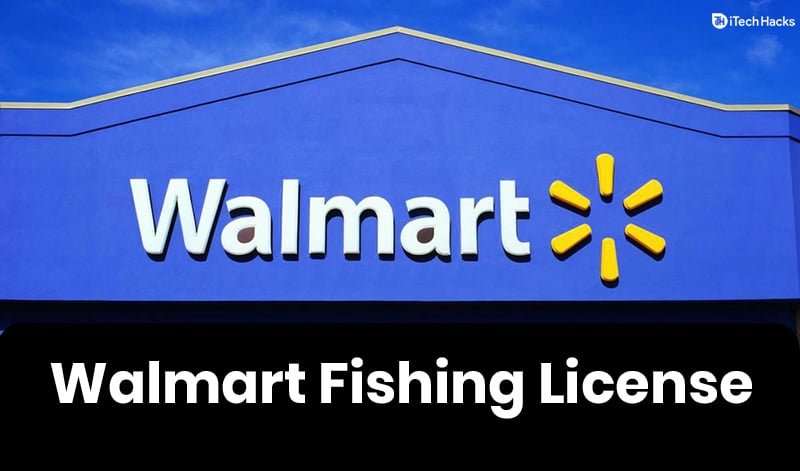


![Η σελίδα Sandbox είναι κενή/κενή [σταθερή]](https://ihax.b-cdn.net/wp-content/uploads/2025/01/Sandbox-Page-Empty-App-Store-Connect.png)