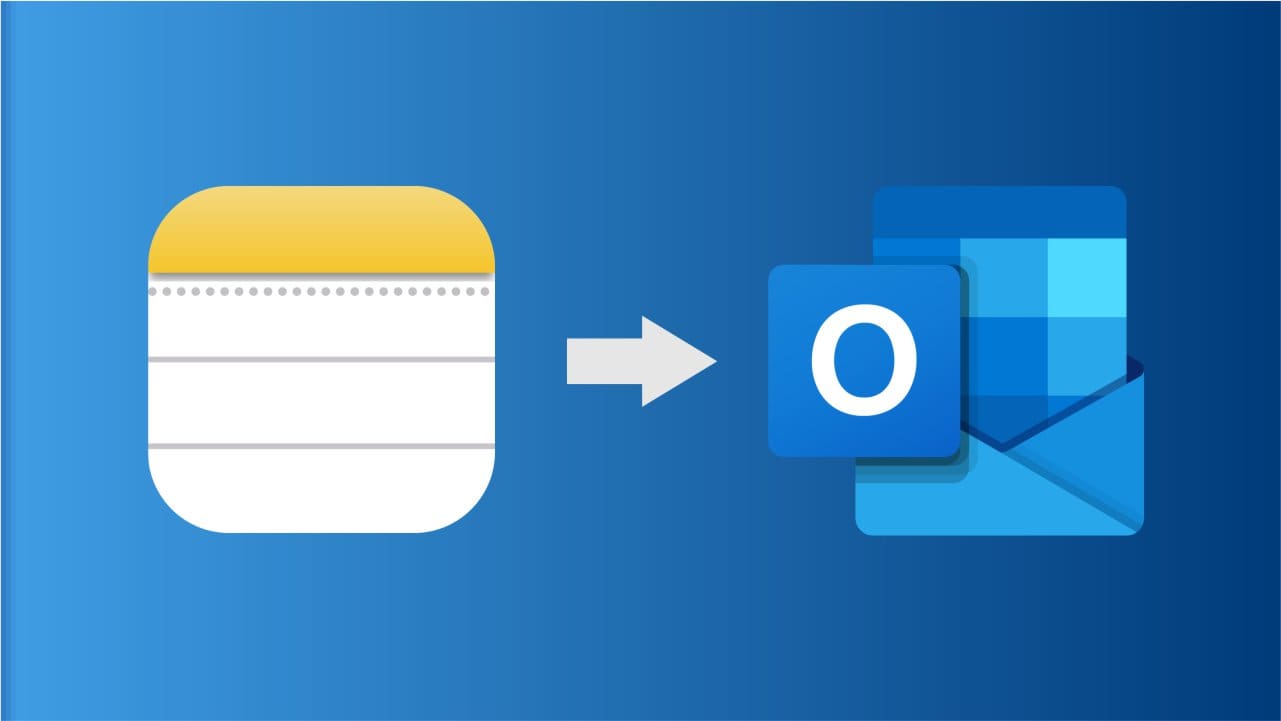Kun ostat uuden iPhonen, yksi suurimmista huolenaiheistasi on kuinka siirtää kaikki tietosi (valokuvat, viestit, sovellukset jne.) Vanhasta laitteesta uuteen laitteeseesi. Quick Start -ominaisuus on suosittu vaihtoehto, joka tekee tästä prosessista nopean ja helpon. Monet käyttäjät, jotka eivät tunne tätä ominaisuutta, ihmettelevät kuitenkin usein: "Aloittaako nopea siirto kaiken?"
Tämä artikkeli selittää täysin kysymyksen siitä, siirtyykö nopea käynnistys kaikki tietosi uuteen iPhoneen. Katsotaanpa syvemmin ja katsotaan, onko kyse all-in-one-tiedonsiirtoratkaisusta, jota tarvitset.
Vaikka nopean käynnistyksen avulla voit siirtää suurimman osan tietoistasi nopeasti ja helposti vanhasta laitteestasi uuteen, on olemassa muutamia rajoituksia. Joten mitä tarkalleen voi aloittaa siirron?
Tässä on luettelo data- ja tiedostotyypeistä, jotka nopeasti aloittavat, voivat liikkua:
- Sovellukset
- Valokuvia ja videoita
- Viestit ja keskustelut
- Asetukset ja mieltymykset
- Kontaktit
- Sähköpostitilit
- Kalenteritapahtumat
Vaikka nopea käynnistys siirtää nämä välttämättömät tiedostot tehokkaasti, se ei kata kaikkea. Tässä se ei siirrä:
- Sovelluksia, joita ei enää ole saatavana App Storesta
- Musiikki ja elokuvat
- Kosketustunnus- ja kasvotunnusasetukset
- Terveys- ja avainniputiedot
Liittyvät:
- Nopea osake vs. lähellä jako: mikä on parempi? [Yleinen vertailu]
Osa 2: Kuinka käyttää nopeaa käynnistystä kaiken siirtämiseen asennuksen aikana
Tässä on yksinkertainen opas tietojen siirtämisestä nopean käynnistyksen avulla uuden iPhonen asettamisessa:
- Kytke uusi iPhone päälle ja aseta se vanhan iPhonen viereen.
- Odota, että asennuskehotus ilmestyy vanhaan iPhoneen. Napauta jatka Apple -tunnuksen vahvistamista. (Varmista, että Bluetooth on päällä tämän vaihtoehdon.)
- Animaatio ilmestyy uuteen iPhoneen. Skannaa se vanhalla iPhonella.
- Odota, että uusi iPhone aktivoituu. Kun se on tehty, näkyy viesti, joka sanoo "uudessa iPhonessa".
- Syötä vanhan iPhonen passkoodi asettaaksesi kasvot tai kosketustunnuksen uudelle laitteeseesi.
- Napauta IPhone -näytöltä siirtotiedot jatka tietojen siirtämistä.


Muista, että verkkoolosuhteet voivat vaikuttaa siirto-aikaan, joten varmista, että Wi-Fi on vakaa. Jos joudut ongelmiin, katso iPhone iPhone -siirto -oppaaseen vianetsintä.
Osa 3: Parempi tapa siirtää tietoja iPhonesta iPhoneen asennuksen jälkeen
Jos Quick Start ei voi auttaa sinua siirtämään tietoja tai jos olet jo määrittänyt iPhonen, sinun on löydettävä tapa siirtää tietoja uuteen iPhoneen asennuksen jälkeen. Mobikinin siirto mobiili voi auttaa sinua siirtämään joko kaikki tiedot tai valitut tiedostot. Se on tehokas ja käyttäjäystävällinen työkalu, jonka avulla voit siirtää erityyppisiä tietoja iPhonien välillä tai iPhonen ja Android-laitteiden välillä. Tässä on joitain sen tärkeimmistä ominaisuuksista.
Matkapuhelimen siirron pääpiirteet-
- Siirrä tiedot nopeasti, jotta voit aloittaa uuden iPhonen käytön heti.
- Siirrä asiantuntevasti valokuvia, yhteystietoja, muistiinpanoja, kalentereita, e-kirjoja ja paljon muuta.
- IPhone -iPhone -siirtoon lisäksi se tukee myös Androidia Android -siirtoon, iPhoneen Android Transferiin ja Androidille iPhonen siirtoon.
- Yhteensopiva kaikkien iOS -versioiden ja iPhone -mallien kanssa, mukaan lukien uusimmat iOS 18 ja iPhone 16/16 Pro (Max).
- Varmista, että siirtoprosessi on turvallinen ilman tietojen menetystä.
- On käyttäjäystävällinen käyttöliittymä, joka vastaa käyttäjien tarpeita aloittelijoista asiantuntijoille.


Tässä on yksinkertaiset vaiheet, joiden avulla tietojen siirtäminen iPhonesta iPhoneen ei käytetä nopeaa aloitusta, mutta käyttämällä siirtoa matkapuhelimeen:
Vaihe 1: Lataa ja asenna siirto matkapuhelimelle tietokoneellesi. Avaa ohjelma ja liitä molemmat iPhonet tietokoneeseen yhteensopivilla USB -kaapeleilla. Jos puhelimeesi ilmestyy kehote, joka pyytää luottamaan tähän tietokoneeseen, napauta ”Luottakaa”.

Vaihe 2: Kun siirto matkapuhelimelle on käynnistetty, odota, että se havaitsee molemmat iPhonet. Laitteet näytetään näytöllä - muista, että vanha iPhone on vasemmalla ja uusi iPhone on oikealla. Jos ei, napsauta ”Flip” -painiketta vaihtaaksesi sijainnit.

Vaihe 3: Valitse käyttöliittymän keskellä, jonka haluat siirretäksesi ja napsauta sitten “Käynnistä kopio” aloittaaksesi prosessin. Jäljellä on vain odottaa siirron suorittamista.

Videoopas:
Selkänsanat
Tässä artikkelissa käsitellään kahta yleistä menetelmää tietojen siirtämiseksi iPhones - nopean käynnistyksen ja Mobikin -siirron välillä matkapuhelimelle, jokaisella on ainutlaatuiset edut. Nopea aloitus on ihanteellinen niille, jotka priorisoivat nopeutta ja mukavuutta, ja se voi yleensä suorittaa tiedonsiirrot tunnin sisällä. Mobikin -siirto mobiililaitteille sopii paremmin käyttäjille, jotka jatkavat edistyneempää ja joustavampaa siirtokokemusta.
Valitsetko nopean käynnistyksen tai siirron matkapuhelimelle, avain on sinun valintasi. Voit valita tarpeitasi parhaiten sopivan menetelmän.


Faqit nopeaan aloitussiirtoon:
Tässä on joitain usein kysyttyjä kysymyksiä tietojen siirtämisestä uuteen iPhoneen:
Q1: Voiko nopea aloittaa kaikki sovellukset?
Quick Start voi siirtää suurimman osan sovelluksista, mutta se ei siirrä sovelluksia, jotka on poistettu App Storesta tai kehittäjä. (Nopea alku ei toimi?)
Q2: Pitääkö minun varmuuskopioida iPhone ennen kuin käytät nopeaa käynnistystä?
Vaikka sitä ei vaadita, on suositeltavaa varmuuskopioida vanha iPhone ennen kuin käytät nopeaa aloitusta tietojen suojaamiseksi, jos siirtoprosessin aikana ei ole odottamatonta ongelmaa.
Q3: Mitä eroa on iCloudin ja nopean käynnistyksen välillä?
ICloud tallentaa ja hakee tietosi eri laitteiden välillä, kun taas nopeasti käynnistävät tiedot suoraan iPhonien välillä.
Aiheeseen liittyvät artikkelit:
9 Pikaratkaisua viestien vianmääritykseen eivät siirtyneet uuteen iPhoneen
Kuinka siirtää Whatsapp -tietoja iPhonesta iPhoneen? [Päivitetty vuonna 2024]
Kuinka korjata iPhone 16/15 kiinni valmistautuessaan siirtoon? Syyt ja 8 tapaa
[100% työskentely] Kuinka korjata ”tiedonsiirto” -virheellä iPhonessa?