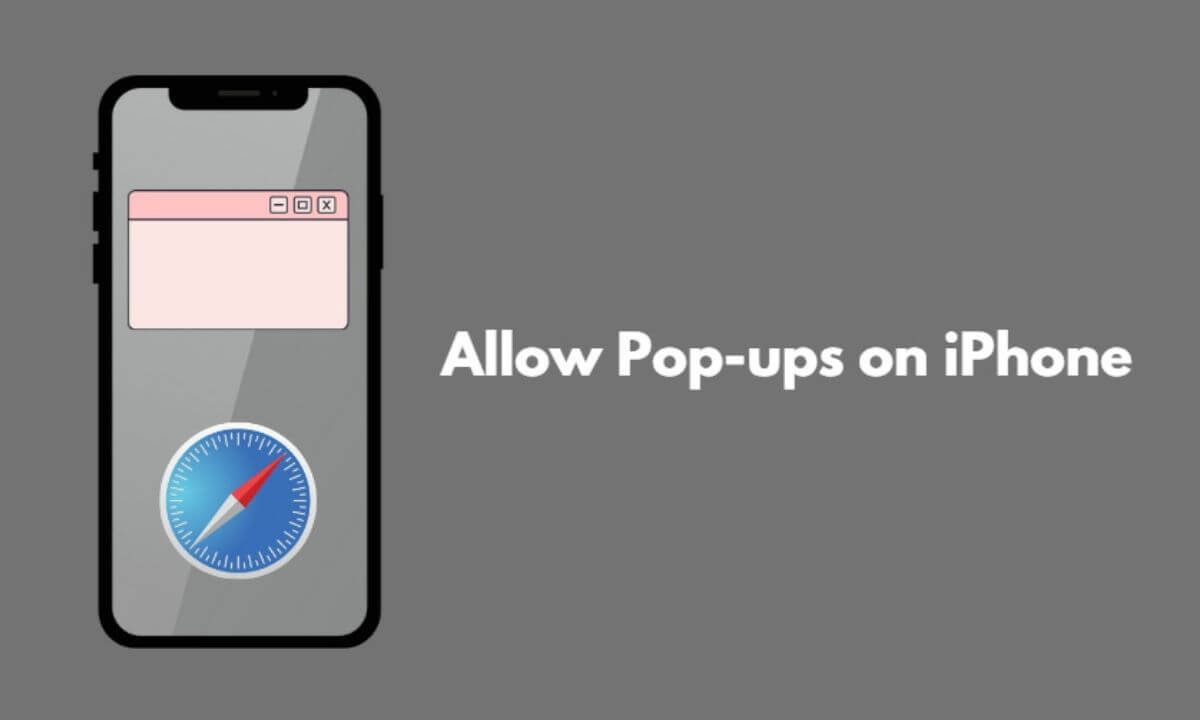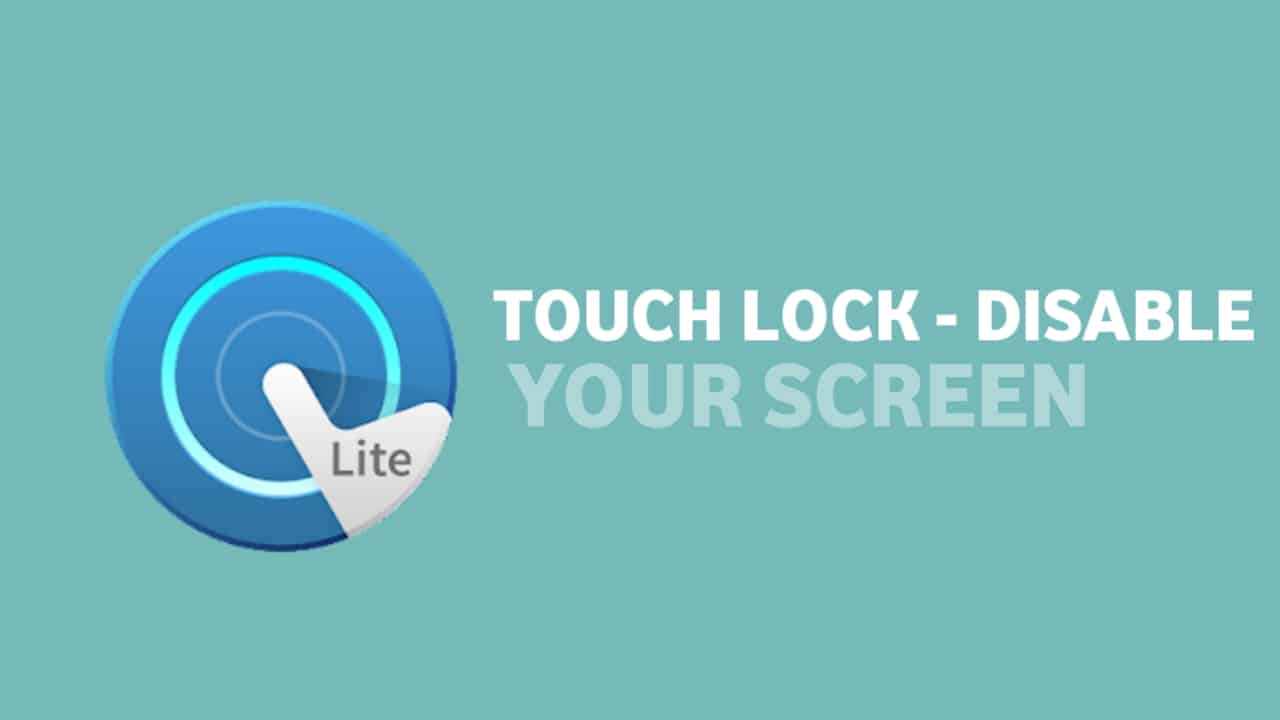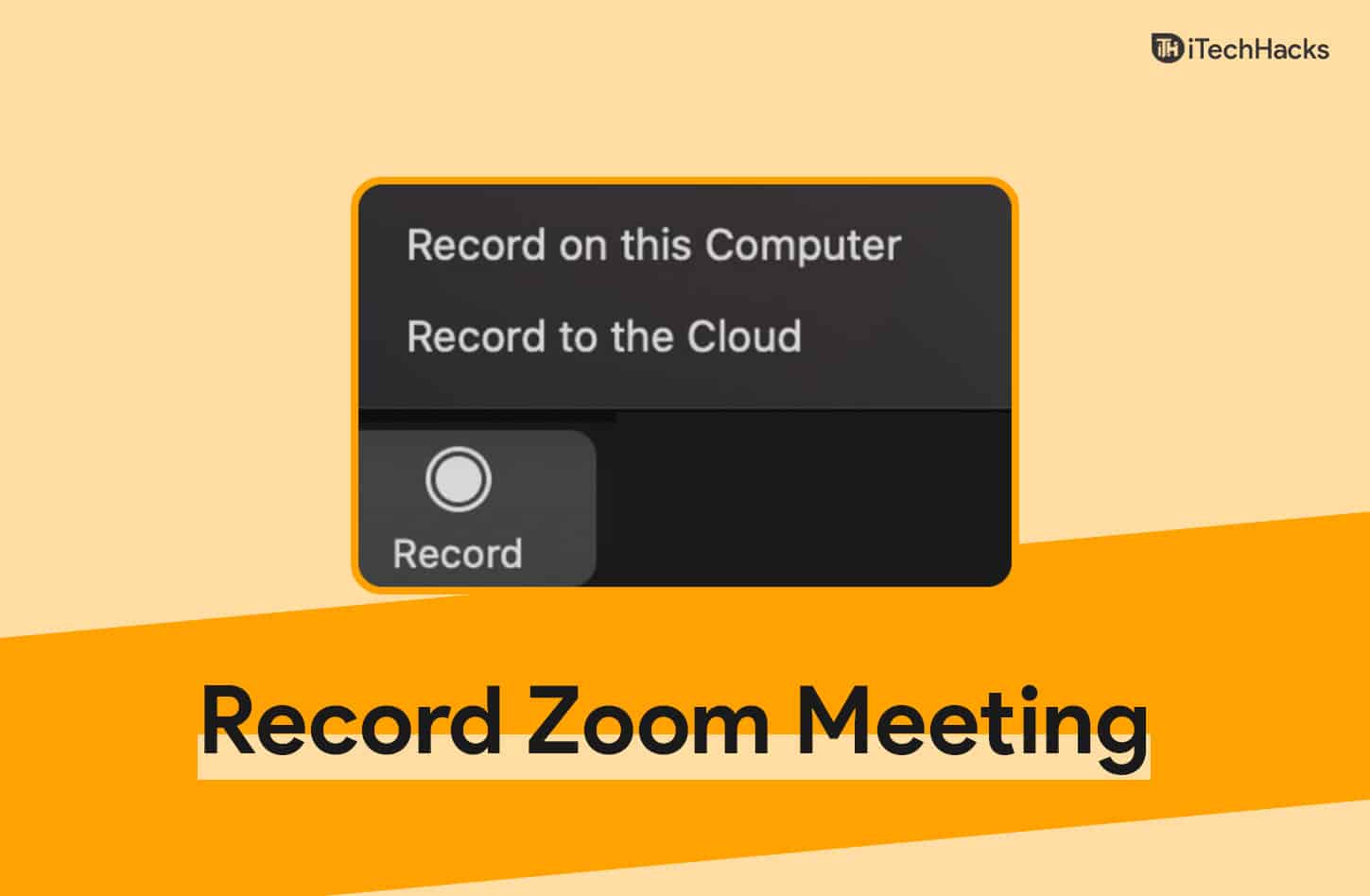"NearDrop, Nearby Share -sovellusni macOS:lle, tukee nyt tiedostojen lähettämistä Androidista Maciin". - Redditistä
Tehokas laiteyhteys ja tiedostojen jakaminen ovat välttämättömiä päivittäisessä viestinnässämme. Teknologian kehittyessä Nearby Sharen kaltaiset työkalut ovat ilmaantuneet tarjoamaan käyttäjille saumattoman alustojen välisen yhteensopivuuden, mikä mahdollistaa helpon tiedostojen siirron eri laitteiden välillä. Tämä artikkeli opastaa sinut läpikuinka lähijakoa käytetään Macissa, joka vastaa kasvavaan kiinnostukseen käyttökokemusta parantavia uusia ominaisuuksia kohtaan.
Keskustelemme aloittamisen vaiheista, tämän ominaisuuden käytön eduista ja haitoista ja esittelemme fantastisen vaihtoehdon niille, jotka saattavat etsiä muita optimaalisia vaihtoehtoja.
Osa 1: Voinko käyttää lähijakoa Macin kanssa
Ei. Nearby Share on langaton tiedostojen jakamisominaisuus Android-Windows-siirtoon, mutta se ei tue macOS:ää. Grishka-niminen kehittäjä loi kuitenkin NearDropin, epävirallisen version, joka mahdollistaa tiedostojen siirron Nearby Share -sovelluksessa Macissa.
Huolimatta siitä, että NearDrop on epävirallinen, sitä käytetään laajalti ja se toimii hyvintiedostojen jakaminen Androidista Maciin. Siitä huolimatta käyttäjät eivät voi käyttää Lähijakoa tietojen kopioimiseen Macista Androidiin tämän sovelluksen avulla.
Huomautus:Koska avustaja - NearDrop on epävirallinen työkalu, siinä ei välttämättä ole samaa integrointitasoa tai tulevia päivityksiä kuin Nearby Share, mutta se tarjoaa yleensä samanlaisen käyttökokemuksen tiedostojen jakamiseen Androidista Maciin.
Osa 2: Lähijaon määrittäminen Macissa NearDropilla
NearDrop on helppokäyttöinen, kun se on asennettu. Varmista, että Wi-Fi ja Bluetooth ovat käytössä Macissasi tarpeen mukaan. Asennuksen jälkeen NearDrop toimii taustalla ja sen kuvake on valikkorivillä. Jos haluat käynnistää sen automaattisesti käynnistyksen yhteydessä, lisää se kirjautumiskohteihisi. Tässä on ohjeet Nearby Sharen määrittämiseen NearDropilla:
- Saadaksesi NearDropin, käy GitHub-sivulla ja lataa sovellus.
- Lataamisen jälkeen pura sisältö ZIP-kansiosta.
- Vedä ja pudota seuraavaksi sovellus Macin Ohjelmat-kansioon.
- Kun yrität käynnistää NearDropin ensimmäisen kerran, saatat saada varoituksen, joka ilmoittaa, että sovellusta ei voida avata, koska Apple ei pysty varmistamaan sitä haittaohjelmien varalta.
- Jatka siirtymällä kohtaan "Järjestelmäasetukset > Tietosuoja ja suojaus" ja valitsemalla "Avaa joka tapauksessa" osiossa, jossa lukee "NearDrop estettiin käytöstä".
- Sinun on syötettävä Macin salasana tai käytettävä Touch ID:tä todentamiseen.
- Ensimmäisen käynnistyksen aikana on tarpeen myöntää NearDrop-oikeus etsiä laitteita paikallisverkosta ja lähettää sinulle ilmoituksia.

Osa 3: Lähijaon käyttäminen Androidin ja Macin tietojen jakamiseen
Varmista aluksi, että sinulla on Mac Wi-Fi-yhteydellä, aktiivinen Internet-yhteys, Android-matkapuhelin ja NearDrop-sovellus määritetty tiedonsiirtoa varten. Lisäksi Nearby Share ja NearDrop tukevat samoja tiedostotyyppejä kuin Nearby Share for Windows, mukaan lukien valokuvat, videot ja asiakirjat, mikä tekee siitä monipuolisen eri tiedostojen siirtoihin. Alla on käyttöohje:
- Aktivoi sekä Wi-Fi että Bluetooth Mac- ja Android-laitteissasi.
- Etsi tiedosto, jonka haluat siirtää Android-puhelimellasi; tässä esittelyssä käytämme Galleria-sovelluksen kuvaa.
- Paina ja pidä tiedostoa painettuna ja valitse sitten "Jaa" -vaihtoehto.
- Valitse jakamisvalikosta "Lähijako".
- Valitse Macisi näyttöön tulevasta laiteluettelosta.
- Macisi ilmoittaa sinulle välittömästi saapuvasta tiedostosta.
- Napsauta ilmoitusta hyväksyäksesi tiedostot, ja siirto suoritetaan onnistuneesti.
- Vastaanotetut tiedostot tallennetaan Macin Lataukset-kansioon.


Jos lähijako ei toimi Macissasi, kokeile näitä korjauksia: 1. Käynnistä sekä Mac että Android uudelleen. 2. Varmista, että molemmat laitteet ovat ajan tasalla. 3. Varmista, että Macin palomuuri ei estä yhteyksiä. 4. Sammuta kaikki VPN:t, jotka saattavat häiritä. 5. Poista NearDropin asennus ja asenna se uudelleen. 6. Tyhjennä Nearby Share -välimuisti/tiedot Androidissa.
Osa 4: Lähijaon edut ja haitat Macissa
Hyvä:
- NearDrop on helppo asentaa ja käyttää, mikä tarjoaa suoraviivaisen ratkaisun tiedostojen siirtämiseen Androidin ja Macin välillä.
- Se mahdollistaa nopean langattoman tiedostojen siirron ilman kaapeleita tai kolmannen osapuolen tallennuspalveluita.
- NearDrop toimii äänettömästi taustalla, joten voit jatkaa Macin käyttöä keskeytyksettä.
- NearDrop on ilmainen, kolmannen osapuolen vaihtoehto, jonka avulla voit ottaa lähijakotoiminnon käyttöön Macissa.
Huono:
- Voit lähettää tiedostoja vain Androidista Maciin, et päinvastoin.
- Koska NearDrop on kolmannen osapuolen työkalu, sillä ei ole Applen tai Googlen virallista tukea, mikä saattaa johtaa yhteensopivuusongelmiin.
- NearDrop ei käynnisty automaattisesti macOS:ssä, vaan vaatii manuaalisen asennuksen käynnistyksen yhteydessä.
- Sovellus riippuu siitä, että Wi-Fi ja Bluetooth ovat käytössä, mikä voi rajoittaa suorituskykyä tai toimintoja tietyissä ympäristöissä.
Osa 5: Halutuin vaihtoehto lähijaolle Macissa
MobiKin Assistant for Android (saatavana sekä Macille että Windowsille) toimii kattavana ratkaisuna tiedostojen siirtämiseen Android-laitteiden ja Mac-tietokoneiden välillä erottuen Nearby Sharesta.
Tämä tuote helpottaa Android-sisältösi vaivatonta tiedonsiirtoa, varmuuskopiointia ja hallintaa varmistaen, että tietosi järjestetään tehokkaasti. Se on suunniteltu käyttäjäystävälliseksi, jotta myös ne, joilla ei ole teknisiä taitoja, voivat käyttää työkalua taitavasti.
MobiKin Assistant for Android -sovelluksen pääominaisuudet:
- Helpottaa vaivatonta tiedonsiirtoa Androidista MacBookiin ja päinvastoin.
- Sisältää laajan valikoiman tietotyyppejä, mukaan lukien yhteystiedot, viestit, mediatiedostot, puhelulokit, sovellukset ja paljon muuta.
- Tarjoaa yhden napsautuksen ratkaisun tietojen varmuuskopiointiin ja palauttamiseen Androidissa.
- Mahdollistaa Android-sisällön suoran hallinnan tietokoneelta.
- Yhteensopiva kaikkien Android-laitteiden kanssa, ja se kattaa sekä tunnetut että vähemmän tunnetut tuotemerkit.
- Helppokäyttöinen, nopea käsitellä ja välitön tekninen tuki.
- Priorisoi yksityisyytesi suojaamisen.


Katsotaan seuraavaksi kuinka siirtää tietoja Androidista Maciin ja päinvastoin Androidin MobiKin Assistantin kautta?
1. vaihe.Aloita lataamalla ja asentamalla ohjelmiston Mac-versio Mac-tietokoneellesi. Kun asennus on valmis, käynnistä sovellus ja liitä puhelimesi Maciin USB:n kautta. Varmista pyydettäessä, että USB-virheenkorjaus on otettu käyttöön laitteessasi, jotta yhteys onnistuisi.

2. vaihe.Kun yhteys on muodostettu, tutustu eri tiedostoluokkiin vasemmassa paneelissa ja anna apuohjelman skannata ja näyttää kaikki puhelimessasi olevat tiedostot.

3. vaihe.Aloita vienti valitsemalla valikkoriviltä "Vie". Valitse Macissasi paikallinen hakemisto, johon haluat tallentaa siirretyt tiedostot. Siirron kesto vaihtelee tiedon koon mukaan, mutta sen pitäisi valmistua muutamassa minuutissa.
Vinkki 1:Voit siirtää tietoja Macista Android-puhelimeesi seuraavasti: Valitse tiedostotyypit vasemmasta sivupalkista, napsauta "Lisää" ja "Tuo". Esikatsele ja valitse tietyt tiedostot, jotka siirretään Macista Androidiin, ja aloita sitten siirto napsauttamalla "Avaa".
Vinkki 2:Varmuuskopioi Android Maciin yhdellä kertaa siirtymällä kohtaan Super Toolkit, valitsemalla "Varmuuskopiointi", valitsemalla tiedostotyypit ja napsauttamalla "Varmuuskopioi". Käytä palauttamista varten "Super Toolkit" > "Restore" palauttaaksesi tiedot Android-laitteeseesi.

Lähijaon usein kysytyt kysymykset Macissa
Kysymys 1: Onko lähijako nopeampi kuin pikajako?
Ei! Quick Share on yleensä nopeampi Wi-Fi Directin käytön ansiosta. Nearby Share on kuitenkin monipuolisempi eri alustoilla. Nopeuserot eivät ehkä ole havaittavissa pienillä tiedostoilla, mutta voivat olla merkittäviä isommilla tiedostoilla.
Q2: Onko lähijako Macissa turvallinen?
Lähijakaminen Macissa NearDropilla tarjoaa joitain suojausominaisuuksia, mutta sillä on rajoituksia, ja tämä NearDropilla varustettu sovellus ei ole yhtä kestävä kuin Applen alkuperäiset ominaisuudet.
Q3: Kuinka jaan näytöni lähellä olevan Macin kanssa?
- Ota näytön jakaminen käyttöön: Siirry jaettavan Macin kohtaan Järjestelmäasetukset > Jakaminen ja ota näytön jakaminen käyttöön. Huomaa IP-osoite tai isäntänimi.
- Yhdistä: Avaa toisessa Macissa Finder > Siirry > Yhdistä palvelimeen, kirjoita IP-osoite/isäntänimi ja napsauta Yhdistä.
- Käytä AirPlayta: Avaa Ohjauskeskus, napsauta Näytön peilaus ja valitse lähellä oleva Mac.
Loppusanat
Yleisesti ottaen, vaikka Nearby Share tarjoaa kätevän tavan siirtää tiedostoja eri alustoilla, on tärkeää punnita sen hyvät ja huonot puolet sen määrittämiseksi, vastaako se tarpeitasi. Kun kohtaat rajoituksia tai ongelmia Nearby Sharen kanssa, kokeile sen korvaavia vaihtoehtoja, kuten MobiKin Assistant for Android, joka on suunniteltu erityisesti sekä Mac- että Windows-käyttäjille. Lopuksi kysyttävää? Kerro meille alla.
Aiheeseen liittyviä artikkeleita:
Pikajako vs. lähijako: kumpi on parempi? [Yleinen vertailu]
Kuinka AirDrop on Samsungissa? Syvällinen analyysi, jota sinun ei pitäisi koskaan jättää väliin
Yksityiskohtainen Jihosoft-puhelinsiirron katsaus: täydellinen analyysi [Viimeisin]
Löydä 10 parasta Android-tiedostonsiirtovaihtoehtoa täältä [Päivitetty]