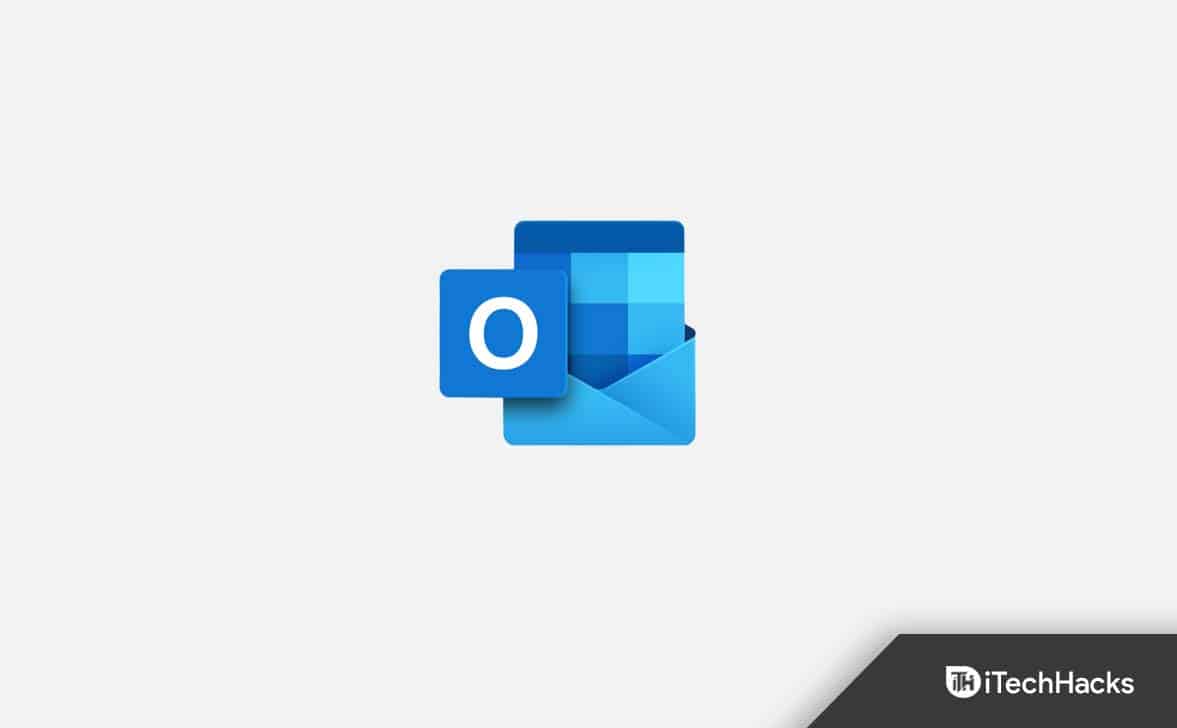Puuttuuko tiedostosi pikkukuvat, eivät päivittää tai näyttää tyhjiä kuvakkeita Windows 11: ssä?Jos kyllä,voi olla ongelmapikkukuvan välimuisti;se voisiolla vioittunut tai rikki. Joten miten olet menossakorjata tämä?Jos et tiedä sitä, välimuistitiedostoilla on olennainen rooli nopeasti kuvien, videoiden ja muiden Windows -asiakirjojen esikatselun näyttämisessä, mikä antaa kuvan siitä, mitä tiedosto sisältää, avaamatta sitä.
Siksi niille, jotka kohtaavat pikkukuvan ongelmia, tässä on joitain ratkaisuja, jotka voisivat nopeasti ratkaista ja korjata pikkukuvan välimuisti -ongelmat Windows 11: ssä.5 Todistettua tapaa korjata ja päivittää pikkukuvan välimuisti.
Menetelmä 1: Tyhjennä ja rakenna manuaalisesti
Suora tapa korjata pikkukuvan ongelmat on tyhjentää ja rakentaa uudelleen Windows -välimuisti manuaalisesti; Tässä ovat seuraavat vaiheet:
Vaiheet pikkukuvan välimuistin tyhjentämiseksi Windows 11: ssä:
- Avaa Windows Command Run Box painamallaWin+R, kirjoita sittenCleanmgr, jaosuaKirjoita avain.
- SeuraavaksiValitse asemamissä Windows 11 tai 10 on asennettu, mikä on yleensäC:Ajaa; Siksi, anna sen valita ja painaHyväpainike.
- Järjestelmä skannaa ja näyttääroskotiedostotSe voidaan valita poistoa varten. Vieritä ja tarkista ruutu"Pikkukuvat"(Poista kaikki muu, jos haluat vain tyhjentää pikkukuvat).
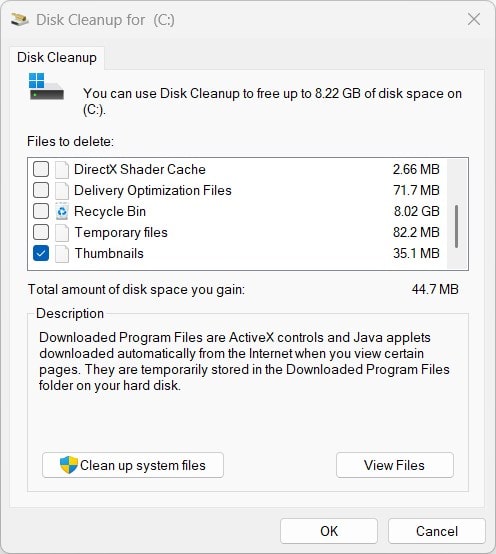
- Sen jälkeen painaHyvälopuksi dElete pikkukuvan välimuisti.
- Käynnistä tietokone uudelleen:Tämä varmistaa, että Windows uudistaa uusia pikkukuvia.
✅Pikkukuva välimuisti rakennetaan nyt uudelleen!Jos tämä ei korjaa ongelmaa, kokeile seuraavia muita menetelmiä.
📌Vihjelle:Jos pikkukuvat katoavat jatkuvasti, poista käytöstäautomaattinen pikkukuvan deleetio(selitetty myöhemmin).
Menetelmä 2: Palauta pikkukuvan välimuisti komentokehotteen kautta
Monille käyttäjille välimuistin graafinen menetelmä ei toimisi oikein; He voivat käyttää komentokehotetta (CMD) poistaaksesi ja päivittääkseen pikkukuvan välimuistin.
Vaiheet pikkukuvan välimuistin palauttamiseksi CMD: n kautta:
- Käynnistä Windows -komentokehote järjestelmänvalvojan oikeuksilla, paina
Win + Skirjoittaacmdja napsautaPitää jnakJärjestelmänvalvojan vaihtoehto näkyy oikeassa sivuruudussa.

- Seuraavaksi SYlä pikkukuvan välimuistiprosessitappamallaExplorer.exeJärjestelmäprosessi. Yksi asia, joka on tiedettävä, on se, että suorittamalla annettu komento, tehtäväpalkki katoaa, mutta palaa takaisin, kun suoritamme annetun komennonVaihe 4, joten älä huoli.
taskkill /f /im explorer.exe- Poista pikkukuvan välimuistitiedostotiedostot"niistä”Komento kehotuksessa.
del /f /s /q %LocalAppData%\Microsoft\Windows\Explorer\thumbcache_*.db- Kun olet poistanut välimuistitietokannan, käynnistä Windows Explorer -palvelu uudelleen saadaksesi sen takaisin.
start explorer.exe✅Pikkukuvat tulisi nyt päivittää!
📌Vihjelle:Jos kysymys jatkuu,Yritä käynnistää tietokone uudelleen näiden komentojen suorittamisen jälkeen.
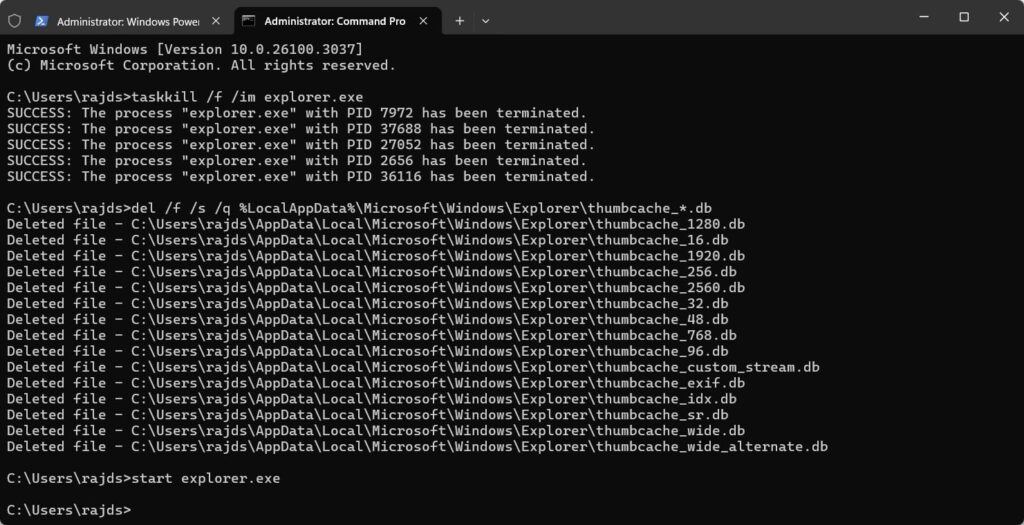
Menetelmä 3: Ota pikkukuvat käyttöön tiedostotutkimusasetuksissa
Jopa kaikkien aikaisempien tapojen jälkeen,Pikkukuvat eivät vieläkään näy; Sitten se voidaan poistaa käytöstä tiedostotutkimusasetuksissa. Tarkistetaan ja korjataan se.
Vaiheet käyttämään pikkukuvia Windows 11: ssä:
- Avaa Windows 11 tai 10Tiedostotutkijatai käytä pikanäppäintä
Win + E. - Sen jälkeen napsauta yläpalkissaKolme pistettä (…) ja valitseVaihtoehdot.
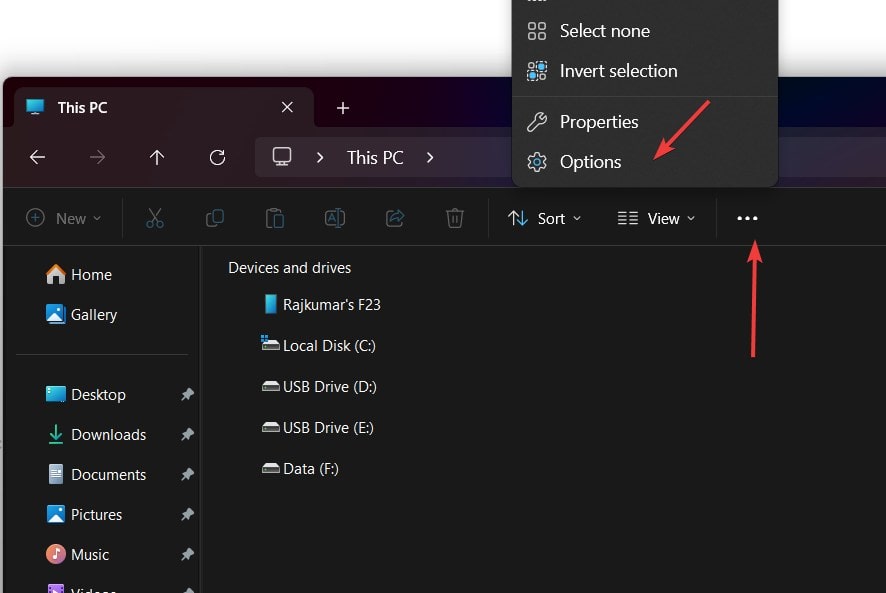
- Vaihda "näkymä"välilehtisisä-Kansioasetukset -ikkuna.
- Vieritä löytääksesi jaPoista valinta "Näytä aina kuvakkeet, älä koskaan pikkukuvia".
- Napsauta Käytä> OK.
- ✅Pikkukuvien pitäisi nyt olla jälleen näkyvissä!
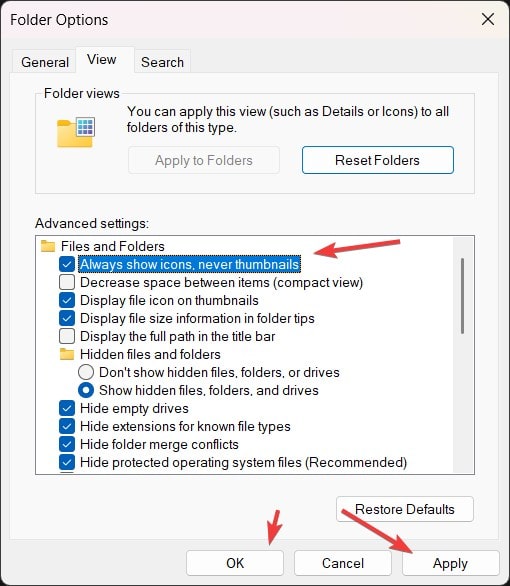
Menetelmä 4: Käynnistä Windows Explorer (väliaikainen korjaus)
JoskusWindows Explorer -prosessihäiriöt, aiheuttaen pikkukuvien katoamisen. Tällaisessa tilanteessa nopea tutkijapalvelun uudelleenkäynnistys voi auttaa.
Vaiheet Windows Explorer uudelleen käynnistämiseksi:
- 1️⃣Avoin tehtävähallinta:Painostaa
Ctrl + Shift + Esc. - 2mastiEtsi “Windows Explorer” prosessien välilehdestä.
- 3️⃣Napsauta hiiren kakkospainikkeella ja valitse ”Käynnistä uudelleen”.
- ✅Pikkukuvien pitäisi ladata heti!
- 📌Vihjelle:Jos tämä on usein ongelma, vioittunut järjestelmätiedosto voi aiheuttaa sen (tarkistaMenetelmä 5).
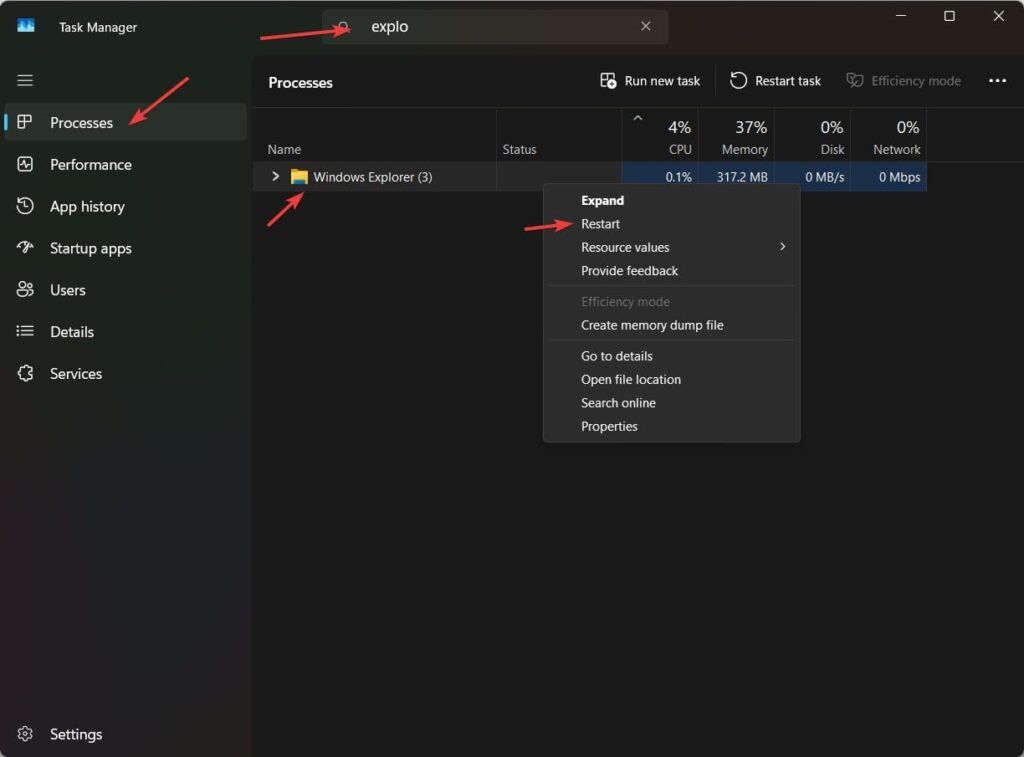
Menetelmä 5: Korjaa vioittuneet järjestelmätiedostot (Advanced Fix)
Jos pikkukuvan välimuisti on vioittunut,Järjestelmätiedoston korruptiovoi olla syy. AllaJärjestelmätiedoston tarkistaja (SFC)voi korjata tämän.
Vaiheet järjestelmätiedostojen korjaamiseen SFC: n avulla:
- 1️⃣ Paina
Win + Skirjoittaacmd, napsauta hiiren kakkospainikkeellaKomentokehotusja valitseJärjestelmänvalvojana. - 2mastiSuorita SFC -skannaus:Tämä skannaa ja korjaa kaikki vioittuneet järjestelmätiedostot.
sfc /scannow- 3️⃣Suorita disc -skannaus (jos SFC epäonnistuu):
DISM /Online /Cleanup-Image /RestoreHealth- ✅Kun skannaukset ovat valmis, käynnistä tietokone uudelleen ja tarkista pikkukuvat!
- 📌Vihjelle:Sekä SFC: n että IND: n suorittaminen varmistaa syvän järjestelmän korjauksen.
Suositus:
🔹Pikakorjauksiin:YrittääManuaalinen välimuistin puhdistus (menetelmä 1).
🔹Edistyneille käyttäjille:KäyttääCMD -komennot (menetelmä 2).
🔹Pitkäaikaisia korjauksia varten:Estä automaattinen deleetioRekisterin muokkaus (UKK #2).
🔹 Usein kysyttyjä kysymyksiä (UKK)
1. Miksi pikkukuvat katoavat jatkuvasti Windows 11: ssä?
Pikkukuvat voivat kadota:
- Vioittuneet välimuistitiedostot
- Ikkunoiden puhdistaminen pikkukuvat automaattisesti
- Tiedostotutkija -asetukset, jotka poistavat pikkukuvien käytöstä
YrittääMenetelmä 1 (välimuistin puhdistus)taiMenetelmä 3 (Explorer -asetukset)korjata se.
2. Kuinka estän Windows 11: n poistamasta pikkukuvan välimuistin automaattisesti?
Windows 11 poistaa joskus pikkukuvat levyn puhdistuksen aikana. Tämän estämiseksi:
- 1️⃣ AvaaRekisterieditori(
Win + R → type regedit → Enter). - 2masti navigoi:
HKEY_LOCAL_MACHINE\SOFTWARE\Microsoft\Windows\CurrentVersion\Explorer\VolumeCaches\Thumbnail Cache- 3️⃣Kaksoisnapsauta “autorun”→ Vaihda arvo0 -.
- 4masti Käynnistä tietokone uudelleen.
Nyt Windows tuleeLopeta pikkukuvat!
3. Video -pikkukuvat eivät näy, vain kuvia. Miksi?
Windows ei ehkä tuota pikkukuvia tietyille videomuodoille. AsentaakoodekkipakkauspitääK-Lite Codec Packkorjata tämä.
Johtopäätös
Olemme nähneet useita tapoja korjataPikkukuva välimuisti -ongelmat Windows 11: ssä, ja vaikka ne kaikki ovat helppokäyttöisiä, heei välttämättä toimi kaikissa olosuhteissa. Siksi kokeile niitä erikseen; Ehkä onnesi toimii, ja voit ratkaista ongelmasi. Tämä opas tyhjentää välimuistin, säätää asetuksia tai korjata järjestelmätiedostoja, tämä opas voi palauttaa pikkukuvat nopeasti.