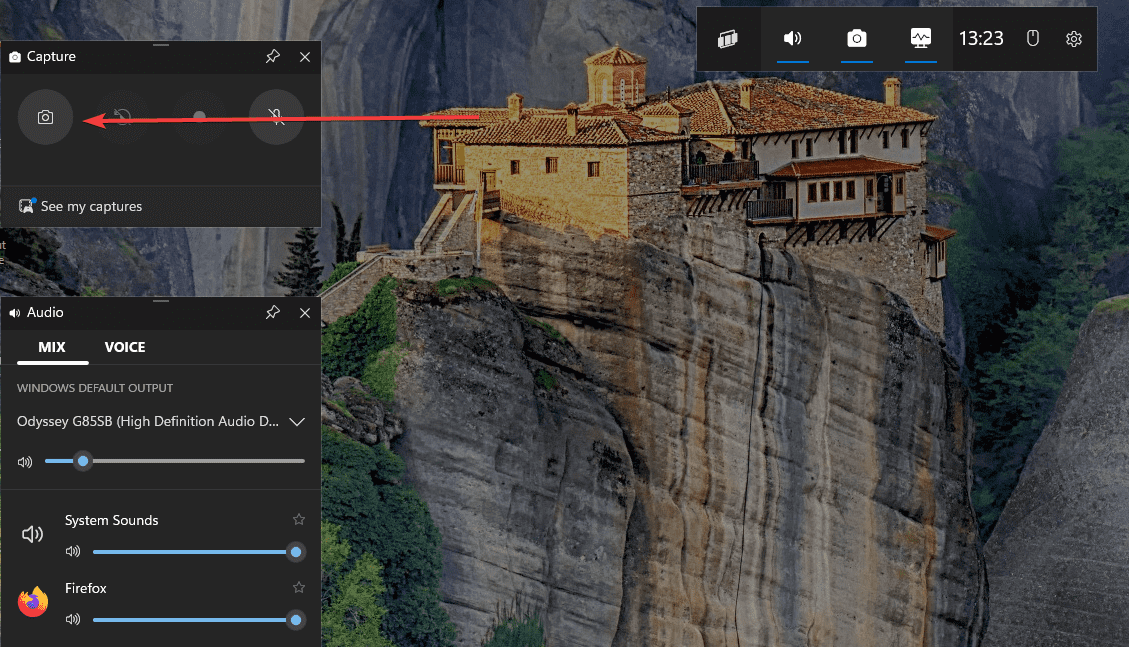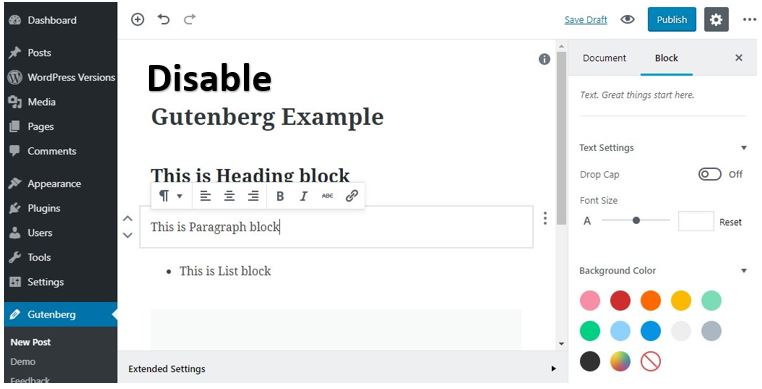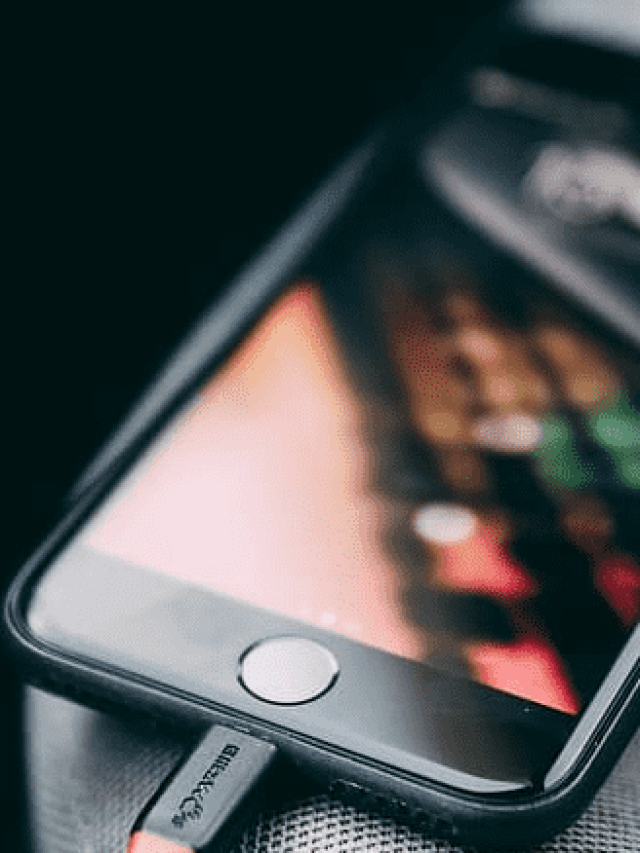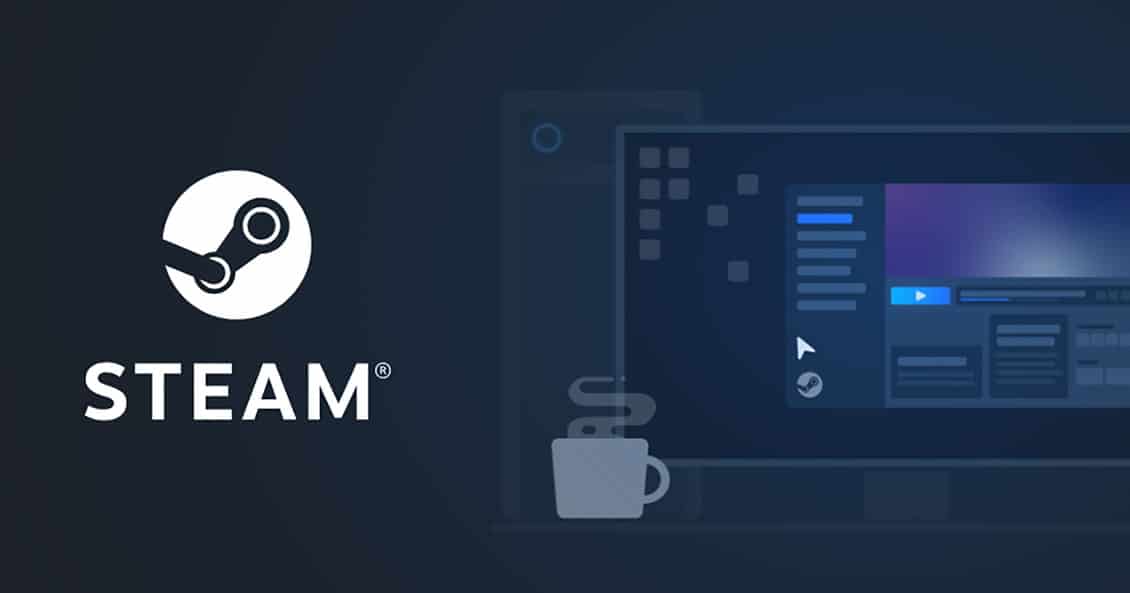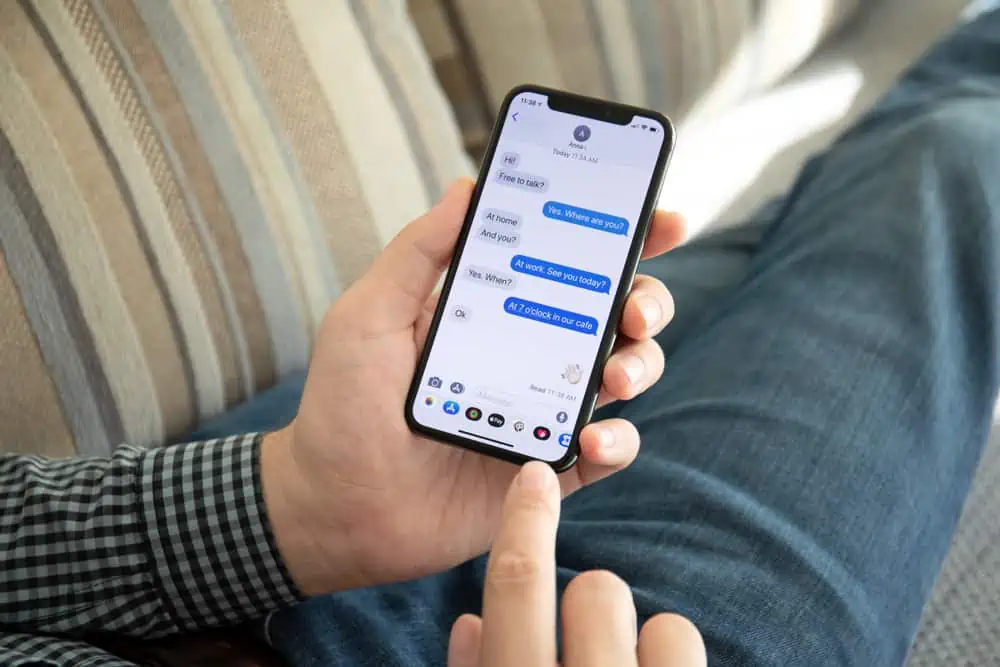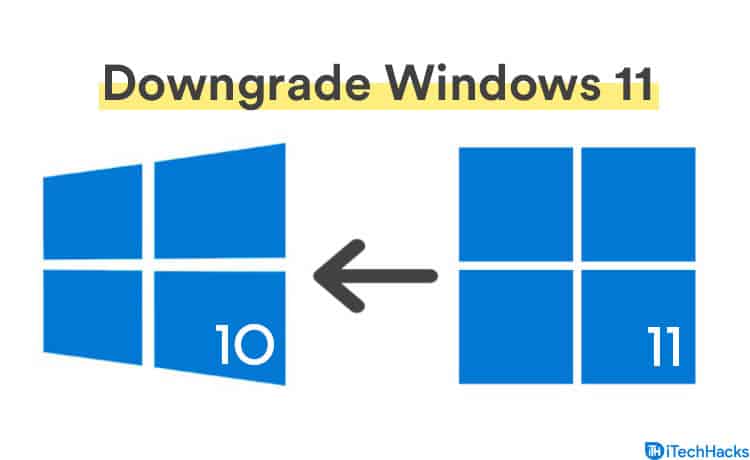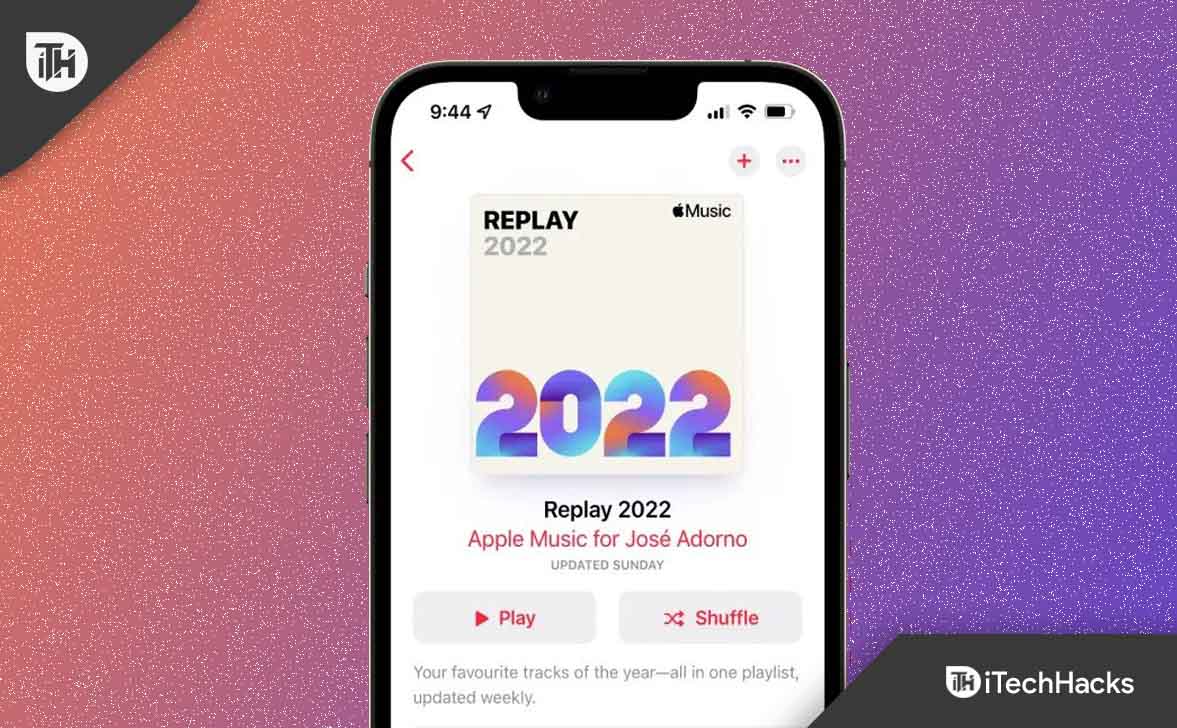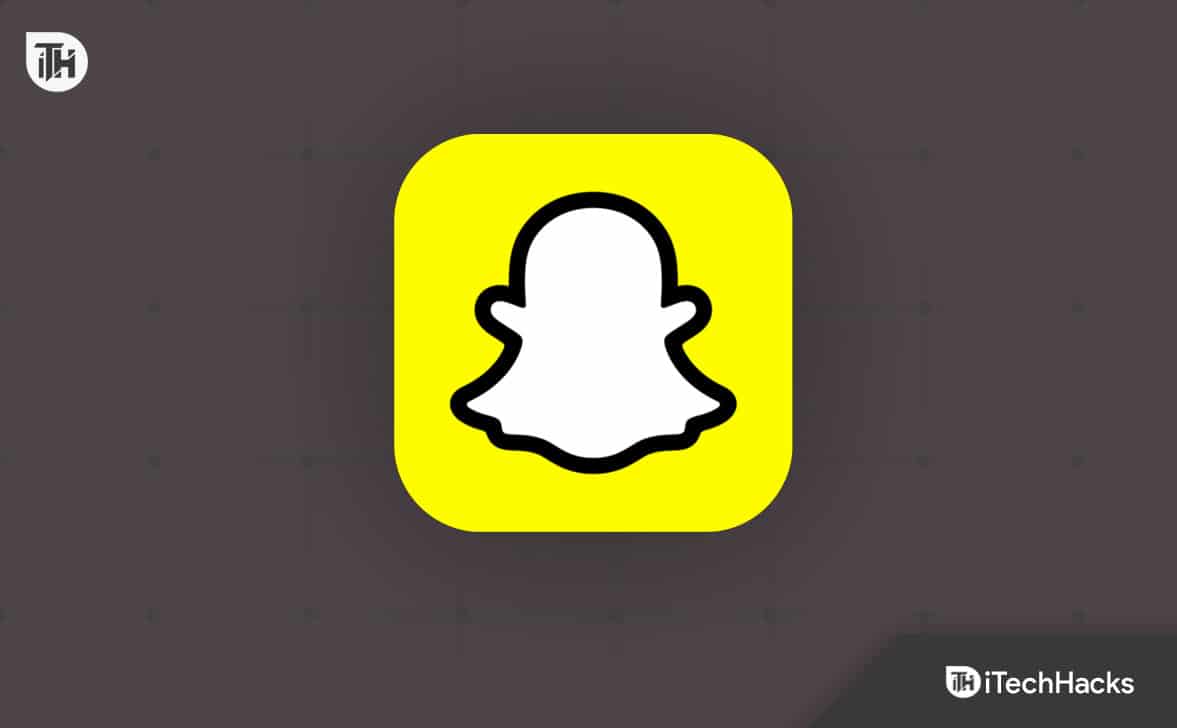Windows-järjestelmien sisäänrakennetun prosessinhallinnan avulla voimme seurata eri prosessien suorituskykyä. Tässä opetusohjelmassa opimme eri tapoja käyttää Task Manageria ja hallita prosesseja Windows 11- tai 10-käyttöjärjestelmissä.
Tehtävienhallinta on välttämätön järjestelmänvalvojille käynnissä olevien sovellusten ja muiden prosessien hallinnassa, mukaan lukien järjestelmän suorituskyvyn valvonta ja vianmääritys. Näiden etujen lisäksi se tarjoaa myös vaihtoehtoja suorittimen käytön tarkistamiseen ja käynnistyssovellusten, käyttäjien ja palveluiden hallintaan.
10 tapaa avata Task Manager prosessien seuraamiseksi
1. Avaa Tehtävienhallinta pikanäppäimen avulla
Ensimmäinen ja helpoin tapa avata Tehtävienhallinta on käyttäänäppäimistön painikkeetpikakuvake, eliCtrl + Vaihto + Esc, Windows 11- ja 10-järjestelmissä. Paina mainittuja näppäimiä yhdessä, niin se avaa välittömästiprosessinhallintasovellus, eliTehtävienhallinta Windowsissa, ja se on melko hyödyllistä, jos järjestelmästäsi tuleereagoimaton.
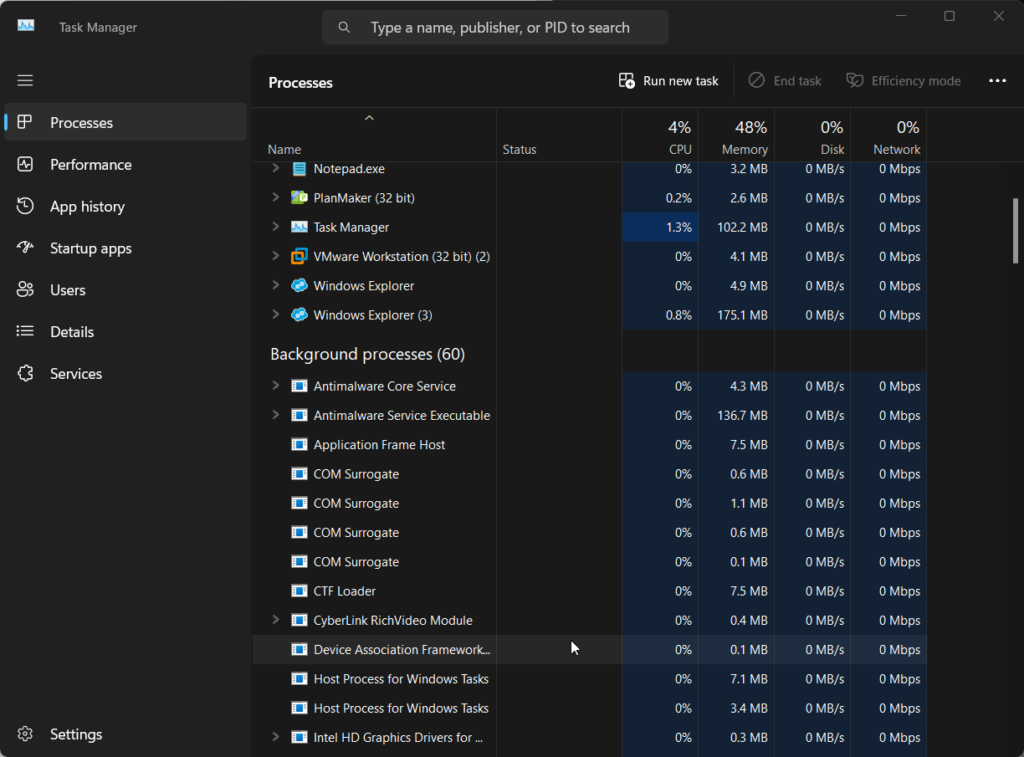
Tämän lisäksi käyttäjät voivat käyttää myös yhtä muuta saatavilla olevaapikakuvake,mikä on "Ctrl”Alt+Del”näppäimiä.Yhdessä nämä eivät suoraan avaa Tehtävienhallintaa; sen sijaan ne avaavat sivun, jossa sinun on napsautettava heille annettua vaihtoehtoa, kuten kuvakaappauksessa näkyy.
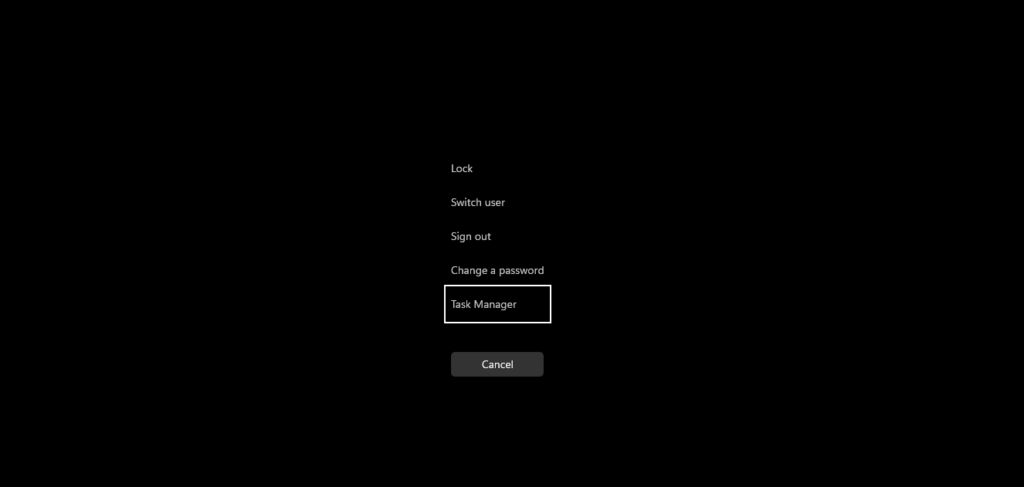
Käynnistä-valikossa on myös pikakuvake, jolla voit avata nopeasti prosessinhallintasovelluksen Windows 11:ssä tai 10:ssä yhdellä napsautuksella.
- Käyttääkseen sitä Windows-käyttäjien on napsautettava -kuvakettaKäynnistä-painikeavaa valikko ja kirjoita sitten "Tehtävienhallinta.”
- Tämä tuo Task Manager -kuvakkeen hakutuloksiin.
- Napsauta "Suorita järjestelmänvalvojanaoikealla puolella oleva vaihtoehto.
- Sinulla onTehtävienhallintatoimii järjestelmänvalvojan oikeuksilla.

Windows 11:n tai 10:n Power-käyttäjävalikko on usein paikka, josta pääset nopeasti käsiksi tärkeisiin järjestelmäapuohjelmiin ajan säästämiseksi, ja tiedät jo, että se sisältää myös "Tehtävienhallinta.” Siksi voit avata tehokäyttäjävalikon noudattamalla annettuja vaiheita:
- Napsauta hiiren kakkospainikkeellaWindows 11:n Käynnistä-valikossaor painaVoita + Xavaimet.
- Näet ponnahdusikkunan, jossa näkyy useita käytettävissä olevia työkaluja.
- Valitse Tehtävienhallinta avataksesi sen ja tarkastellaksesi aktiivista prosessia järjestelmässäsi.
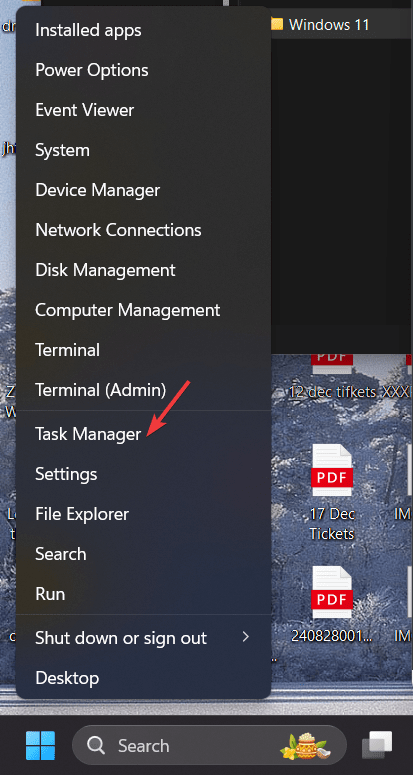
4: Avaa Windows 11 Task Manager Run-valintaikkunan avulla
Prosessinhallinnan avaamisvalintaikkuna ei toimi vain Windows 11:ssä vaan myös 10:ssä ja muissa aiemmissa versioissa. Voit käyttää sitä noudattamalla annettuja ohjeita:
- Paina Windows-tietokoneessa tai kannettavassa tietokoneessaWin + Ravaimet
- Näytöllesi tulee pieni. Siinä tyypissä "tehtävämgr” ja paina Enter-näppäintä.
- Se avaa välittömästi Task Managerin.
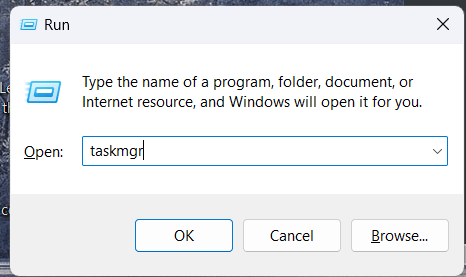
5. Avaa Tehtävienhallinta komentokehotteen tai PowerShellin avulla
Ne, jotka luottavat pääasiassa komentoriviin Windows-työssään, voivat käyttää sitä suoraan Task Manager -apuohjelman avaamiseen.Noudata seuraavia ohjeita:
- Avaa Windows 10- tai 11-käyttöjärjestelmässäsikomentokehote tai PowerShellaloitusvalikosta.
- Kun olet komentorivillä, kirjoita -tehtävämgr
- Tämä komento avaa Windowsin prosessihallinnan
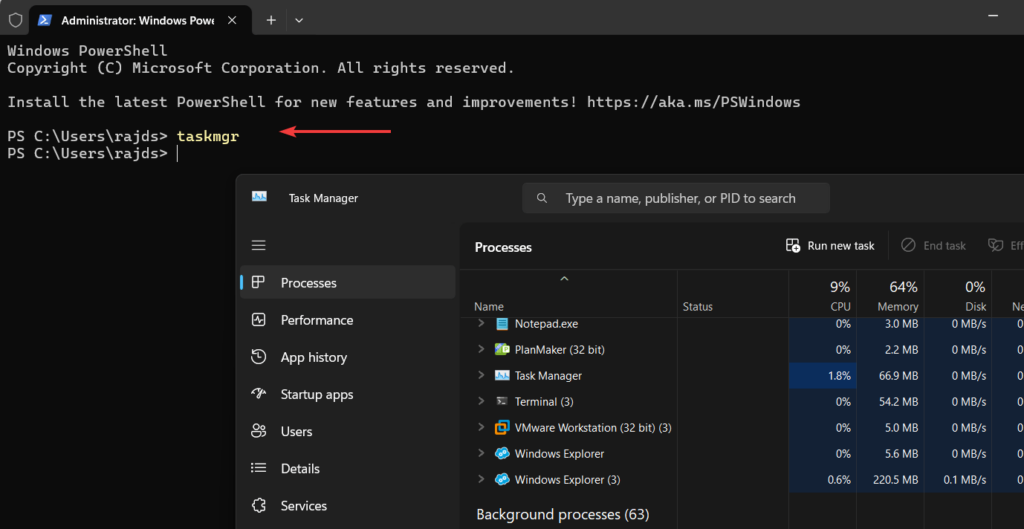
6. Avaa Task Manager Windows 11/10:ssä ilman näppäimistöä
Voimmenapsauta hiiren oikeaa painikettaavataksesi Process Managerin. Käytä sitä varten mitä tahansa Windows-versiota osoitteeseenTehtäväpalkkijanapsauta hiiren kakkospainikkeellasiellä.

Näet pop-valikonTehtäväpalkkivaihtoehtona. Valitse se, niin pääset käyttämään kaikkia aktiivisesti käynnissä olevia prosessejasi.

Voit kiinnittää Tehtävienhallinnan tehtäväpalkkiin tai Käynnistä-valikkoon, jotta voit käyttää sitä helposti.
- Etsi Tehtävienhallinta Käynnistä-valikosta.
- Napsauta hiiren kakkospainikkeellaTask Manager -sovellushakutuloksissa.
- Valitse "Kiinnitä alkuun"ja""Kiinnitä tehtäväpalkkiin” vaihtoehtoja nopeaan käyttöön tulevaisuudessa.
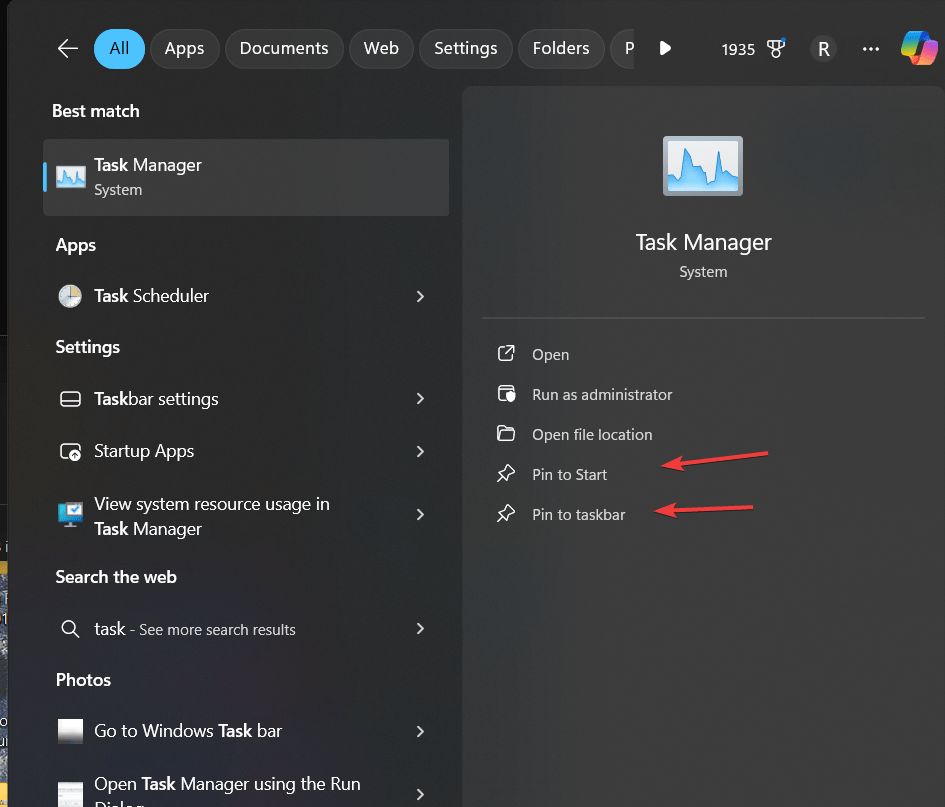
8. Työpöydän pikakuvakkeen luominen Task Managerille Windowsissa
Käyttäjät voivat luoda oman työpöydän pikakuvakkeen avatakseen Task Managerin heti yhdellä napsautuksella Windows 11:ssä tai 10:ssä.napsauta hiiren kakkospainikkeella mitä tahansa tyhjää kohtaaWindows-työpöydälläsi. ValitseUusija sittenPikakuvakevaihtoehto.
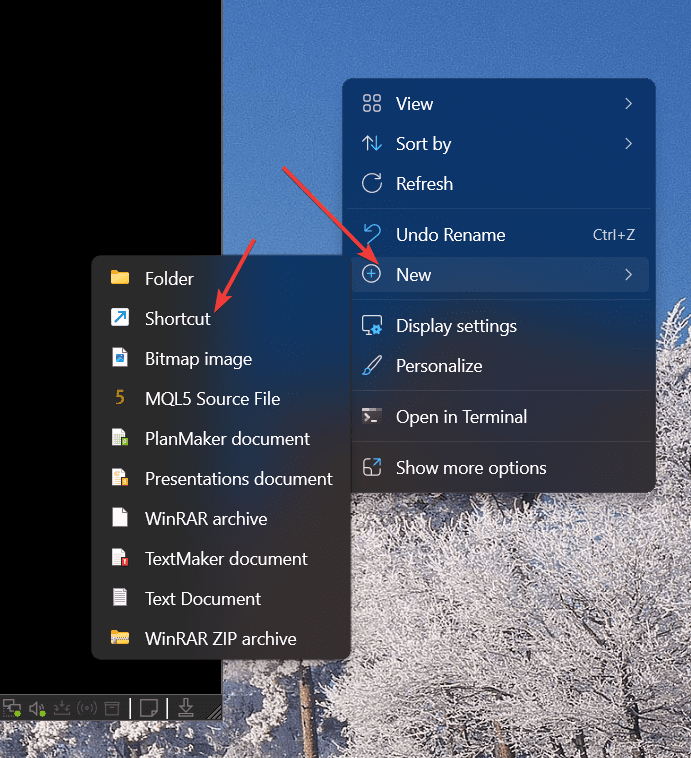
Lisää nyt Taskmanager-ohjelman nimi, eli "taskmgr.exe”, kuten alla olevassa kuvakaappauksessa näkyy. Napsauta sen jälkeenSeuraavaksi-painiketta.
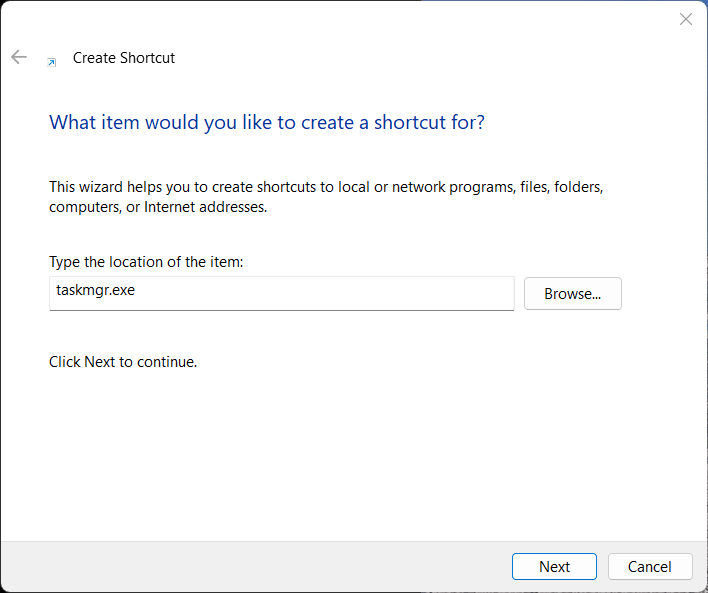
Anna työpöydän pikakuvakkeelle nimi; tässä, annamme sen"Tehtävienhallinta.”Voit antaa jotain muuta, jos haluat. Lopuksi painaValmis-painiketta.
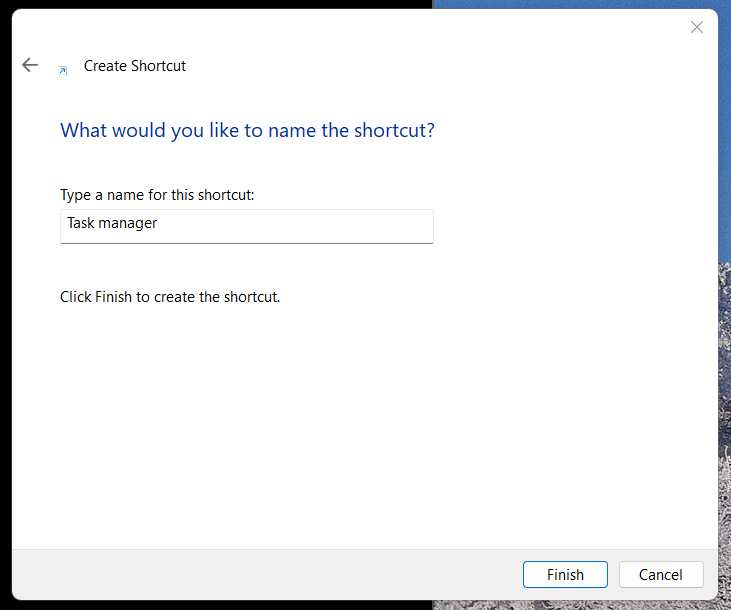
Tästä lähtien aina, kun haluat avata Tehtävienhallinnan tarkistaaksesi käynnissä olevat prosessit, kaksoisnapsauta luomaasi työpöydän pikakuvaketta.
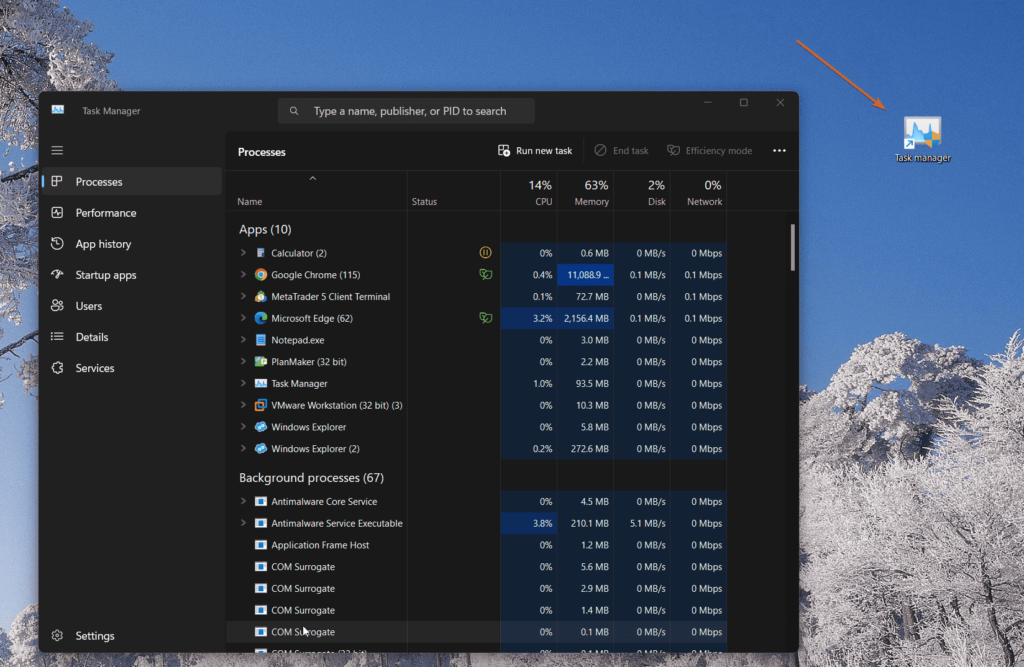
1. Kuinka voin avata Tehtävienhallinnan tehtäväpalkista Windows 11:ssä?
Käynnistä Task Manager Windows 11:ssä napsauttamalla hiiren kakkospainikkeellatheKäynnistä-painiketehtäväpalkissa ja napsauta sittenTehtävienhallintaponnahdusikkunasta tehokäyttäjävalikosta. Voit tehdä tämän myös painamallaWindows + Xnäppäimistön näppäimiä avataksesi saman toiminnon.
2. Miksi Tehtävienhallinta-vaihtoehto puuttuu, kun napsautan tehtäväpalkkia hiiren kakkospainikkeella?
Windows 11:ssä Tehtävienhallinta-vaihtoehto on tehtäväpalkin hiiren kakkospainikkeen valikossa. Jos ei,päivittääsen uusimpaan versioon. Vaihtoehtoisesti voit käyttää sitä napsauttamalla hiiren kakkospainikkeella Käynnistä-painiketta tai käyttämällä pikanäppäimiä, kutenCtrl + Shift + Esc.
3. Voinko kiinnittää Task Managerin tehtäväpalkkiin nopeaa käyttöä varten?
Tietysti Task Manager voi ollakiinnitettytehtäväpalkkiin. Tässä on miten.
- Etsi Tehtävienhallinta sovelluksestaAloitavalikosta.
- Napsauta hiiren kakkospainikkeellaTehtävienhallintasovellus tuloksista.
- NapsautaKiinnitä tehtäväpalkkiinluodaksesi siihen pikakuvakkeen tehtäväpalkkiin.
4. Onko olemassa pikakuvaketta Tehtävienhallinnan avaamiseksi tehtäväpalkista?
Kyllä, napsauta hiiren kakkospainikkeella Windowsin tehtäväpalkkia ja valitse Tehtävienhallinta -vaihtoehto ponnahdusikkunasta. Voit avata sen myös näppäimistöllä painamallaCtrl + Shift + Esc.
Muut artikkelit: