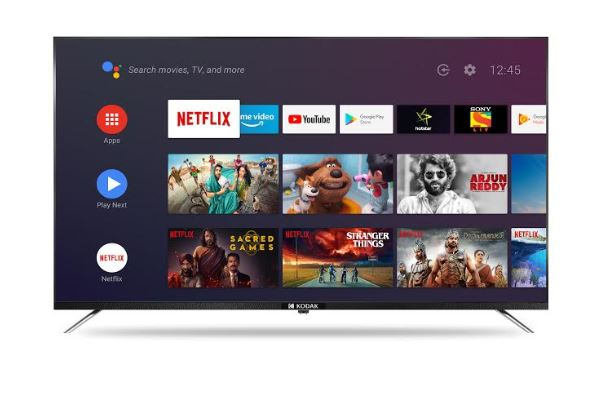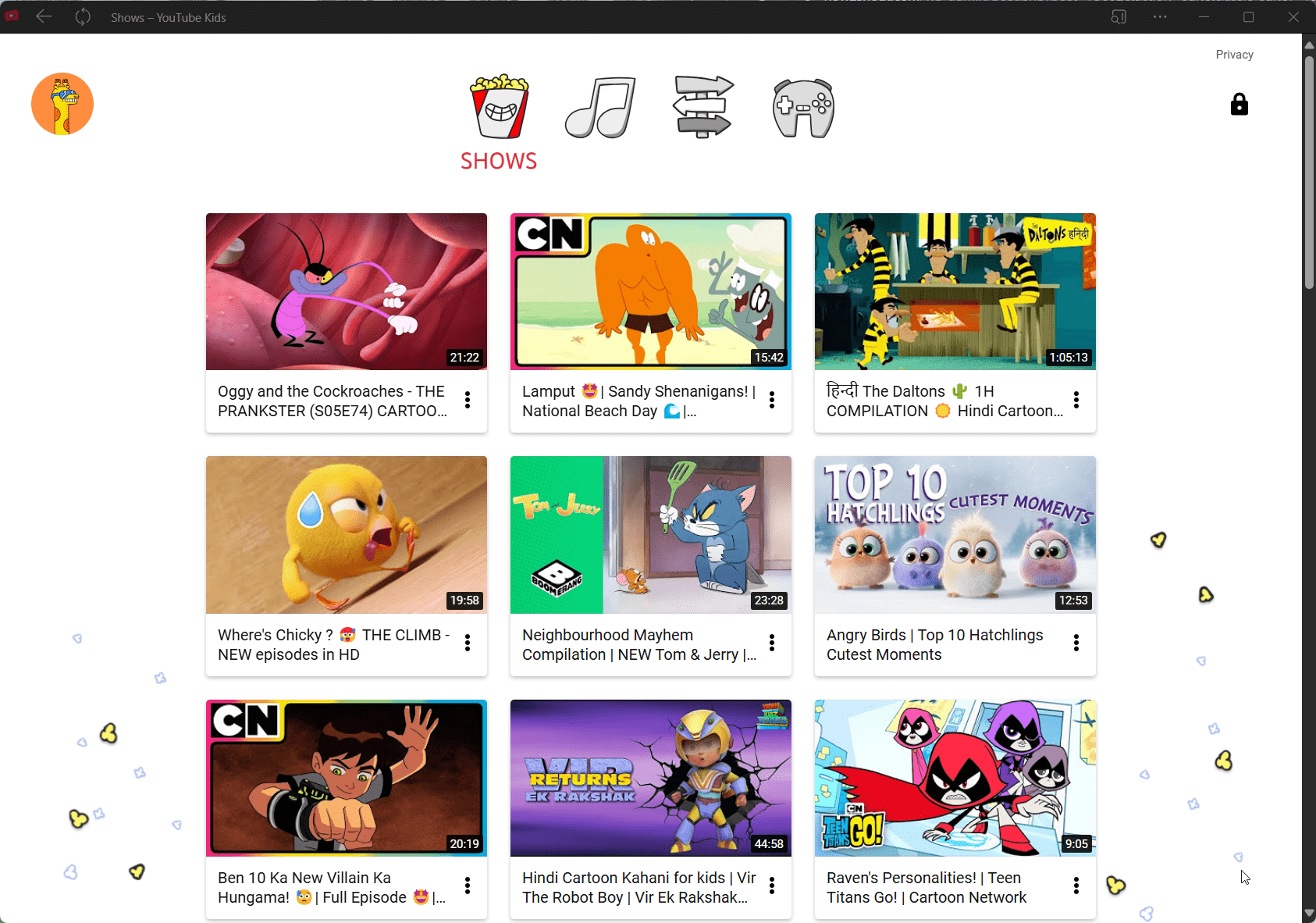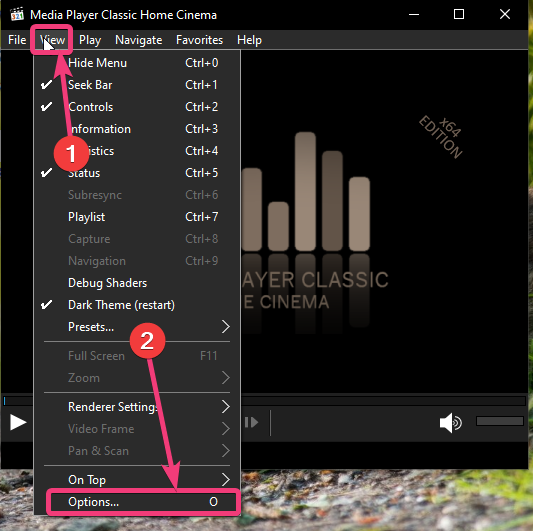Tiede on vielä tekemättä aikamatkoja todellisuudeksi, mutta jos istut tietokoneen edessä, voit ainakin matkustaa taaksepäin, ellei eteenpäin. Ei, en puhu ajasta, joka matkustaa muutama minuutti sitten tietokoneen avulla sijoittaa kissasi roskaruutuun, jotta hän ei tee yritystä muualle. Puhun System Restore -sovelluksesta, joka on Microsoft Windows -tietokoneilla saatavana oleva hieno ominaisuus, jotta voit palauttaa järjestelmän takaisin ehtoon, kun se toimi hienosti. Asennamme edelleen uusia ohjelmia, muutamme Windows -tietokoneemme asetuksia, ja joskus asiat saattavat mennä pieleen, ja siinä tapauksessa emme voi käynnistää tai Windows -tietokoneita ja se on turhauttavaa vähintäänkin.
Järjestelmän palautus on työkalu, joka voi auttaa sinua tarkalleen tässä tilanteessa. Vaikka Microsoft luo automaattisesti palautuspisteitä joka kerta, kun se asentaa jonkin merkittävän päivityksen tai tehdessään joitain merkittäviä muutoksia järjestelmään, voit myös luoda oman palautuspisteen manuaalisesti Windows -tietokoneellesi. Kun palautuspiste on luotu, voit palauttaa järjestelmän takaisin palautuspisteeseen melko helposti. Kyse on vain muutamasta vaiheesta ja saat tietokoneesi takaisin normaalisti. Puhun siitä, kuinka voit luoda palautuspisteen ja palata takaisin edelliseen palautuspisteeseen täällä tässä opetusohjelmassa.
Joten ilman lisäviivettä aloitetaan ensin, kuinka voit luoda palautuspisteen ensin.
Kuinka luoda palautuspiste Windows 10: ssä
Vaihe 1:Napsauta hiiren kakkospainikkeellaTämä tietokoneja napsauta'Ominaisuudet'.
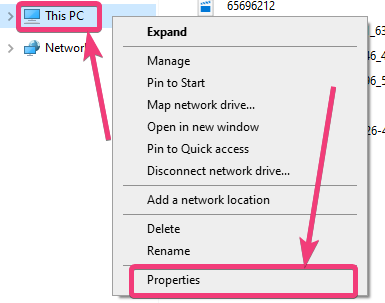
Vaihe 2:Siinä'Järjestelmä', napsautaVaihda asetukset'Oikealla puolella, kuten alla olevassa kuvakaappauksessa on esitetty.
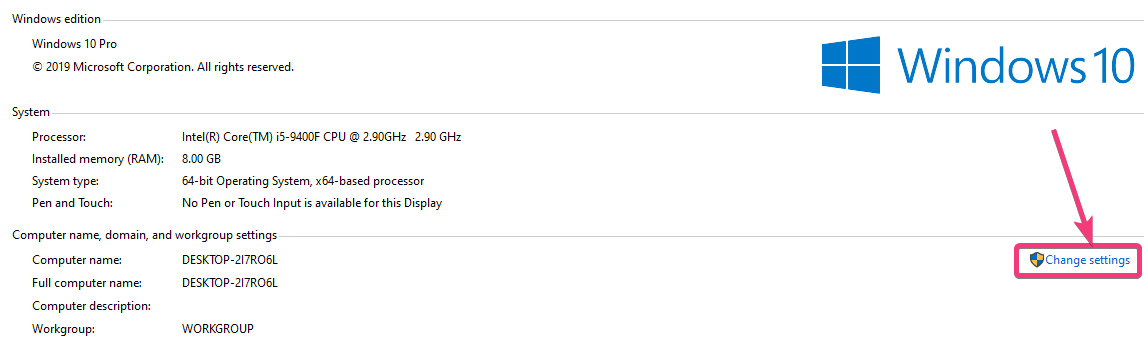
Vaihe 3:"Järjestelmän ominaisuudet'Ikkuna, joka avautuu, napsauta'Järjestelmänsuojaus'-välilehti ja napsauta'Luoda…'Vastaa palautuspisteen aluetta alla olevan kuvakaappauksen mukaisesti.
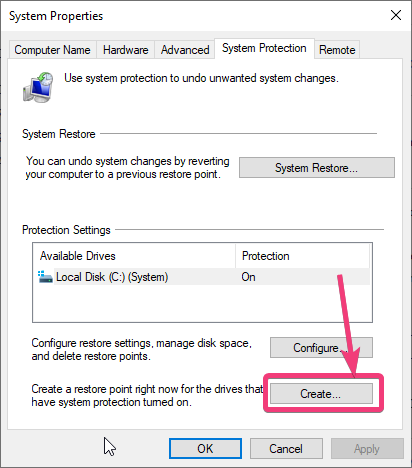
Vaihe 4:Jos jostain syystä 'Luoda…'tai'Järjestelmän palautus…'Asetukset on poistettu käytöstä, napsauta vain'Määritä…'painike.
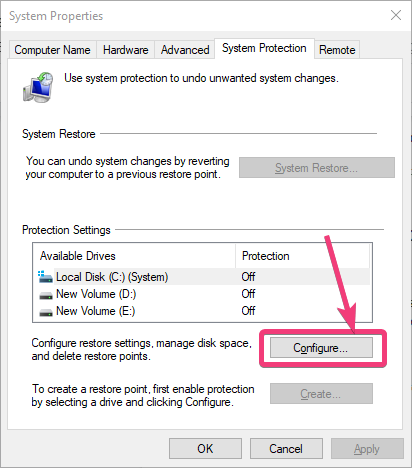
Vaihe 5:Valitse nyt 'Kytke järjestelmänsuojaja napsauta 'Hyvä'.
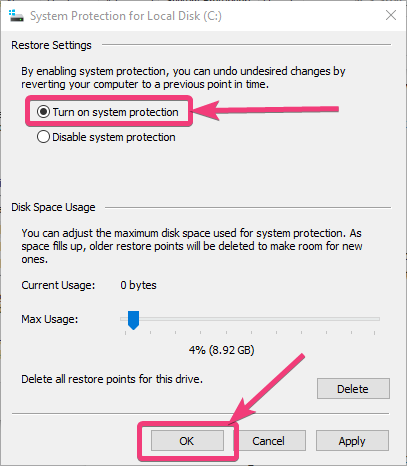
Vaihe 6: Voit nyt luoda palautuspisteen.
Määritä nyt nimi palautuspisteeseen. Valitse nimi tavallaan, jotta tunnet sen helposti, kun asiat menevät pieleen ja napsauta'OK'. Nimeän sen 'Testin palautuspiste'. Aika ja päivämäärä lisätään automaattisesti siten, että siitä tulee helpompaa palautuspisteen valinnassa.
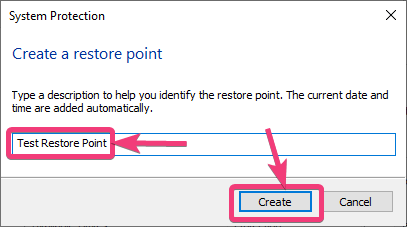
Nyt palautuspisteen luomisprosessi alkaa ja saattaa viedä jonkin aikaa ennen kuin se on valmis.
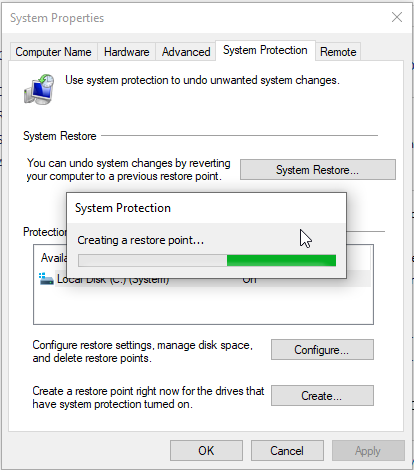
Vaihe 7:Kun prosessi on saatu päätökseen onnistuneesti, saat viestin, joka periaatteessa sanotaan, palautuspiste on luotu onnistuneesti. Napsauta vain'Lähellä'poistua.
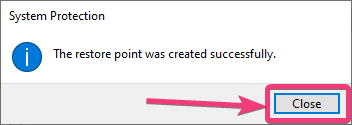
Nyt voit poistua aloittamisesta tietokoneellasi. Seuraavan kerran, jos haluat palauttaa järjestelmäsi takaisin palautuspisteeseen, voit tehdä sen Windowsista tai voit jopa tehdä saman järjestelmän palautuksesta, jos et edes käynnisty järjestelmään.
Kuinka palauttaa Windows -tietokone takaisin pisteeseen
Vaihe 1:Puhutaan nyt siitä, kuinka voit palauttaa tietokoneesi takaisin palautuspisteeseen Windowsista. Tehdä niin, mene vain 'Järjestelmän ominaisuudet', missä olet luonut palautuspisteen, ja napsauta'Järjestelmän palautus…'.
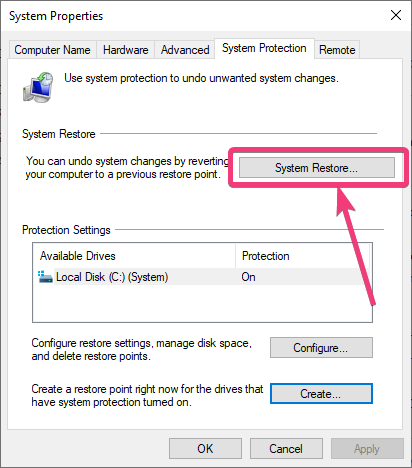
Nyt sinulle näytetään joitain järjestelmän palautusprosessin perustietoja. Yksi asia, joka sinun pitäisi tietää, on se, että jos palautat järjestelmäsi palautuspisteeseen, asiakirjoja, kuvia ja muita henkilökohtaisia tiedostoja, jotka on poistettu välin, ei palauteta. Tämä ei ole tiedostojen palautusoperaatio. Voit nähdä selvästi viestin, joka sanoo, järjestelmän palautus ei vaikuta asiakirjoihin, kuviin tai muihin henkilötietoihin.
Vaihe 2:Napsauta vain'Seuraava'aluksi.
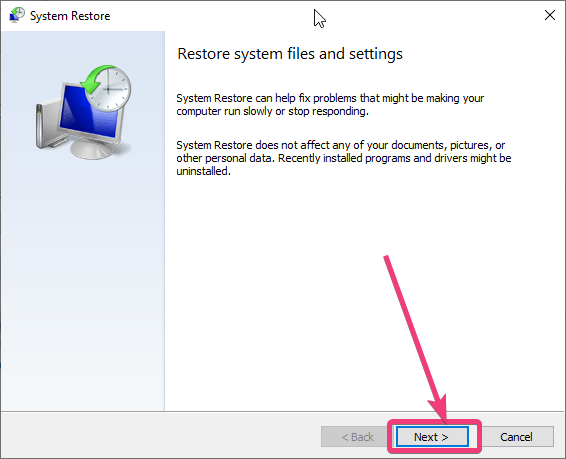
Vaihe 3:Järjestelmäsi alkaa etsiä palautuspisteitä ja löydät minun luoman palautuspisteen, joka tulee nimen mukana 'Testin palautuspiste'. Löydät lisäksi muita järjestelmän automaattisesti luotuja palautuspisteitä, ja ne tulevat tyypin mukana'Automaattinen'sijasta'Manuaalinen'Tässä tapauksessa. Valitse vain palautuspiste ja napsauta'Seuraava'.
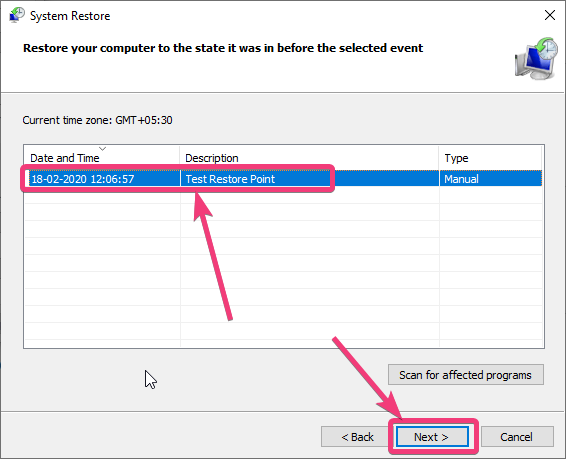
Vaihe 4:Napsauttaa'Viimeistele'Käynnistyksen aloittaminen.
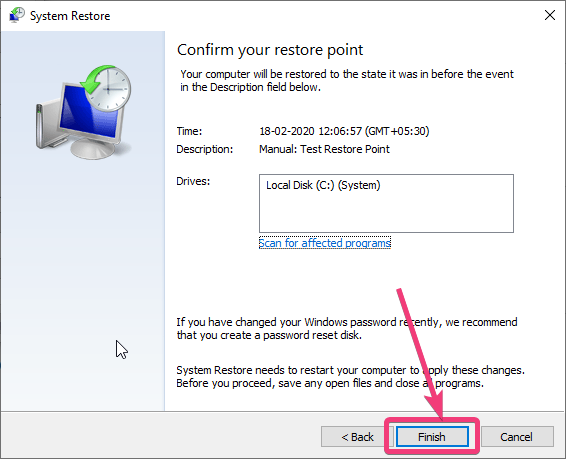
Vaihe 5:Saat lopullisen varoituksen, joka periaatteessa sanoo, et voi pysäyttää operaatiota, kun sitä suoritetaan. Napsauta vain'Kyllä'.
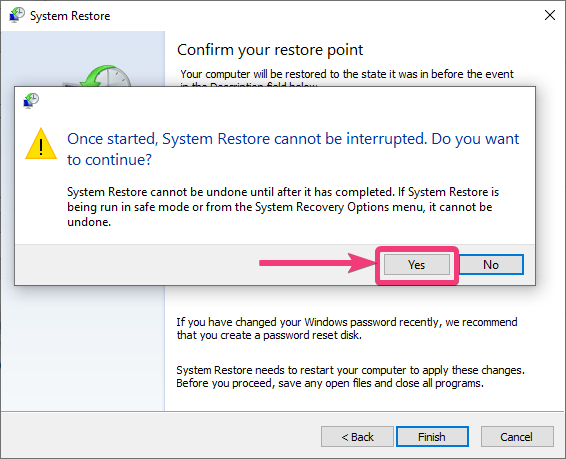
Vaihe 6:Saat seuraavan näytön, kunhan järjestelmän palautustoiminta jatkuu.
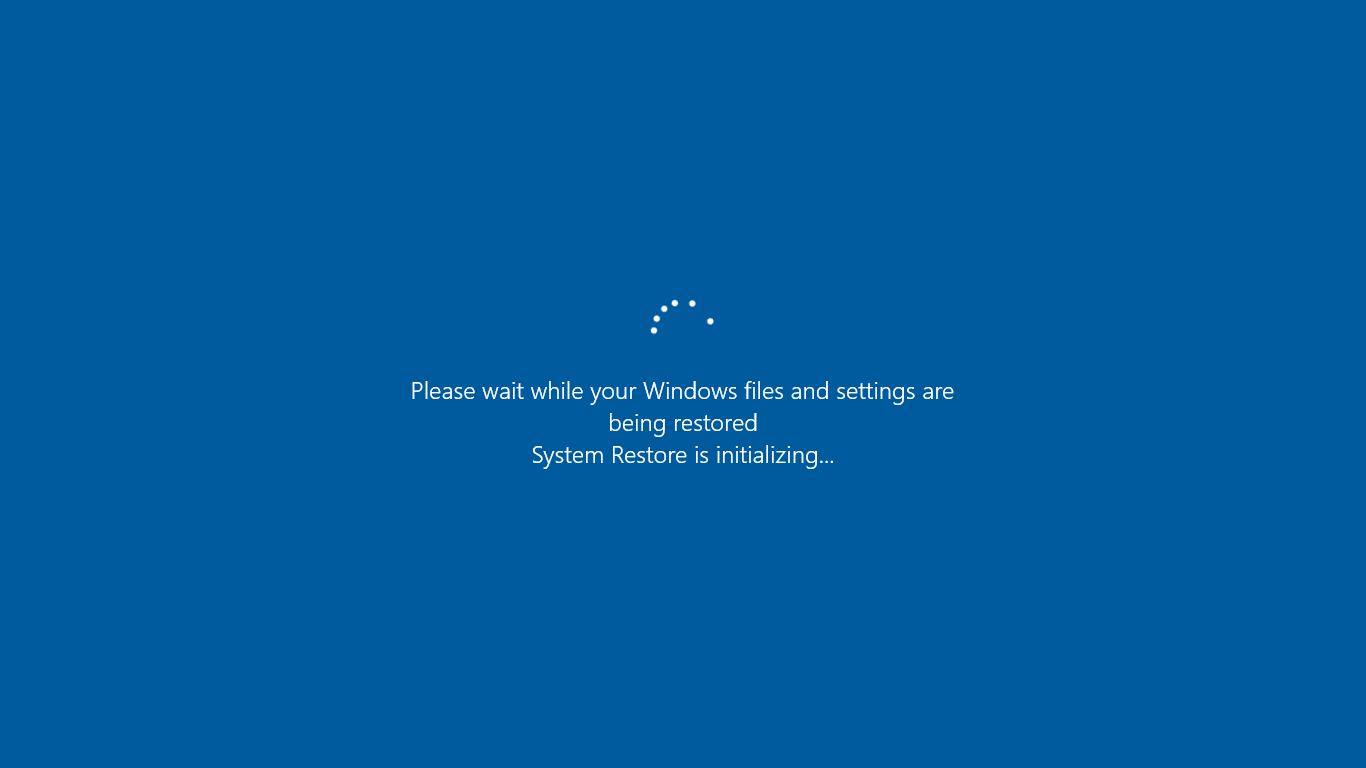
Seuraavan kerran, kun käynnistät Windowsiin, löydät seuraavan viestin, jonka mukaan prosessi on saatu päätökseen onnistuneesti vaikuttamatta mihinkään olemassa olevaan asiakirjaan. Napsauta vain'Lähellä'ja aloita tietokoneesi käyttö normaalisti.
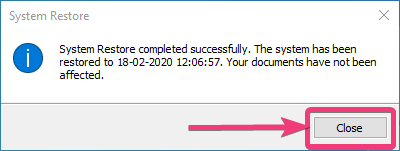
Jos et voi käynnistää Windowsiin mistä tahansa syystä ja käynnistät automaattisesti palautukseen, napsauta'Vianmääritys'Seuraavassa näytössä, joka tulee näkyviin. Saadaksesi seuraavan näytön voit käyttää myös 'SHIFT + uudelleenkäynnistys'Avainyhdistelmä.
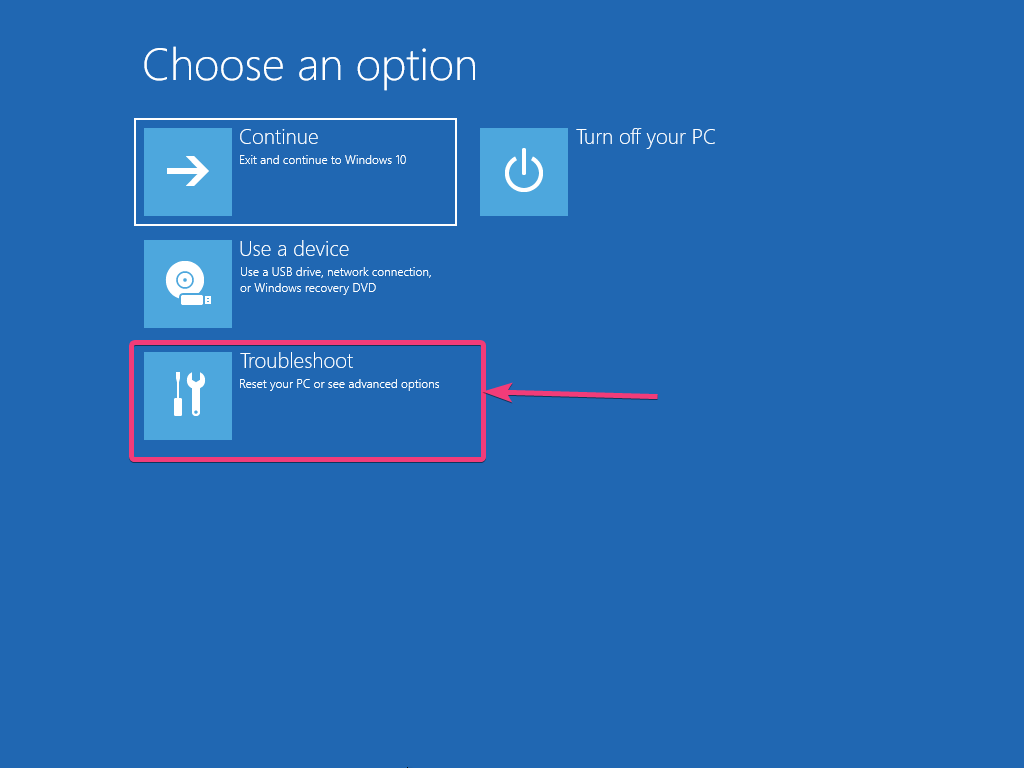
Napsauta nyt 'Edistyneitä vaihtoehtoja'.
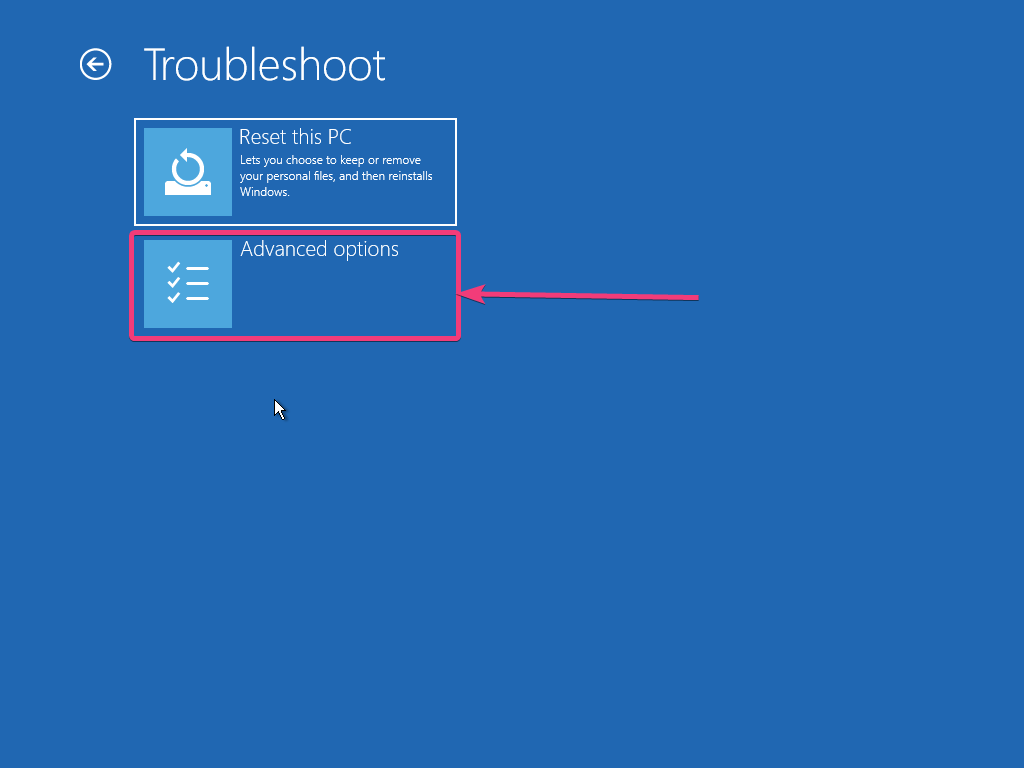
Seuraavaksi napsauta 'Järjestelmän palautus'.
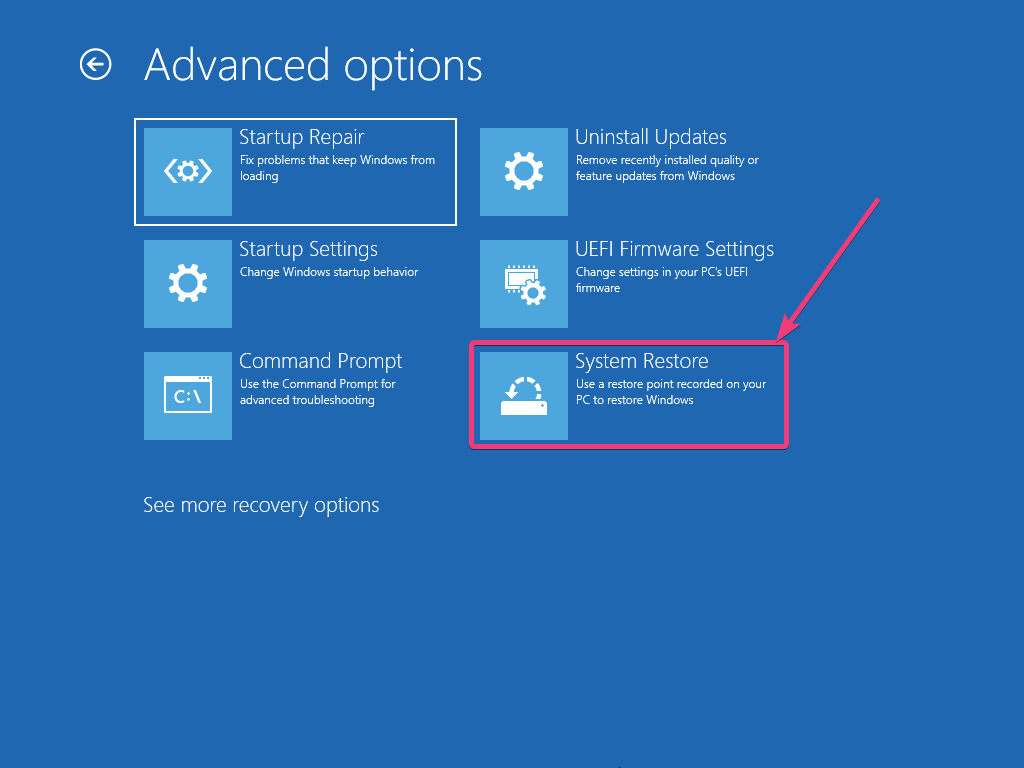
Tämän jälkeen prosessi tulee olemaan samanlainen kuin palautuspisteen luominen, kun teet sen Windowsista. Kun toiminto on valmis, voit käyttää Windows -tietokonetta normaalisti.
Jos ongelmaa ei korjata edes järjestelmän palauttamisen jälkeen palautuspisteeseen, tietokoneella voi olla vakavia ongelmia, ja parasta, mitä tällä hetkellä voit tehdä, käytetään järjestelmän pelastuslevyä, jos se on luotu aikaisemmin.
Jos et vieläkään voi tehdä sitä, suosittelen varmuuskopioida kaikki tärkeät tiedostosi, jos mahdollista ja asenna sitten Windows uudelleen. Jos Windows -asennus on vioittunut ja et voi käynnistää Windowsiin tai tehdä mitään, parasta mitä voit tehdä kaikkien tiedostojen palauttamiseksi käynnistämällä tietokoneesi käyttämällä joitain live -käyttöjärjestelmiä, kuten Ubuntu tai kaikki muut järjestelmän pelastusohjelmat.
Vaihtoehtoisesti voit myös kytkeä kiintolevyn tai SSD: n toiseen tietokoneeseen ja kopioida kaikki tietokoneen tiedostot. Tämä on myös vaihtoehto useimmille käyttäjille.
Joten kyse oli siitä, kuinka voit luoda palautuspisteen Windows -tietokoneellesi ja palauttaa tietokone takaisin palautuspisteeseen milloin tahansa. Onko sinulla vielä kysyttävää? Kommentoi vapaasti samaa alla.