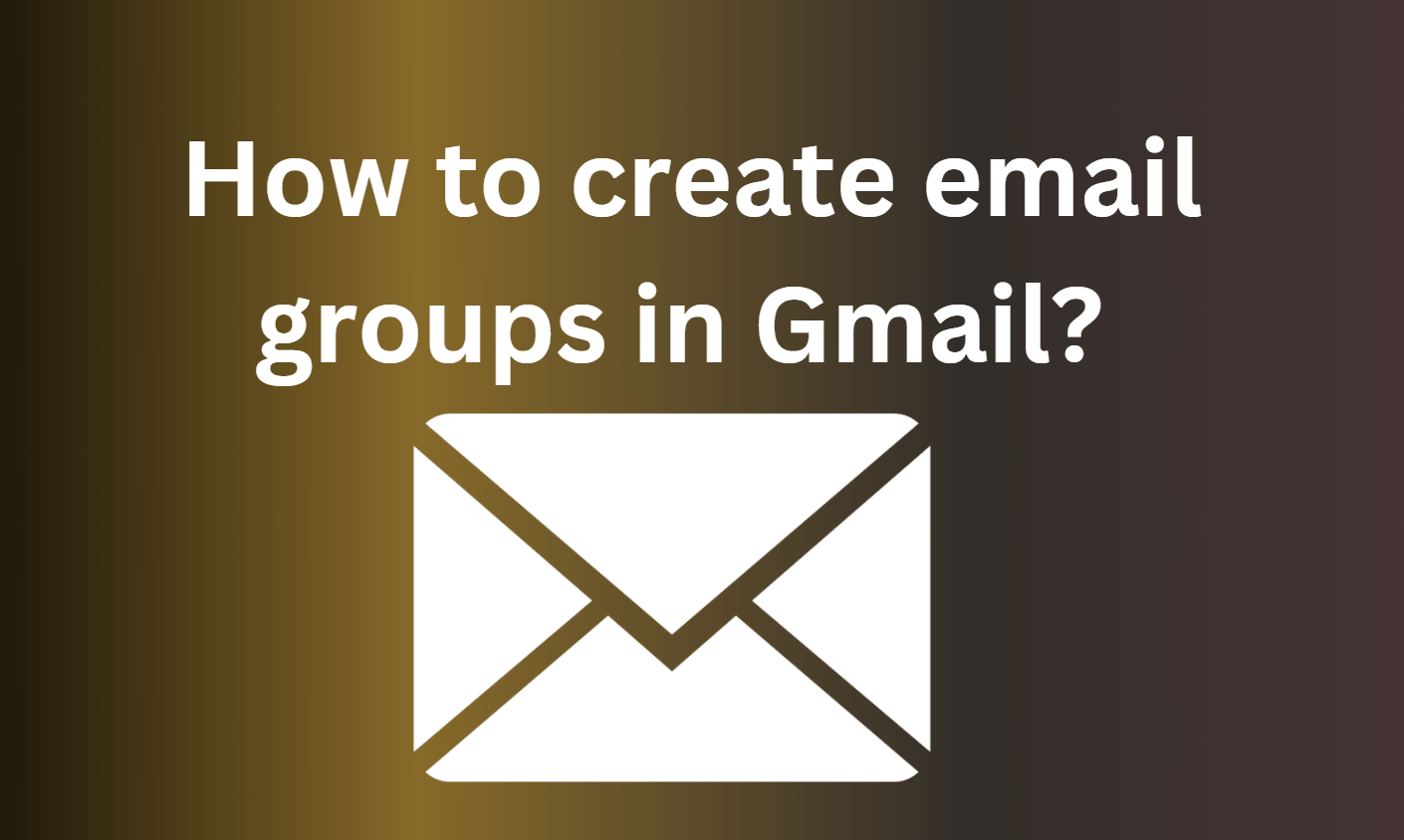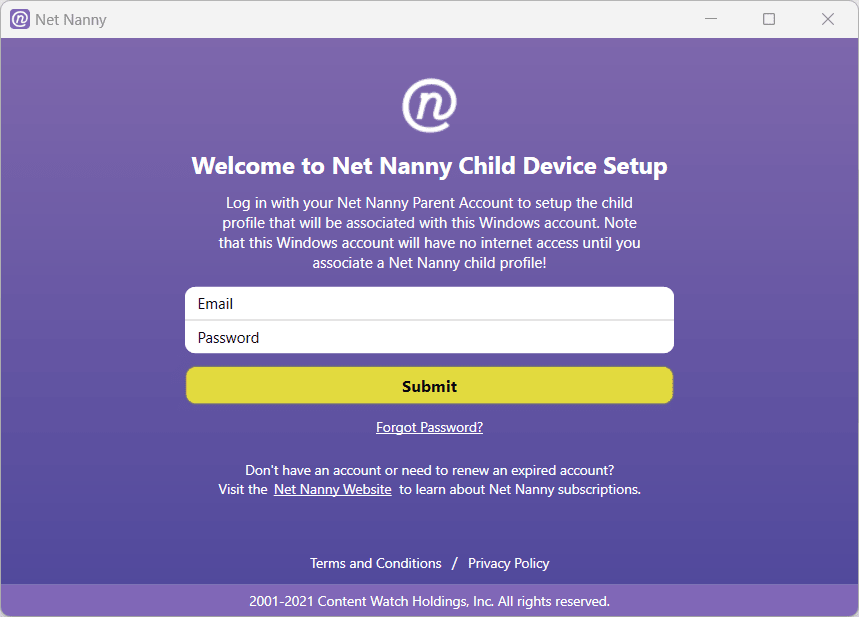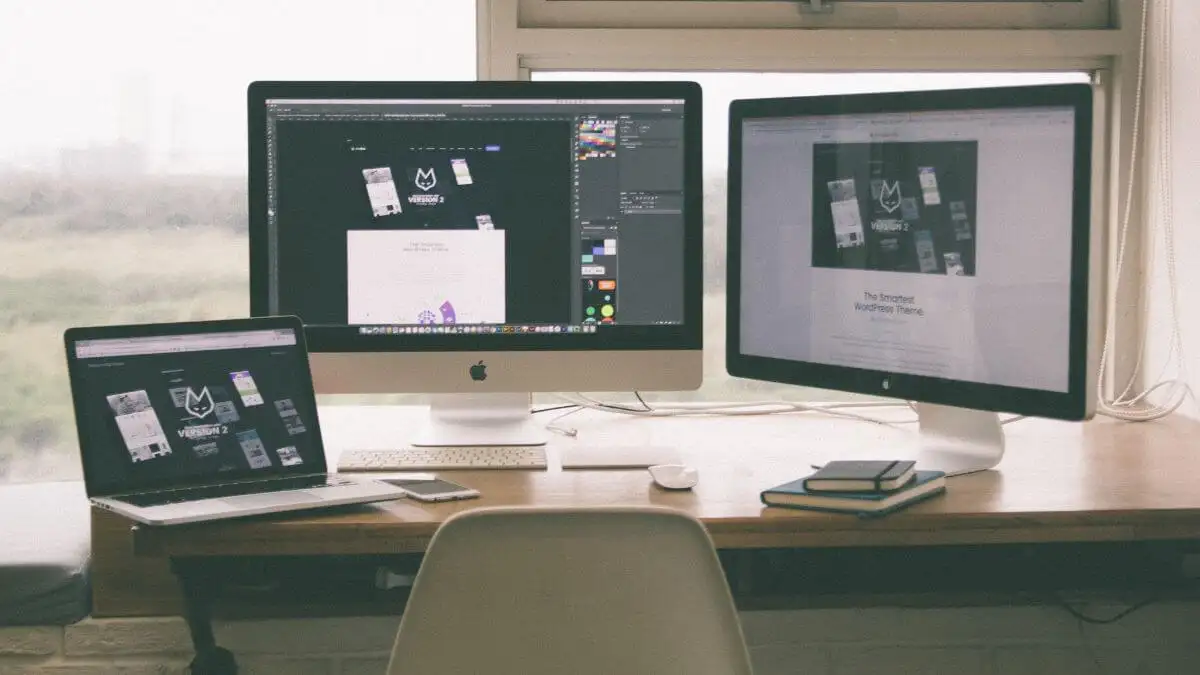Figma on suosittu käyttöliittymä/UX -suunnittelutyökalu, joka voidaan helposti asentaa Winget Package Manager -sovelluksella Windows 11 tai 10: ssä. Tässä artikkelissa opimme kuinka tehdä se. Siitä huolimatta niille, jotka eivät tiedä Figmasta, se on ohjelmisto, jota käytetään käyttöliittymien suunnitteluun ja prototyyppien suunnitteluun. Tämän ohjelmiston käyttäjät voivat luoda, jakaa ja testata verkkosivustoja, mobiilisovelluksia ja muita digitaalisia tuotteita ja kokemuksia.
Figman asentaminen Windows 11 tai 10: een
Vaihe 1: Varmista, että Winget on asennettu
Kaikki Windows 11: n versiot ja Uudemmat Windows 10: n versiot (versiosta 1809 eteenpäin) on komentorivipaketinhallinta nimeltäänSiipioletuksena. Vahvistaaksesi sen saatavuuden napsauttamalla Windows -käynnistyspainiketta ja valitse ”Valitse”Pääte (järjestelmänvalvoja)”Vaihtoehto.
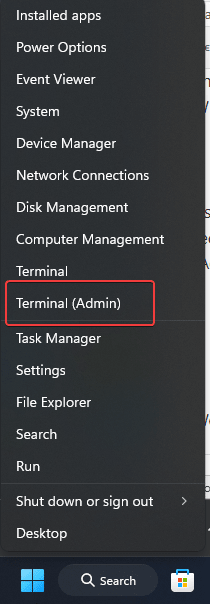
Päätelmän avaamisen jälkeen käytä:
winget --versionWinget lähettää nykyiset versiotiedot, jos se on järjestelmässäsi. Ne, jotka eivät saa yksityiskohtia, voivat päivittää tai asentaa Wingetin Microsoft Storesta.
Vaihe 2: Etsi Figma Winget -arkistosta
Etsitään nyt Figman saatavuus Winget -arkistossa; Vaikka tämä vaihe ei ole välttämätöntä, se on vain tiedossa, jota keskustelemme. Joten suorita komentopäätteessäsi:
winget search figmaTässä luetellaan mahdolliset sanan ”figma” tulokset arkistossa, mukaan lukientarkka pakettitunnusohjelmasta, joka meidän on asennettava kyseinen ohjelmisto Wingetin avulla.

Vaihe 3: Asenna Figma Windows 11 tai 10: een
Nyt kun tiedämme Figman uusimman version, joka on Winget -arkistossa, sovellustunnuksen, käytämme sitä ohjelmiston asentamiseen.
winget install Figma.FigmaKun asennus alkaa, näet edistyksen pääteikkunassa; Pian Figmna on järjestelmässäsi ilman vuorovaikutusta.
Vaihe 4: Vahvista Figma -asennus
Asennuksen jälkeen voit varmistaa, että Figma on asennettu suorittamalla seuraava komento komentokehotuksessa tai PowerShellissä. Se näyttää järjestelmään asennetun Figman version.
winget list FigmaVaihe 5: Käynnistä Figma
Aloita tämä ohjelma, kuten mikä tahansa muu, siirry Windows 11 -valikkoon ja etsi sitä; Kun sen kuvake tulee näkyviin, napsauta sitä.
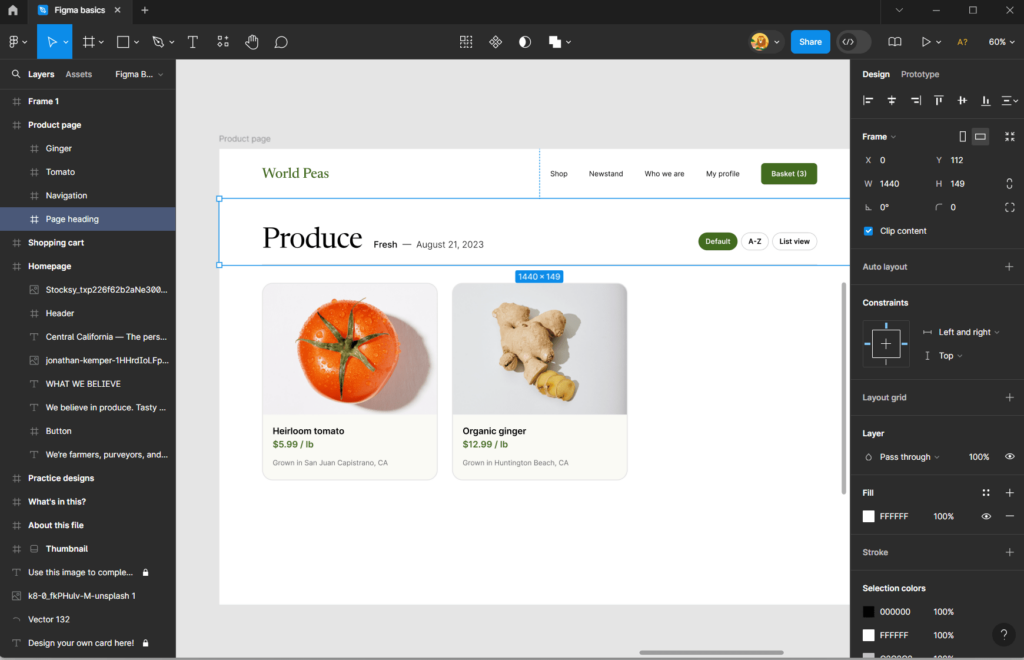
Vaihe 6: Päivitä Figma (valinnainen)
Tulevaisuudessa, kun Figma julkaisee uuden version päivitetyillä ominaisuuksilla ja parannuksilla, voimme käyttää myös Winget -komentoa saadaksesi ne; Tässä on:
winget upgrade Figma.FigmaVaihe 7: Poista Figma (valinnainen)
Jos joudut koskaan poistamaan Figman mistä tahansa syystä, voit tehdä niin helposti Wingetin avulla. Tämä poistaa Figman järjestelmästäsi.
winget uninstall Figma.FigmaJohtopäätös
Figman asentaminen Wingetin käyttämällä Windows 11 tai 10: een on helppoa ja nopeaa, koska meidän ei tarvitse käydä sen verkkosivustolla, ladata sitä ja asentaa se manuaalisesti. Windows Package Manager -sovelluksen käyttäminen säästää aikaa automatisoimalla ohjelmistojen asennus, päivitykset ja asennuksen poistaminen.
Muut artikkelit:
- .