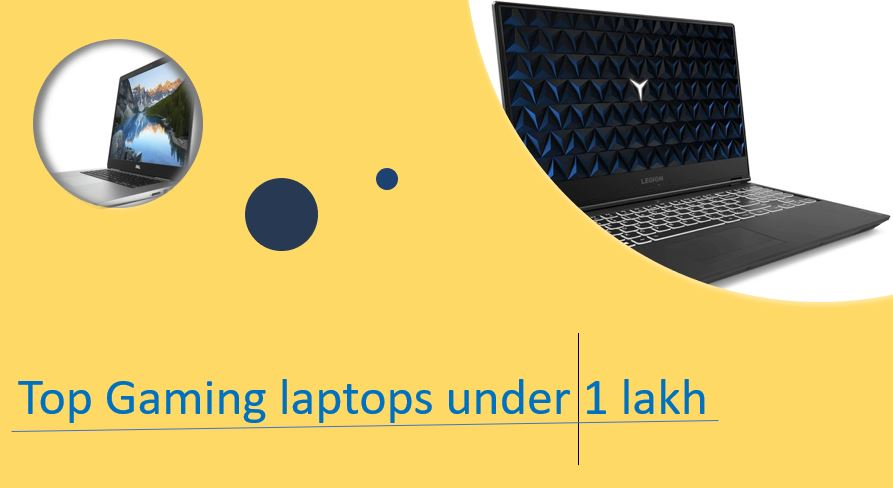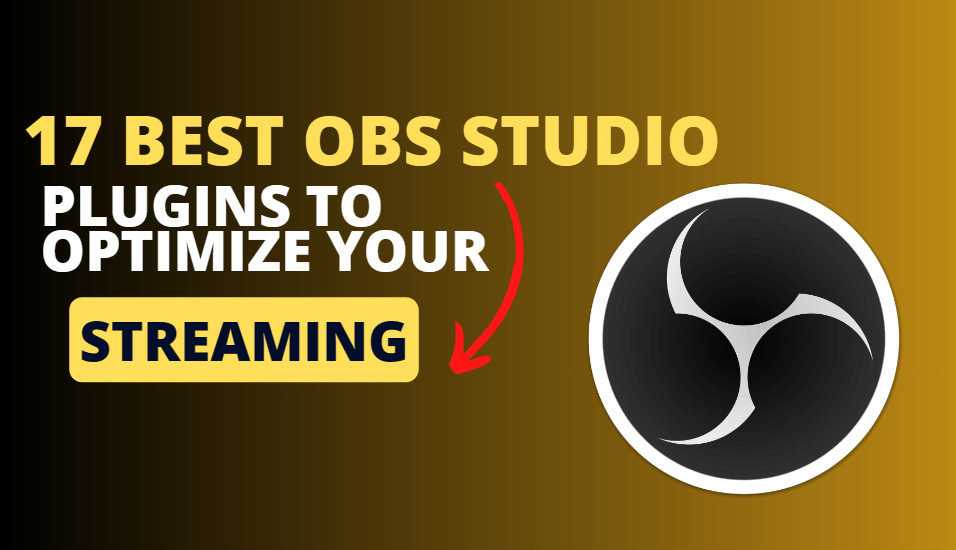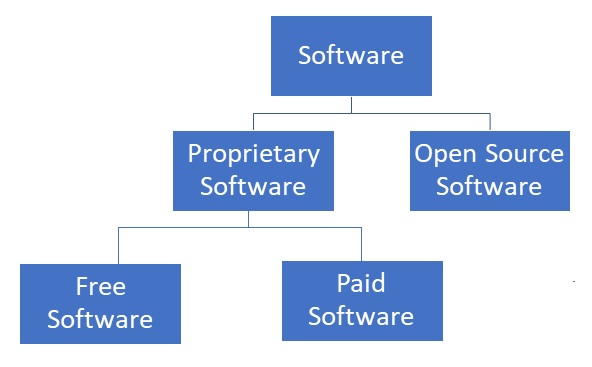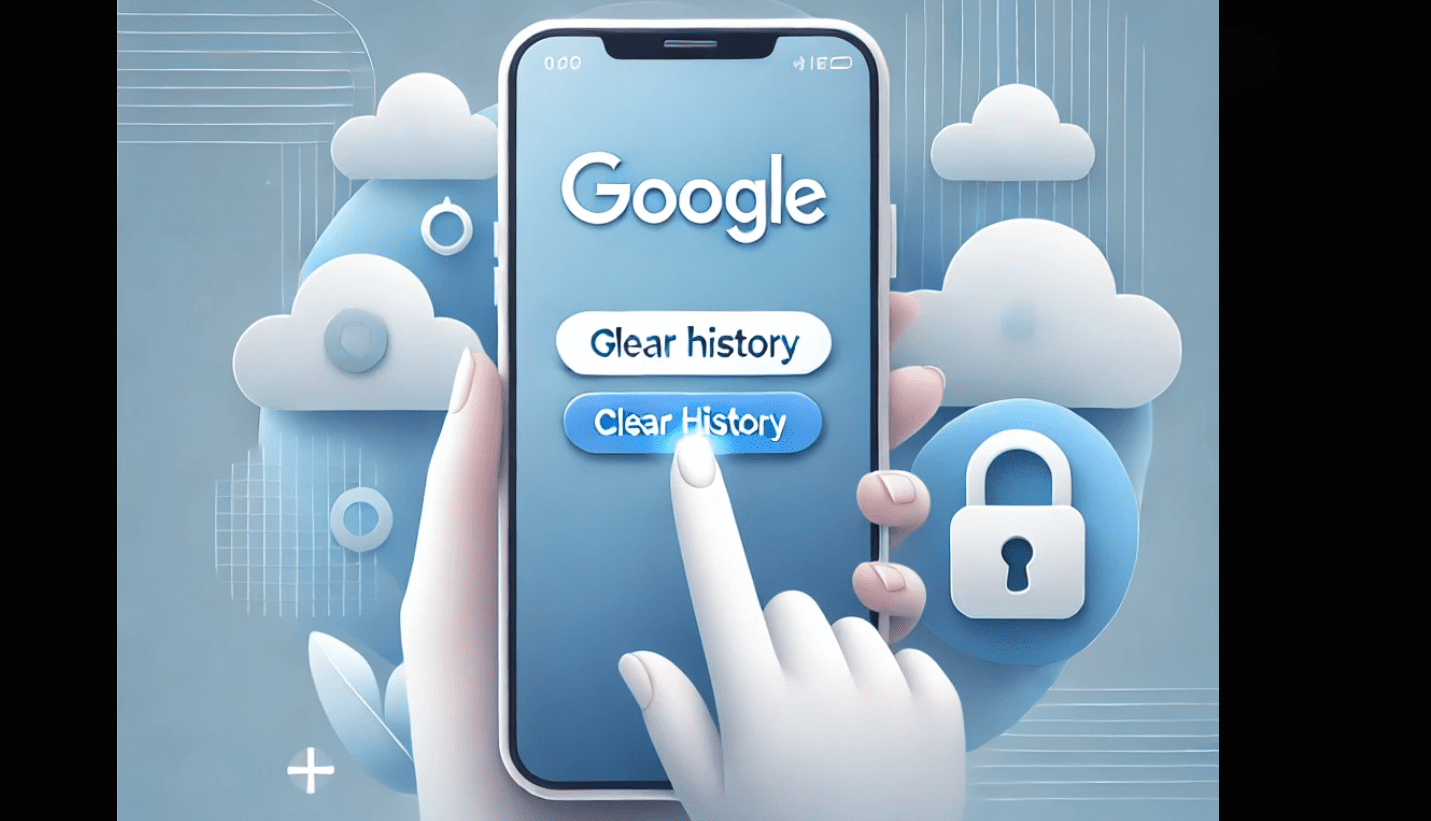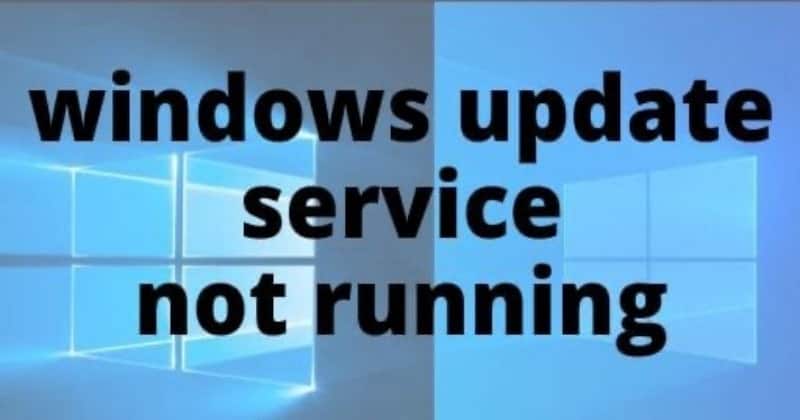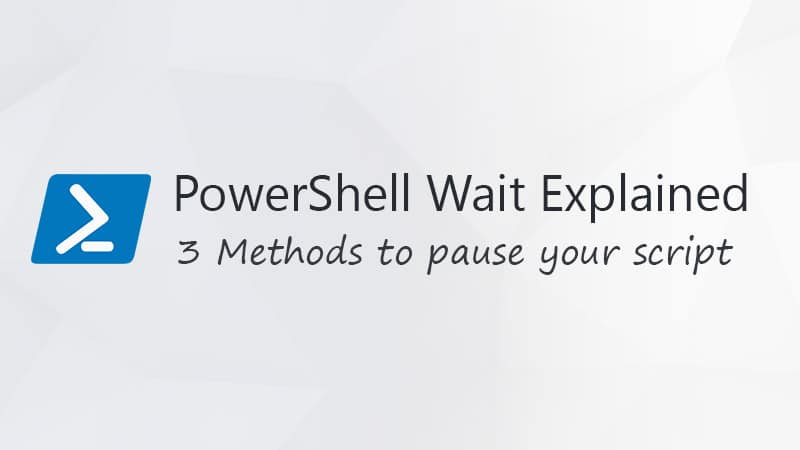Windows 11:n Gradle auttaa ohjelmistokehittäjiä tarjoamalla tehokkaan rakennusautomaatiotyökalun, joka automatisoi erilaisia tehtäviä, kuten koodin kääntämisen, riippuvuuksien hallinnan, pakkaamisen ja testauksen. Gradlen joustavan rakennusjärjestelmän avulla kehittäjät voivat muokata sitä suorituskykyyn keskittymään.
Käyttäjät voivat integroida Gradlen erilaisiin IDE:ihin, kuten IntelliJ ja Eclipse, ja sitä voidaan käyttää erilaisilla ohjelmointikielillä kirjoitetuissa projekteissa, kuten Java, Android, Kotlin, Groovy ja monet muut. Gradle-koontiversiot määritellään Groovy- tai Kotlin-pohjaisilla DSL:illä (Domain-Specific Languages).
Gradlen asennuksen vaiheet Windows 11:ssä tai 10:ssä
Gradlen uusimman version asennusprosessi on sama kaikille uusimmille Windows-käyttöjärjestelmän versioille.
Vaihe 1: OpenJDK 11:n asentaminen Windows 11:een
Gradle vaatii Java Development Kitin (JDK) version 8 tai uudemman toimiakseen kunnolla. Jos sinulla on jo Java Windows-järjestelmässäsi, voit ohittaa tämän vaiheen. kuitenkin niiden, jotka eivät tarvitse sitä, on suoritettava tämän vaiheen komento.
Vaikka voimme asentaa Javan manuaalisesti lataamalla sen suoritettavan tiedoston sen viralliselta verkkosivustolta, aiomme käyttää parempaa ja nopeampaa menetelmää: komentoriviä.
Uusin Windows 10ja 11:ssä on sisäänrakennettu paketinhallinta nimeltä "Winget", joka mahdollistaa käyttäjilleasentaa helposti erilaisia ohjelmistopaketteja PowerShellin tai komentokehotteen avulla.
Napsauta hiiren kakkospainikkeellaWindowsin Käynnistä-painiketta ja napsauta"Pääte (järjestelmänvalvoja)"vaihtoehto.Suorita sen jälkeen annettu komento asentaaksesi Open JAVA 11:n:
winget install ojkbuild.openjdk.11.jdk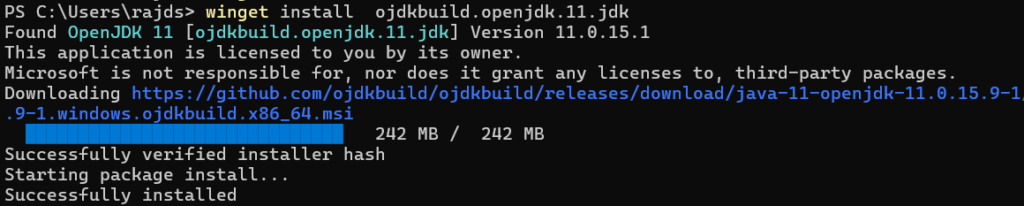
Vaihe 2: Lataa Gradle Binary
OpenJDK:n asentamisen jälkeen teemmelataa uusin saatavilla oleva Gradlen binaari siitävirallinen verkkosivusto,tai voit käyttää komentoriviä.
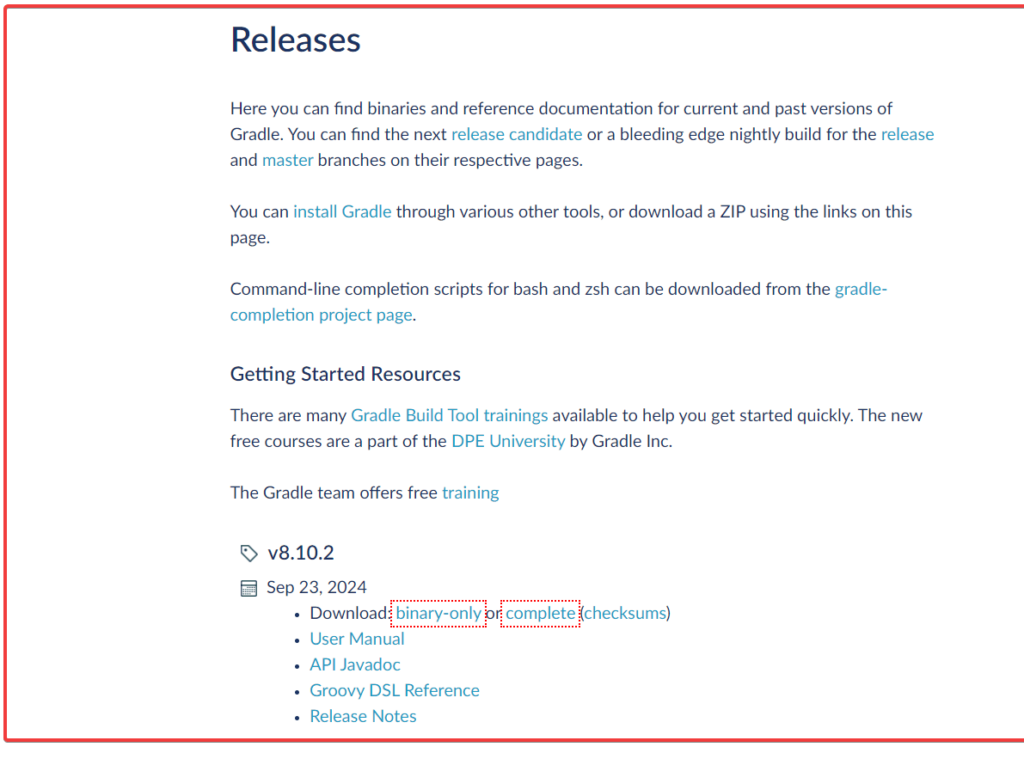
(valinnainen)Komentorivimenetelmä lataa suoraan Gradlen uusimman vakaan version PowerShellin avullaLatauksetkansio.
cd Downloads$StableGradleUrl = Invoke-RestMethod -Uri "https://services.gradle.org/versions/current" | Select-Object -ExpandProperty downloadUrl
Invoke-WebRequest -Uri $StableGradleUrl -OutFile "gradle-latest-stable.zip"Valitse mikä tahansa menetelmä purkaa ja siirtää seCAjaa:
GUI:n käyttö:
- Kun olet ladannut Gradlen, napsauta sen tiedostoa hiiren kakkospainikkeella.
- Pura se
- Siirrä tiedosto C-aseman hakemistoon, esim.
C:\Gradle\gradle-8.10.2.
PowerShellin käyttäminen:
No,sama asiavoidaan tehdä myös komentorivillä vaihtamalla hakemistoon, jossa tiedosto sijaitsee:
Expand-Archive -Path "gradle-latest-stable.zip" -DestinationPath "C:\Gradle" -ForceVaihe 4: Aseta Gradle Path System Variables -kohdassa
Valitamikä tahansa menetelmäasettaaksesi polun sinulle sopivaksi:
GUI:n käyttö
Aseta Gradle Home:
- Napsauta Windowsin käynnistyspainiketta ja etsi "Järjestelmän ominaisuudet.”
- AvataJärjestelmän ominaisuudetja napsautaYmpäristömuuttujat-painiketta.
- UnderJärjestelmän muuttujat, napsautaUusi. Sarja:
- Muuttujan nimi:
GRADLE_HOME - Muuttuva arvo: Polku C: Drivessa puretun Gradlen kansion sijaintiin (esim.
C:\Gradle\gradle-8.10).
- Muuttujan nimi:
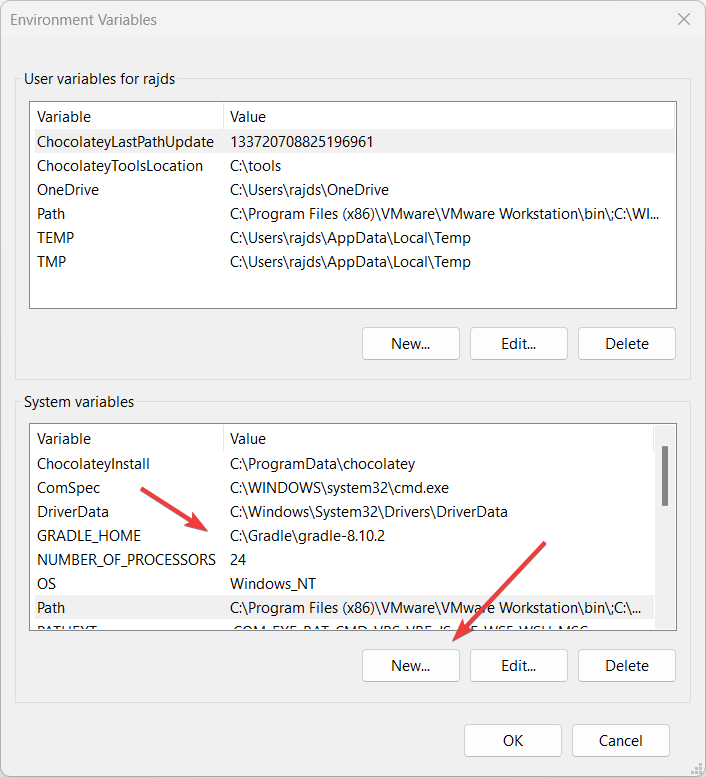
Lisää Gradle polkuun:
- Napsauta sen jälkeen Järjestelmämuuttujat-kohdassaPolkumuuttuja.
- VuonnaPolkumuuttuja, napsautaMuokata.
- NapsautaUusija lisää
%GRADLE_HOME%\bin. - NapsautaOKsulkeaksesi valintaikkunan.
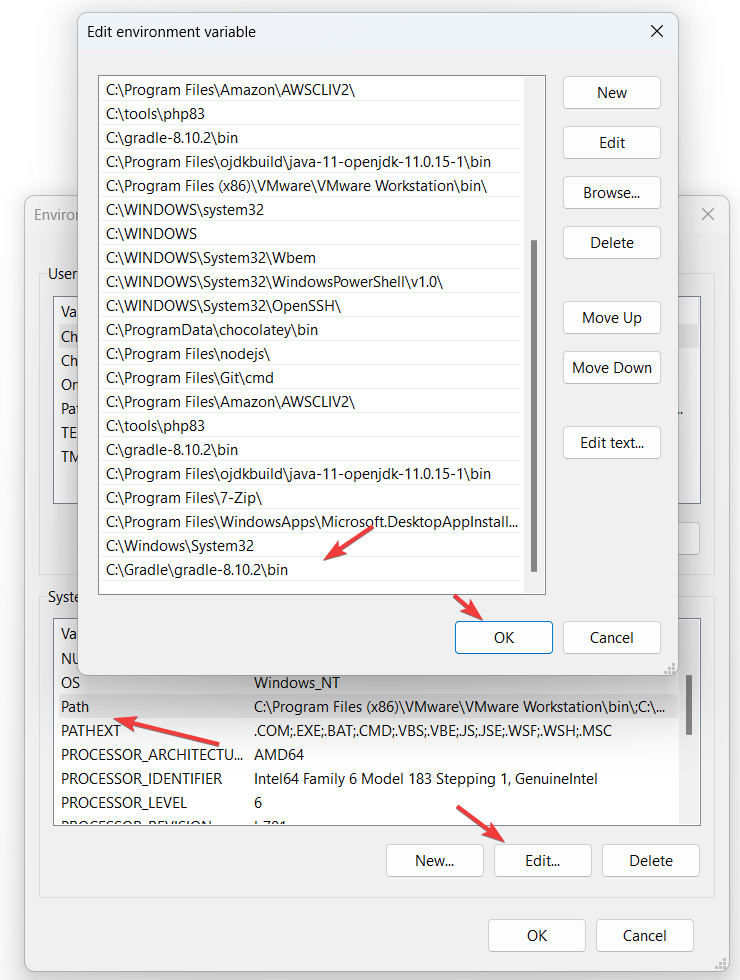
Powershellin käyttäminen:
VoimmeAseta myös System-muuttujat komentorivilläjos et halua käyttää GUI-menetelmääedellä annettu.
Huom: Älä unohda muuttaa Gradlen sijaintia komennossasi: 'C:\Gradle\gradle-8.10.2” jaC:\Gradle\gradle-8.10.2\bin".
[System.Environment]::SetEnvironmentVariable("GRADLE_HOME", "C:\Gradle\gradle-8.10.2", [System.EnvironmentVariableTarget]::Machine)
$env:Path += ";C:\Gradle\gradle-8.10.2\bin"
[System.Environment]::SetEnvironmentVariable("Path", $env:Path, [System.EnvironmentVariableTarget]::Machine)Vaihe 5: Tarkista Gradle-versio Windows 11:ssä
Kun olet lisännyt Gradle-polun järjestelmämuuttujaan, sulje Windows Terminal tai PowerShell ja avaa se uudelleen. Kirjoita nyt annettu komento ja näet Gradle-version tiedot sekä sen käyttämän Javan.
gradle -v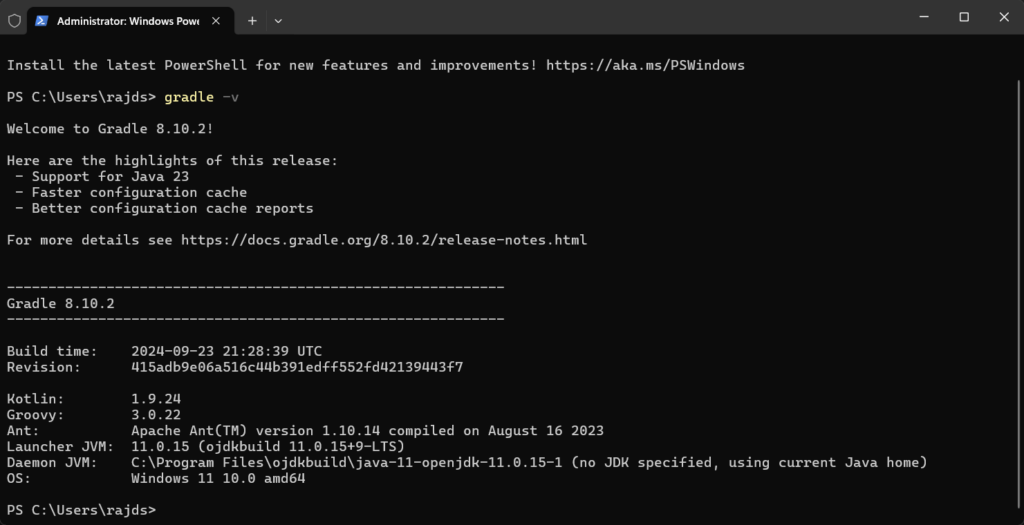
Vaihe 6: Testaa Gradle
Voit testata Gradlea luomalla esimerkkiprojektin seuraavasti:
1. Avaa komentokehote tai PowerShell:
Siirry hakemistoon, johon haluat luoda projektin:
cd C:\MyProjects2. Alusta Gradle-projekti:
gradle initValitse pyydettäessä projektin tyyppi (esim. sovellus, kirjasto).
3. Rakenna projekti:
gradle build4. Suorita projekti:
Jos valitsit Java-sovelluksen, voit käyttää sitä:
gradle runTämä luo, rakentaa ja suorittaa Gradle-perusprojektin.
Muut artikkelit: