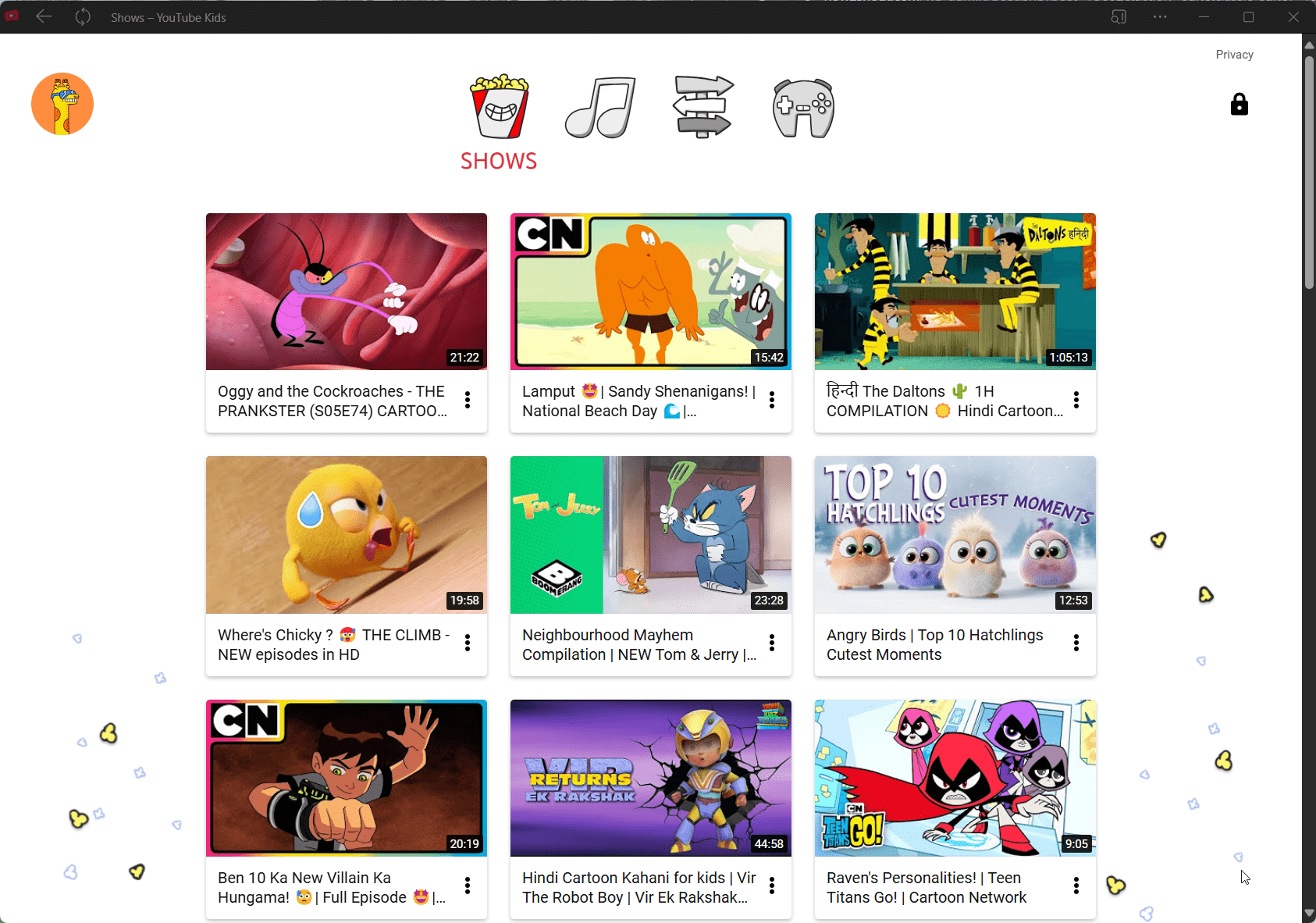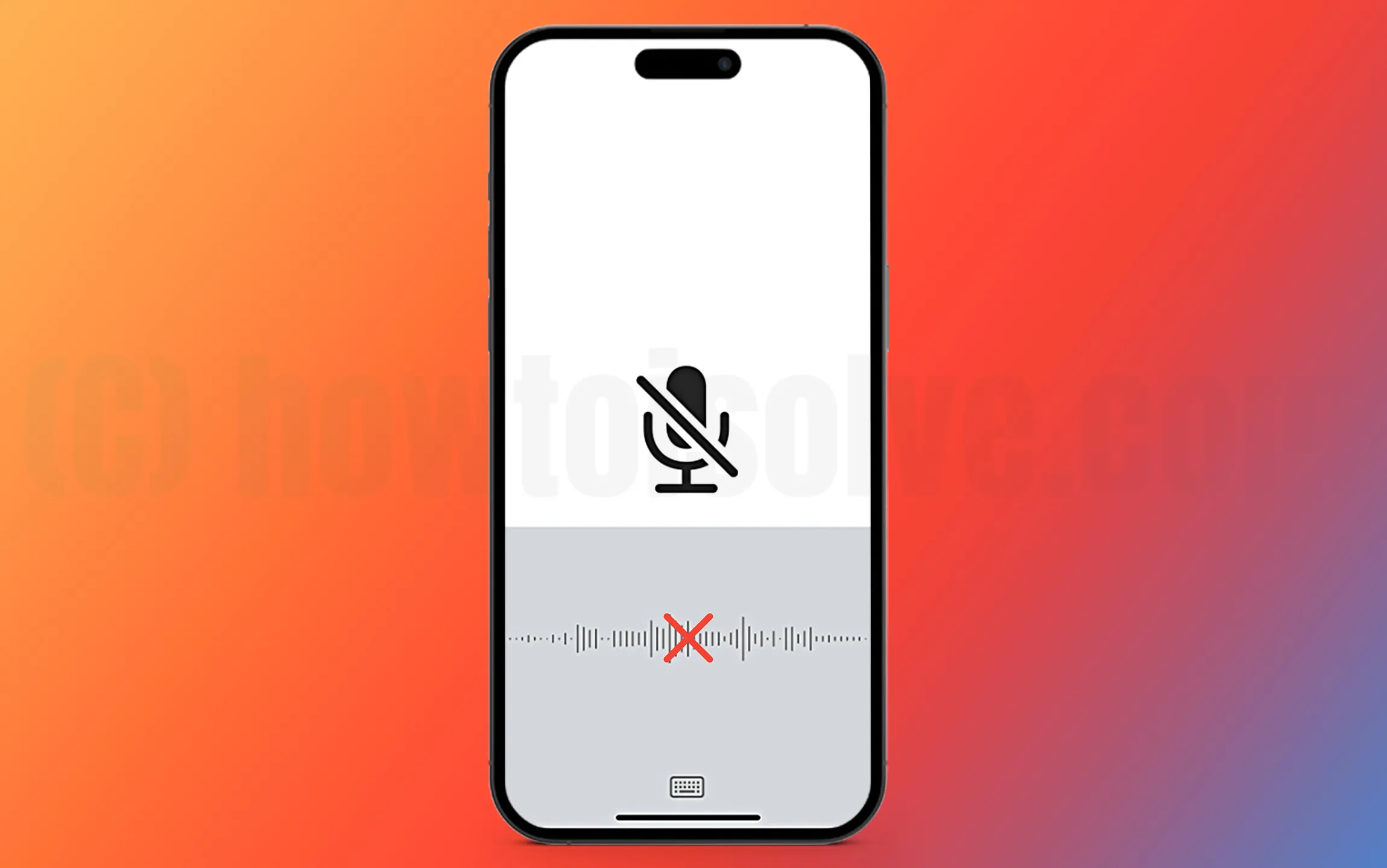iTunes ei tarvitse esittelyä; Se on Applen suosittu ohjelmisto musiikin, elokuvien ja iOS -laitteiden hallitsemiseksi. Tämän suositun mediasoittimen ja kirjasto -sovelluksen asentaminen Applesta ei ole monimutkaista, ja se voidaan tehdä nopeasti Windows 11: ssä, kuten millä tahansa muulla ohjelmistolla. Jos et kuitenkaan tiedä miten, opimme vaiheet iTunesin asentamiseksi Windows 11: een tässä yksinkertaisessa opetusohjelmassa, joka voidaan tehdä joko graafisella käyttöliittymällä (GUI) tai komentorivillä.
Menetelmä 1: iTunesin asentaminen GUI: n avulla (graafinen käyttöliittymä)
Askeleet-
- Avaa Microsoft Store-
- PainostaaWindows + Savata hakupalkki.
- TyyppiMicrosoft Storeja napsauta sitä avataksesi.
- Etsi iTunesia-
- Kirjoita Microsoft -myymälääniTunesYläosassa olevassa hakupalkissa.
- ValitaiTunesHakutuloksista.
- Lataa iTunes-
- NapsauttaaSaadataiAsentaapainike.
- Odota, että lataus- ja asennusprosessi suoritetaan.
- Käynnistää iTunes-
- Napsauta asennettunaAvataMicrosoft Storesta tai etsi iTunes aloitusvalikosta.
- Kirjaudu sisään Apple ID -sovelluksella päästäksesi kirjastoon tai aseta iTunes.
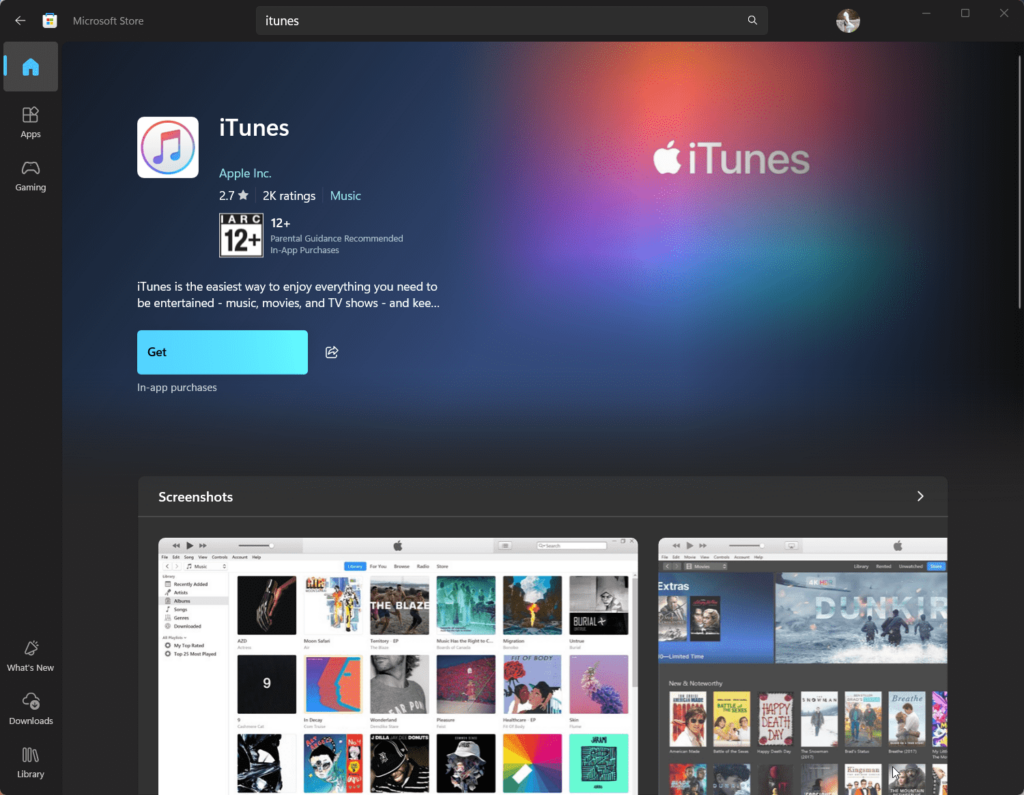
Menetelmä 2: ITunesin asentaminen Windows 11: lle komentorivin avulla
Askeleet-
- Avaa PowerShell tai komentokehote-
- PainostaaWindows + xja valitseWindows -pääte (järjestelmänvalvoja).
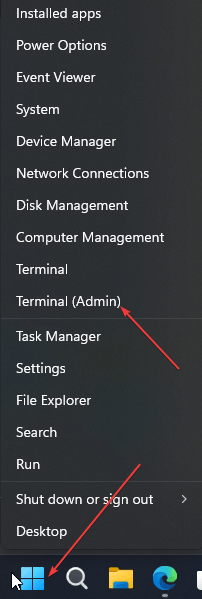
- Tarkista Windows Package Manager (Winget)-
- Varmista Windows Package Manager (
winget) on asennettu. - Tyyppi
winget --versionja painaKirjoittaa. - Jos sitä ei ole asennettu, päivitä Windows 11 uusimpaan versioon.
- Varmista Windows Package Manager (
- Etsi iTunesia-
- Kirjoita seuraava komento löytääksesi iTunes arkistosta:
winget search iTunes - Huomaa paketin nimi (yleensä
Apple.iTunes).
- Kirjoita seuraava komento löytääksesi iTunes arkistosta:

- Asenna iTunes-
- Suorita seuraava komento asentaaksesi iTunes:
winget install Apple.iTunes - Vahvista kaikki kehotukset asennuksen jatkamiseksi.
- Suorita seuraava komento asentaaksesi iTunes:
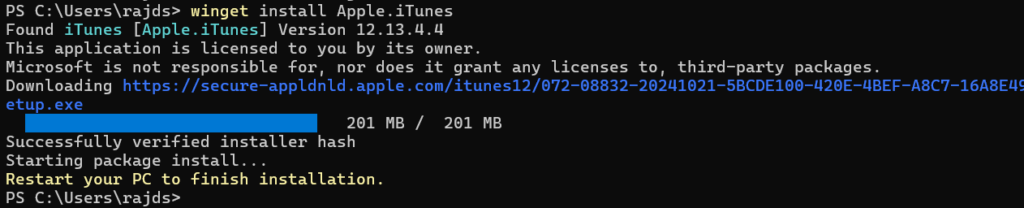
- Käynnistää iTunes-
- Kun asennus on valmis, kirjoita
iTunesNapsauta Windows 11 -hakukenttään, kun sen kuvake tulee näkyviin, avataksesi sen.
- Kun asennus on valmis, kirjoita
Yleiset asennuksen jälkeiset tehtävät
- Kirjautua sisään: Käytä Apple ID -sovellustasi musiikkiisi, elokuviin ja ostoksiin.
- Valtuuta tietokoneesi-
- Avaa iTunes ja meneTili> valtuutukset> valtuuta tämä tietokone.
- Synkronoi laitteet: Kytke iPhone tai iPad USB: n kautta synkronointitietojen tai luo varmuuskopioita.
Vianetsintävinkit
- Asennusvirheet: Varmista, että Windows 11 on päivitetty uusimpaan versioon.
- Winget -komentoa ei löydy: Päivitä Windows Package Manager tai asenna se manuaalisesti.
- iTunes ei avaudu: Asenna iTunes uudelleen tai tarkista päivitykset Microsoft Storessa.
Johtopäätös
ITunesin asentaminen Windows 11: een ei ole monimutkaista, kuten olemme jo nähneet. Suurin osa teistä ei kuitenkaan tiedä komentorivimenetelmää, mutta nyt olet oppinut sen. Toisaalta komentorivi on nopein tapa, ja toinen GUI-menetelmä on käyttäjäystävällinen; Valitse se, jonka luulet sopivan sinulle. Asennuksen jälkeen voit hallita mediakirjastoasi, synkronoida laitteita ja nauttia kaikista iTunes -ominaisuuksista.
Muut artikkelit: