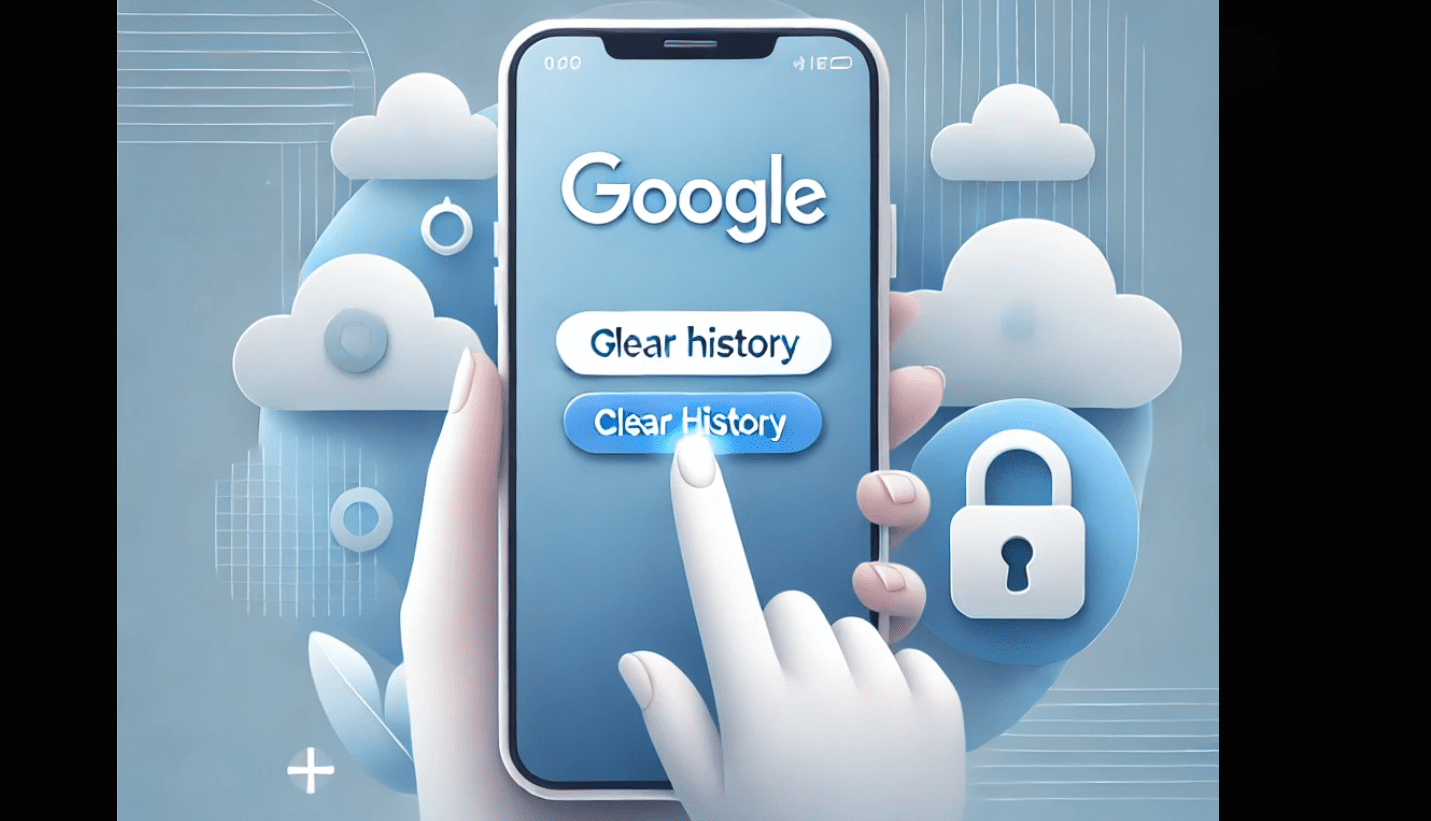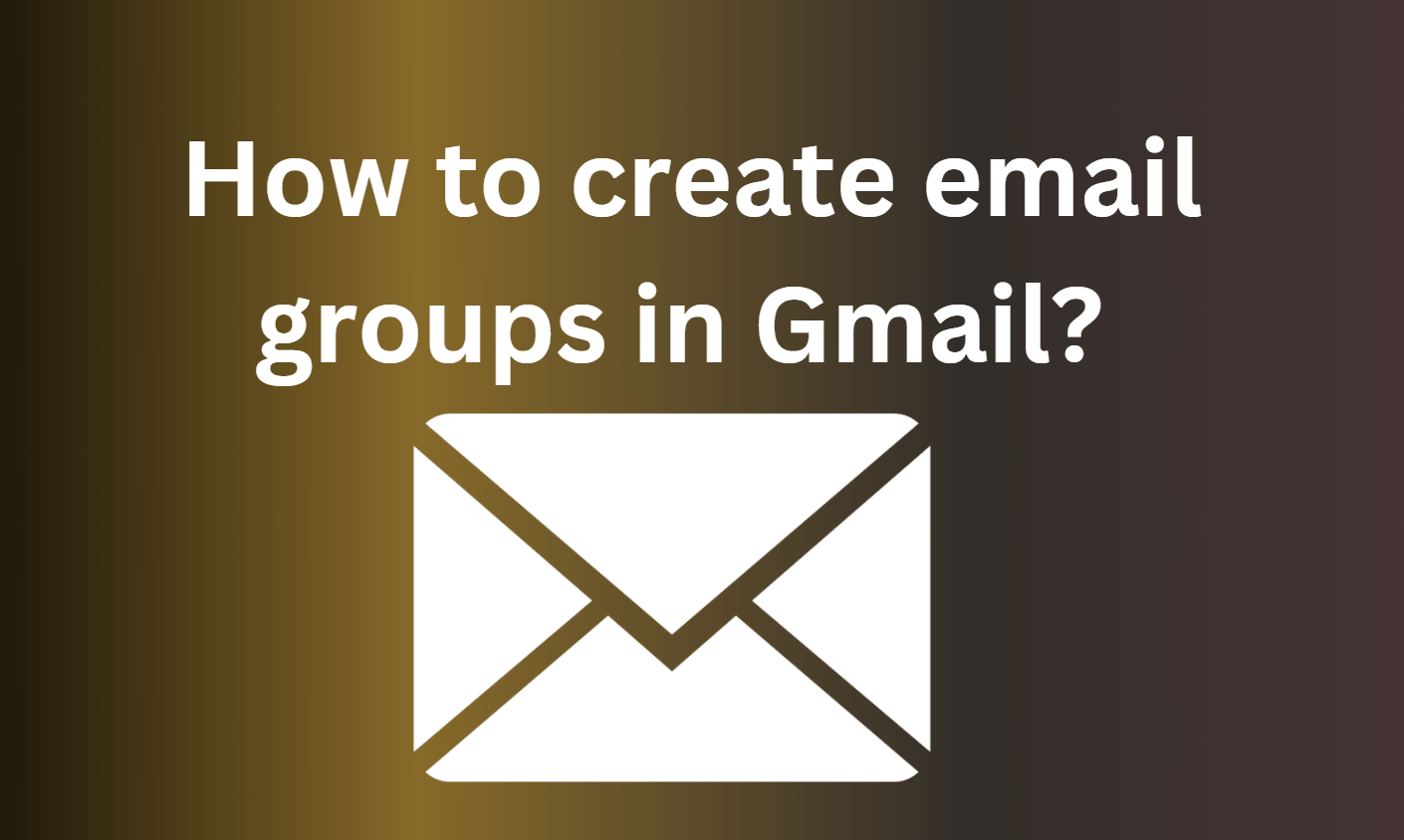Haluatko käyttää Kali Linux -käyttöjärjestelmää Windows-alijärjestelmässä Linuxille Windows 10:ssä tai 11:ssä, mutta graafisella käyttöliittymällä? Sitten tässä on ratkaisu.
WSL Windows 10/11:ssä on ollut olemassa jo jonkin aikaa, mutta käytämme sitä usein komentorivikäyttöliittymän kanssa, koska se tulee sen mukana vain oletusarvoisesti. Jos kuitenkin osaat käsitellä komentoja, tämä artikkeli ei ehkä ole sinulle kovin hyödyllinen. Mutta ne, jotka eivät ehdottomasti halua asentaa graafista käyttöliittymää WSL:ään – Windows-alijärjestelmään Linuxille.
Lisäksi se ei ole niin vaikeaa kuin miltä se kuulostaa. Työpöytäympäristön asentaminen WSL:ään vaatii Linux-sovelluksen, kuten Kali, Ubuntu tai Debian, ja käyttääksemme sitä tarvitsemme RDP (Remote Desktop) -protokollan. Tämä tarkoittaa, että mitään kolmannen osapuolen työkaluja ei tarvita; tarvitsemme vain avoimen lähdekoodin tiedostoja olemassa oleviin työkaluihin.
Kali Linuxin GUI:n käyttäminen WSL:ssä (Windows Subsystem for Linux) voi kuitenkin olla hyvä idea oppijalle. Mutta jos haluat graafisella käyttöliittymällä varustetun Linuxin ammattityöhön, on suositeltavaa käyttää virtuaalikonetta VirtualBoxissa tai VMwaressa.
Kali Linux GUI -asennus Windows 10- tai 11-alijärjestelmälle Linuxille (WSL)
Aloitetaan opetusohjelmasta nähdäksesi vaiheet, joita tarvitaan Kali Linux WSL:n käyttämiseen graafisen käyttöliittymän avulla.
Vaihe 1: Asenna Kali Linux WSL Windows 10:een tai 11:een
Voit asentaa Kalin tai Ubuntun noudattaaksesi tämän opetusohjelman ohjeita. Koska tämä opas kuitenkin keskittyy Kaliin, lähdemme sen mukaan. Ota vain WSL käyttöön Windowsissa -> Siirry Microsoft Storeen -> Etsi Kali App -> Napsauta Hanki ja sittenAsentaa.
Tässä on yksityiskohtainen opas aiheesta
Vaihe 2: Päivitä Kali Linux
Jos järjestelmässäsi on jo Kali, päivitä sen asennetut paketit uusimpaan tilaan ennen kuin jatkat. Tässä on käsky siihen.
sudo apt update
Vaihe 3: Asenna XFCE Kali WSL Linuxiin
Vaikka voimme asentaa avoimen lähdekoodin GNOME-työpöytäympäristön Kali WSL:ään, käytämme Xfce DE:tä tehdäksemme siitä kevyen, jotta voimme helposti käyttää sitä Windows Remote Desktop -työkalulla, jopa tavallisissa resurssitietokonejärjestelmissä.
Viimeisin versio tätä artikkelia kirjoittaessa XFCE Desktop -ympäristöstä oli 4.xx.
sudo apt-get install xfce4
Asennus kestää jonkin aikaa, riippuenInternet-yhteytesi. KALI:n tai Ubuntu WSL:n XFCE GUI:n asennusta varten lataamien tiedostojen kokonaiskoko on noin 124 Mt; kunse pyytää sinua vahvistamaan tiedostojen lataamisen, kirjoitaYja jatka.
Vaihe 4: Asenna XRDP WSL:ään
XFCE 4 -työpöytäympäristön asennuksen jälkeen Kali WSL:ssämme on graafinen käyttöliittymä, mutta nyt meidän on tiedettävä, miten sitä käytetään. Emme voi suoraan käynnistää Windows-alijärjestelmää Linuxin graafisella käyttöliittymällä kuten mikään muu käyttöjärjestelmä; DE-prosessi on kuitenkin edelleen käynnissä taustalla, jota voimme käyttää RDP-työkalun avulla.
XDRPon ilmainen ja avoimen lähdekoodin vastine Windows RDP -palvelimelle, jonka avulla muihin käyttöjärjestelmiin, kuten Linuxiin, voidaan helposti käyttää RDP-asiakasohjelmia, kuten FreeRDP, desktop, NeutrinoRDP ja Remote Desktop Client (Windows, macOS, iOS ja Android).
Asenna se WSL:ään käyttämällä tätä komentoa:
sudo apt-get install xrdp
Vaihe 5: Käynnistä xrdp-palvelin
Käynnistä lopuksi yllä asennettu XDRP-palvelin käyttääksesi Kali GUI:ta käyttämällä oletusarvoista etätyöpöytäasiakasta, joka on Windows 10:ssä tai 11:ssä.
sudo /etc/init.d/xrdp start
Näet portin numeron3389; huomautusettä.
Vaihe 6: Yhdistä Kaliin käyttämällä RDP:tä
Siirry Windows 10- tai 11-hakukenttään ja kirjoita "Etätyöpöytä". Kun sen kuvake tulee näkyviin, napsauta sitä aloittaaksesi.
Nyt sisäänlocalhost: 3389ja osuiYhdistä-painiketta.
Jos saat virheilmoituksenviesti, jossa sanotaan: "Tietokoneesi ei voinut muodostaa yhteyttä toiseen etätietokoneen konsoliistuntoon, koska sinulla on jo konsoliistunto meneillään,Tämä johtuu siitä, että Linuxia käyttävä WSL jakaa oletusarvoisesti saman portin ja IP-osoitteen kuin isäntätietokone; näin ollen emme voi muodostaa yhteyttä samaan tietokoneeseen, jossa yritämme käyttää RDP-asiakasta; siksimeidän on vaihdettava WSL XRDP -palvelimemme porttinumero.
.
Muokkaa sitä varten XRDP-määritystiedostoa alla olevalla komennolla Kali Linuxissa.
sudo nano /etc/xrdp/xrdp.iniMuuttaaXRDP:n oletusportti3389to3390. Tallenna painamallaCtrl+X,tyyppiY,ja osuiEnter-painiketta.
Käynnistä XRDP-palvelin uudelleen:
sudo /etc/init.d/xrdp restartYhdistä nyt uudelleen käyttämällä RDP:tä tällä osoitteella-paikallinen isäntä: 3390
Vaihe 7: Aloita Kali Linux XFCE GUI:n käyttö WSL Linuxissa
Kun yhdistät sen, varoitusviesti tulee näkyviin; ohita se ja napsautaKyllä-painiketta.
Anna sen jälkeen Kali Linuxkäyttäjätunnus ja salasana.
Lopuksi sinulla on graafinen käyttöliittymä WSL:ssä toimivalle Linux-sovellukselle.
Katso tämä opetusohjelma, jos haluat käyttää