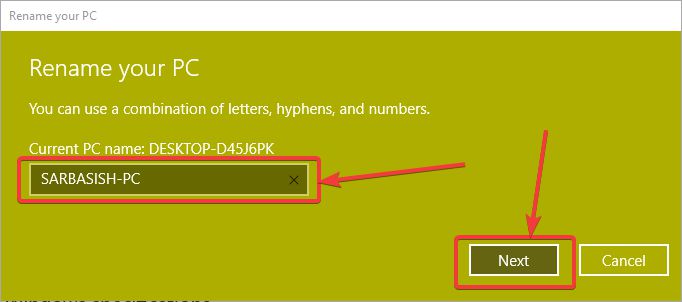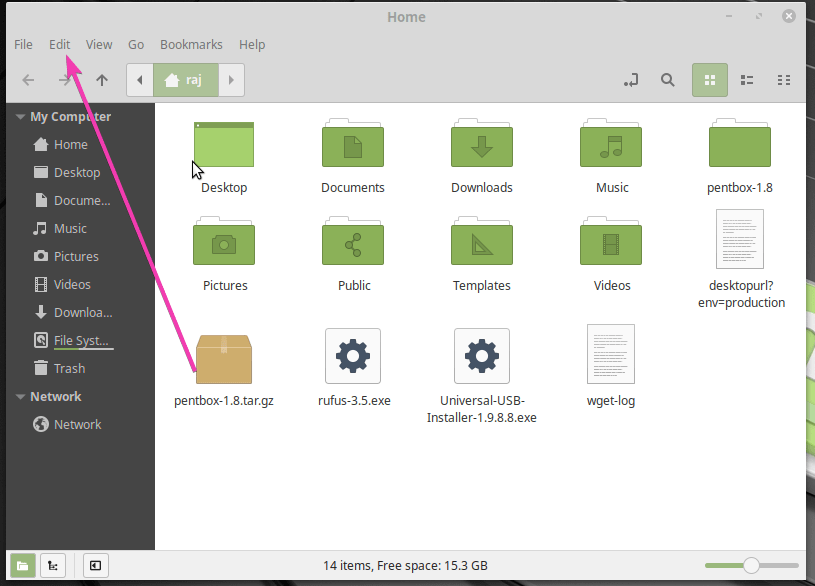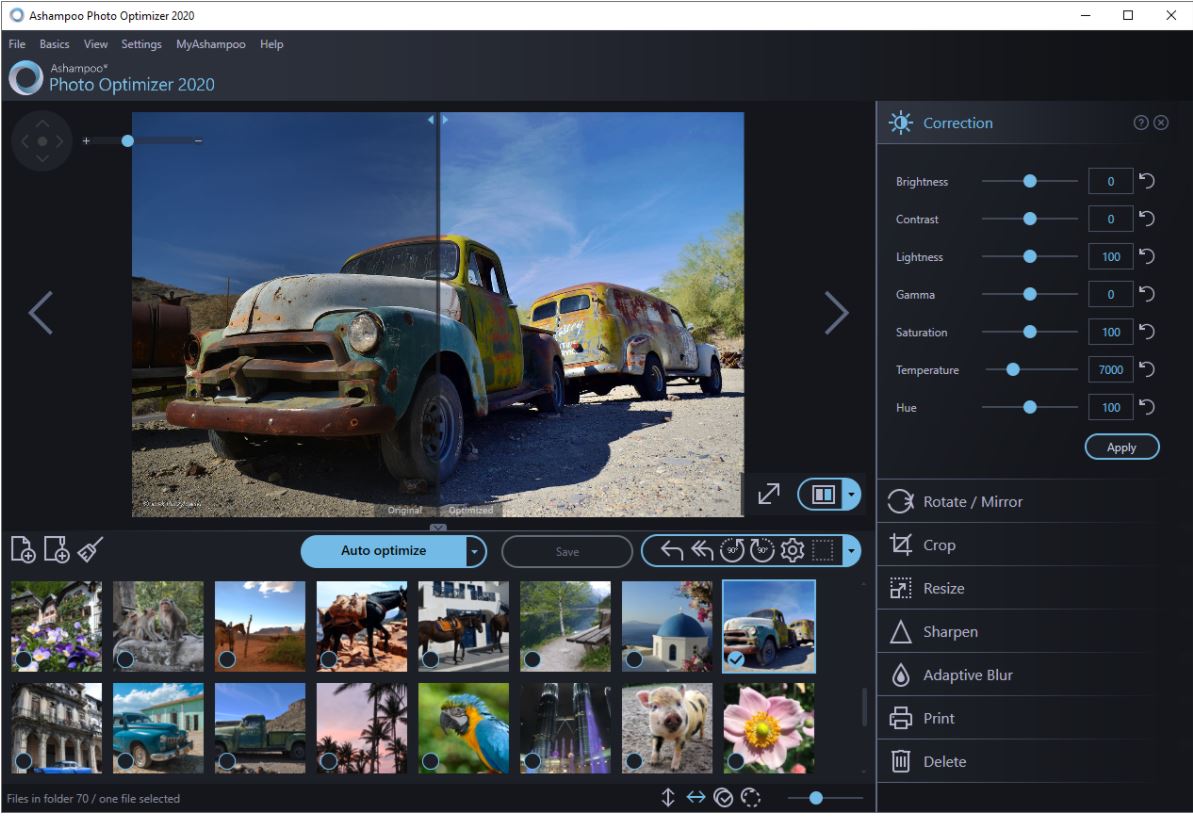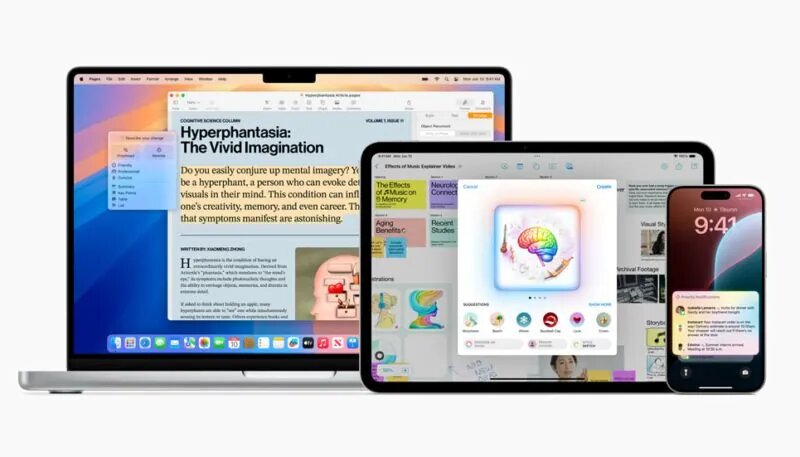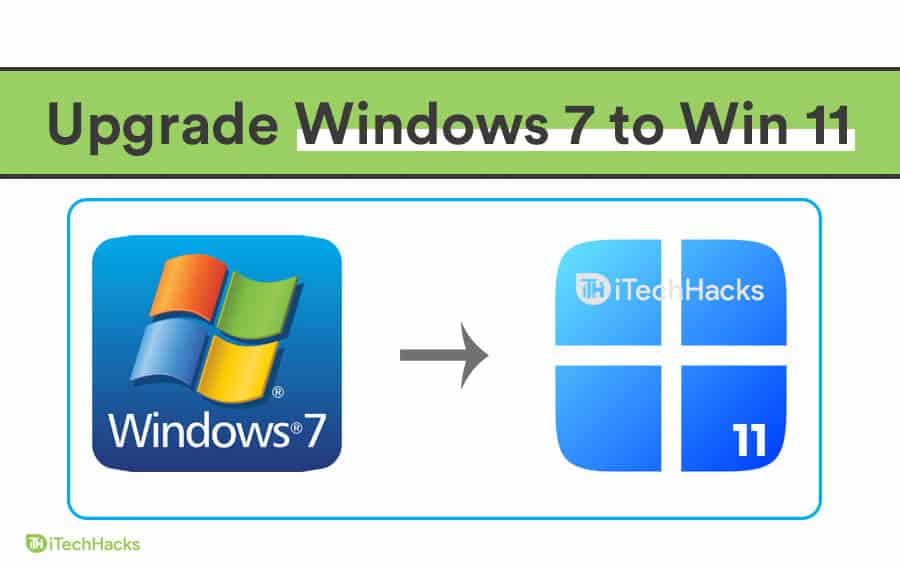Navicat on kaupallinen tietokannanhallintatyökalu, joka on suhteellisen edullinen verrattuna muihin suosittuihin työkaluihin samassa luokassa, jota se on kehitetty hallitsemaan erilaisia tietokantoja käyttämällä graafista käyttöliittymää pikemminkin komentoriviä, joka lopulta vähentää tietokantajärjestelmän hallinnan monimutkaisuuksia. Se on suunniteltu käsittelemään erityyppisiä teollisuuden ihmisiä, kuten järjestelmänvalvojat, kehittäjät ja pienet ja keskisuuret yritykset.
Se on saatavana enintään 7 kielellä asiakkaiden valitsemiseksi, Navicat on yksi suosituimmista tietokannan käyttöliittymän käyttöliittymätyökaluista. Sitä voidaan käyttää natiivien tai etäkäyttöön tarkoitettujen MySQL-, SQL Server-, SQLite-, Oracle-, PostGresQL- ja MongoDB -tietokantojen hallintaan ja kehittämiseen.
Graafisen käytön käyttöliittymän (GUI) avulla aloittelijat tai kevyet voivat myös pystyä hallitsemaan tietokantoja, kuten ammattilaiset, hänellä olisi todellakin olla jonkin verran perustietoa. Sen avulla voit luoda, järjestää, käyttää ja jakaa tietoja turvallisella ja helpolla tavalla. Lisäksi sen avulla käyttäjät voivat muodostaa yhteyden mihin tahansa paikalliseen tai etäpalvelimeen tarjoamalla hyödyllisiä tietokantatyökaluja, kuten datamallit, tiedonsiirto, datan synkronointi, rakenteen synkronointi, tuonti, vienti, varmuuskopiointi, palauttaminen; Raportoi luomistyökaluja ja aikoo auttaa tiedonhallinnassa.
Parasta on, että Navicat on alustojen välinen tietokannan hallintatyökalu, joka on saatavana Microsoft Windows 10/8/7, Linux ja MacOS.
Se tarjoaa myös yhden premium -paketin nimeltä Navicat Premium, käsittää ominaisuudet yhdistää kaikki suositut tietokantajärjestelmät, kuten MySQL, Mariadb, MongoDB, SQL Server, SQLite, Oracle ja PostgreSQL. Jos joku haluaa kuitenkin käyttää ja hallita tietyn tyyppistä tietokantaa, on saatavana myös yksittäisiä sovelluspaketteja, jotka tekevät tästä tietokannan hallintatyökalun kaikille edullisen. Nämä ovat riippumattomia sovelluksia:
- Navicat MySQL: lle
- Navicat PostgreSQL: lle
- Navicat MongoDB: lle
- Navicat Mariadbille
- Navicat SQL -palvelimelle
- Navicat Oraclelle
- Navicat sqlite
Täällä aiomme asentaa Navicatin MongoDB: lle MongoDB: n tietokantojen yhdistämiseksi ja hallinnassa Linux -järjestelmässä. Alla olevat vaiheet ovat samat asentaaksesi saman kehittäjän tarjoamat muut DB-hallintatyökalut.
Ubuntu
Vaihe 1: Avaa komentopääte
Siirry Ubuntu -järjestelmään ja avaa komentopääte. Pääsy nopeasti, voit käyttää pikakuvakeyhdistelmää, joka on Ctrl+Alt+T. Tai siirry vain toimintoihin paneeli / sovellus Centosille tai muille Linux -höyryille päätelaitteen etsimiseksi.
Huomautus: Tässä käytämme Ubuntu 19.04 & Centos 7: tä, kuitenkin vaiheet ovat samat Ubuntu 18.04/17.04/16.04… Debian, Kali Linux, Linux minttu, CentOS 6, Redhat, Elementaary OS ja muut tuetut Linux -käyttöjärjestelmät.
Vaihe 2: Lataa Navicat for MongoDB
Se on kaupallinen ja premium-tietokannan hallinta, mutta sen mukana tulee 14 päivän kokeilu, joten voit ladata, asentaa ja kokeilla Navicatia MongoDB: lle ennen kuin todella sijoitat ansaitut rahat.
Lataa, viimeisin MongoDB -asennus, tässä aiomme käyttää komentopäätettä. Kopioi ja liitä vain seuraava komento päätelaitteesi.
32-bittiselle versiolle:
wget https://dn.navicat.com/download/navicat121_mongodb_en_x86.tar.gz
64-bittiselle versiolle:
wget https://dn.navicat.com/download/navicat121_mongodb_en_x64.tar.gz
Muille käyttöjärjestelmille, kuten Windows 10/8/7, tai haluat ladata Navicatin suoraan MongoDB -asennukselle; Voit käydä senvirallinen verkkosivusto.
Vaihe 3: Asenna Navicat Linuxiin
Kun olet ladannut Navicatin vastaavaan Linux -käyttöjärjestelmään, on aika purkaa ladattu tarball. Ensinnäkin tyypistä:
ls
Yllä oleva komento näyttää ladattu tiedosto päätelaitteessasi. Nyt tyyppi
Ubuntu tai Debian OS: lle ja sen johdannaisille:
tar -xf navicat121_mongodb_en_x64.tar.gz
Siirry nyt Navicatin uutettuun hakemistoon
cd navicat121_mongodb_en_x64/
Ja tyyppi
ls
Redhatin tai Centosin ja sen johdannaisten kohdalla komento on sama:
tar xf navicat121_mongodb_en_x64.tar.gz
cd navicat121_mongodb_en_x64/
Vaihe 4: Suorita Navicat -asetukset
Navicatin kansiossa näet tiedostonstart_navicat, se on pääkohteemme. Suorita vain tämä käsikirjoitus.
./start_navicat
Saat GUI -velhojen ajamaan Navicatia Linux -käyttöjärjestelmässäsi. Koska se tarjoaa 14 päivän kokeilujakson, voit testata sen maksamatta mitään, napsauta vainJälkipainike.
Vaihe 5: Navicat -työpöydän pikakuvake Ubuntu & Centosille
Jos haluat suorittaa tämän GUI -tietokannan hallintatyökalun, oletuksena, niin sinun on mentävä sen kansioon, kuten teimme yllä. Voimme kuitenkin luoda työpöydän pikakuvakkeen sille säästääksesi aikaa.
Ubuntu:
sudo apt-get install --no-install-recommends gnome-panel
gnome-desktop-item-edit --create-new ~/Desktop
Valitse tyyppi- Sovellus päätelaitteessa
Nimi- Voit antaa minkä tahansa nimen pikakuvakkeellesi, tässä annamme Navicatin.
Selata- Valitse suoritettava sovellus tai komentosarja.
Kommentti: Vain tunnistaa huomautus jotain.
Kun napsautatSelataPainike, Ubuntu Explorer avautuu siirtymään uutetulleNavicatKansio ja valitse komentosarjastart_navicat.
PainaHyväTallenna työpöydän pikakuvake.
Näet pikakuvakkeen työpöydällä nimelläNavicat.desktoptai mitä olet antanut sille. Napsauta nyt hiiren kakkospainikkeella ja valitse nimeltään vaihtoehtoSalli käynnistys.
Pikakuvake on siellä, napsauta käyttääksesi tätä GUI -tietokannan hallintatyökalua.
Kantoraketin pikakuvakkeen luominen Centos 7: ssä noudattaa alla olevia vaiheita:
Siirry tiedostonhallinta
Napsauta hiiren kakkospainikkeella valkoista avaruusaluetta.
ValitaLuoda Uusija sittenLinkki sovellukseen
SiinäYleinen välilehti, Anna nimi pikakuvakkeelle, jonka aiomme luoda. EsimerkiksiNavicat.
Toiseksi, MeneSoveltaminenTIB TYYPPI NIMI mitä haluat, ja tule sitten komento -osaan. Missä napsautaSelataPainike ja aivan kuten teimme Ubuntulle, siirry ladattuun Navicat -kansioon ja valitsestart_navicatkäsikirjoitus.
Sen jälkeen napsautaEdistyneitä vaihtoehtoja.
TarkistaaAjaa terminaalissaja sen myöhempi vaihtoehto. Lopuksi painaHyväTallenna pikakuvake.
Nyt yksinkertaisesti vedä ja pudota se kantoraketti pikakuvakkeen työpöydälle, siinä se on.
Vaihe 6: Yhdistä MongoDB
NapsautaYhteyspainike.
Anna yhteys nimi.
Valitse yhteystyyppi.
Isäntä- Jos MongoDB on asennettu samaan järjestelmään, jossa Navicat, jätä localhost -teksti sellaisena kuin se on; Muutoin kirjoita MongoDB: llä toimiva etäpalvelimen osoite.
Lopuksi painaKirjoittaapainike.
Nyt yhteys näkyy Navicat Linux -graafisen käyttöliittymän oikealla puolella. Napsauta hiiren kakkospainikkeella ja valitse vaihtoehtoAvoin yhteys.
Siksi kaikki on valmis menemään. Nyt voit valita yhden mongodb -järjestelmän ympärillä olevan monenlaisia vaihtoehtoja.
Tällä tavalla voimme asentaa minkä tahansa Navicat -tietokannan hallintatyökalun Linux -käyttöjärjestelmään erilaisten tietokantajärjestelmien hallintaan graafisesti. Jos sinulla on epäilyksiä tai kysymyksiä, käytä kommentti -osiota.