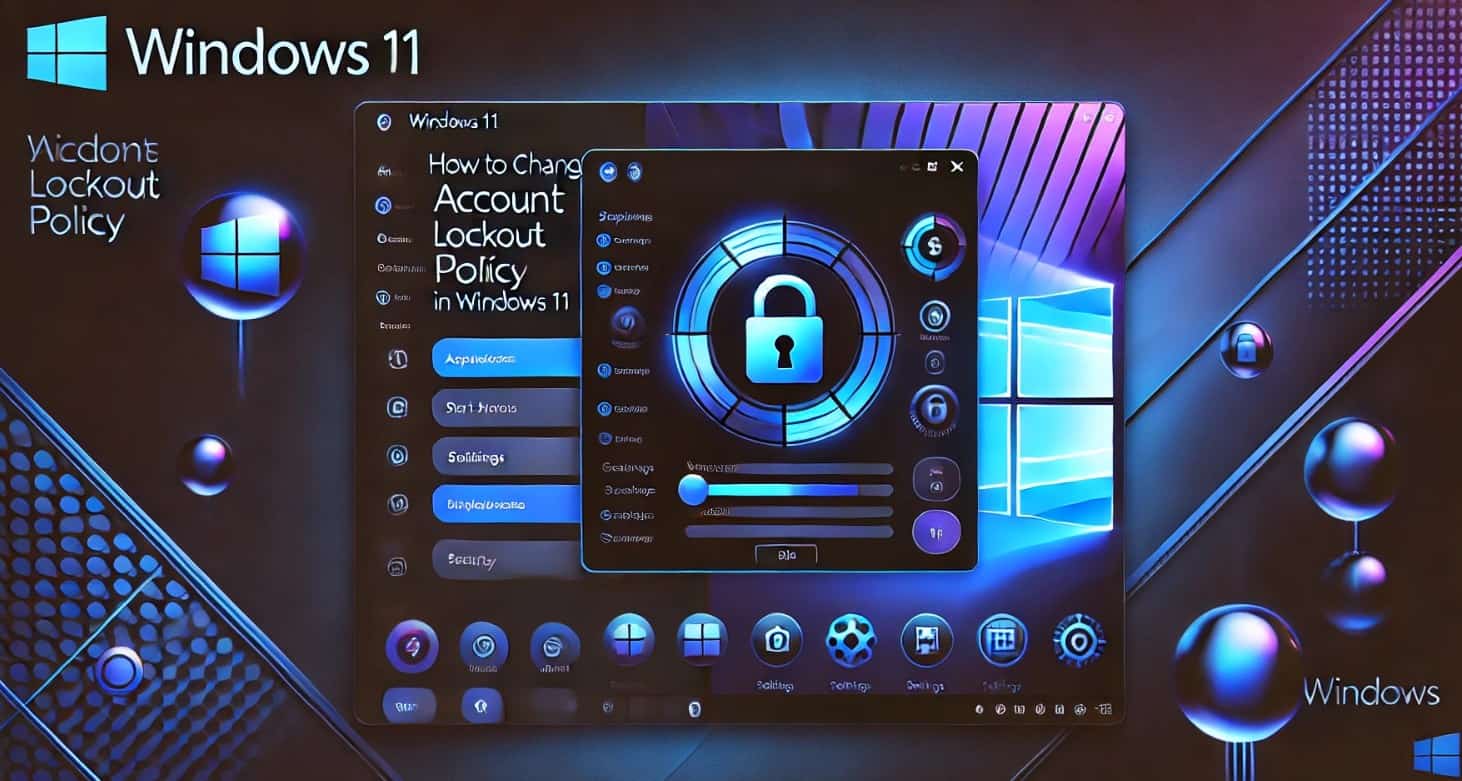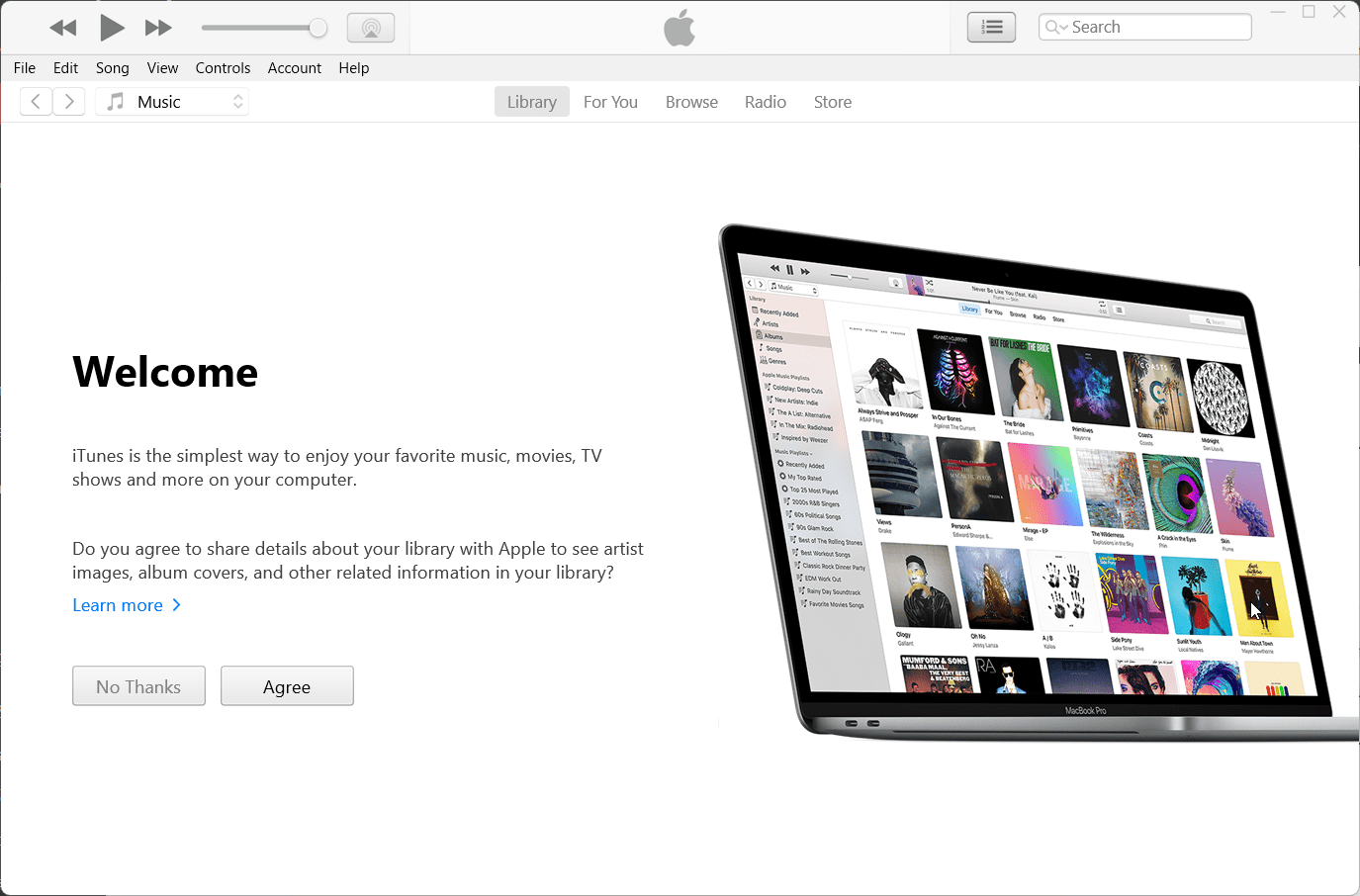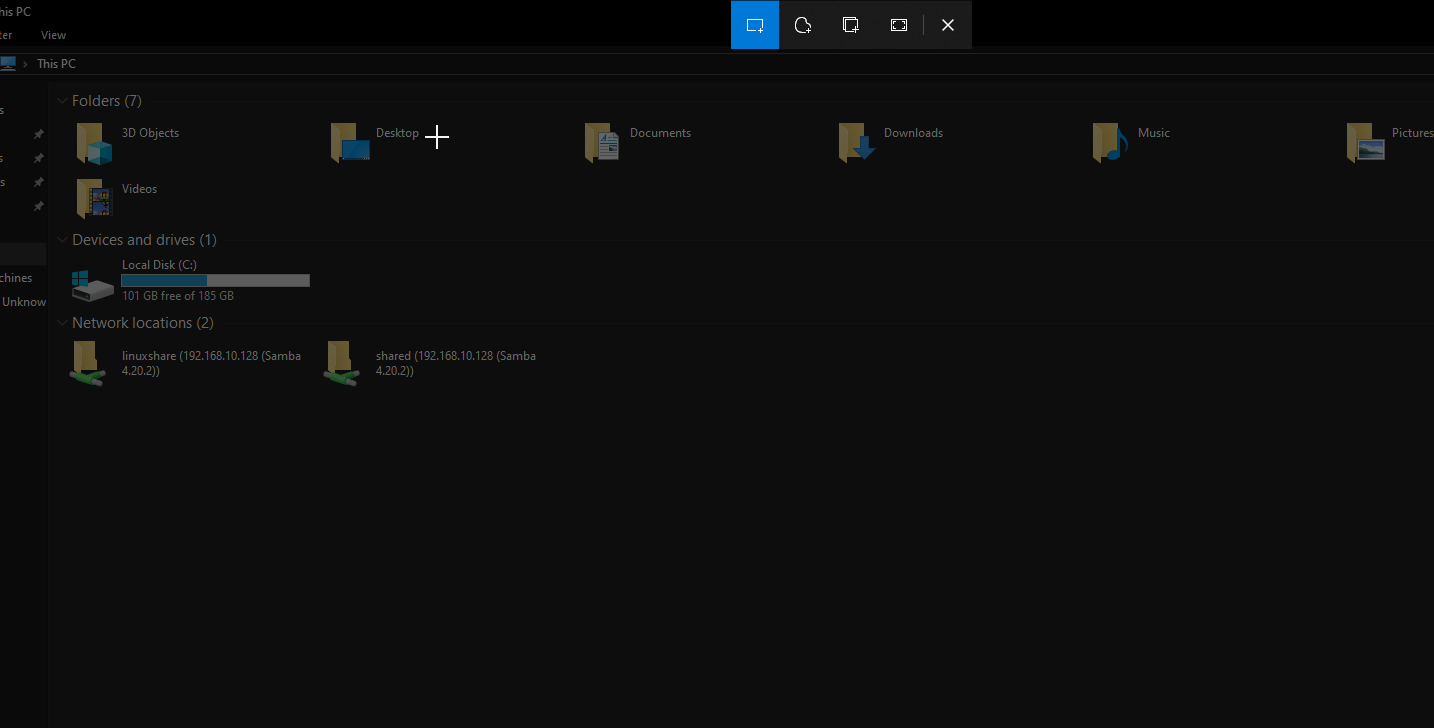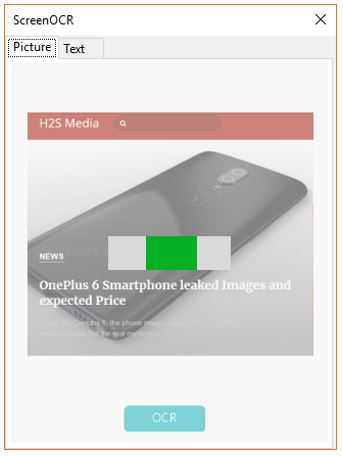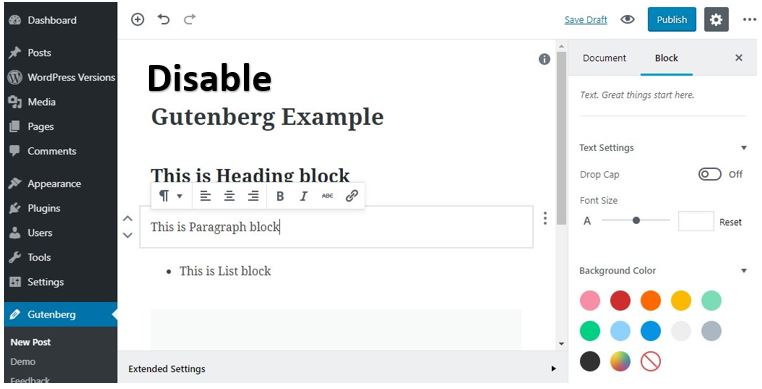Windows 11:ssä käyttäjät eivät saa joitain toimintoja, joita heillä oli aiemmin Microsoft Windows -käyttöjärjestelmän vanhemmissa versioissa, kuten XPS-katseluohjelma. Käyttäjien on siis asennettava se manuaalisesti, koska se ei tule esiasennettuna sovelluksena.
XPS Viewerin asentaminen Windows 11:een antaa käyttäjille mahdollisuuden tarkastella XPS-tiedostoja, XML-pohjaista tiedostomuotoa, jonka Microsoft on luonut vaihtoehdoksi PDF-muodolle. XPS-tiedosto voi säilyttää asettelun, fontit ja kuvat yhdenmukaisessa muodossa eri laitteissa, mikä tekee siitä ihanteellisen asiakirjojen jakamiseen ja katseluun ilman vääristymiä. XPS:stä ei kuitenkaan tullut niin suosittua kuin Microsft ajatteli, joten XPS Viewer on nyt valinnainen ominaisuus uudemmissa Windows-versioissa.
Tässä opetusohjelmassa opimme PowerShell-komennot XPS Viewerin asentamiseen Windows 11:een ?.XPS? laajennustiedostot.
Vaihe 1: Avaa PowerShell järjestelmänvalvojana
Tarvitsemme PowerShellin järjestelmäkomponenttien asentamiseen, joten käytä sitä järjestelmänvalvojan oikeuksilla. Päästäkseen komentoriville nopeasti käyttäjät voivat napsauttaa Windowsia hiiren kakkospainikkeellaAloita-painiketta ja valitsePowerShell (järjestelmänvalvoja) tai pääte (järjestelmänvalvoja)vaihtoehto.
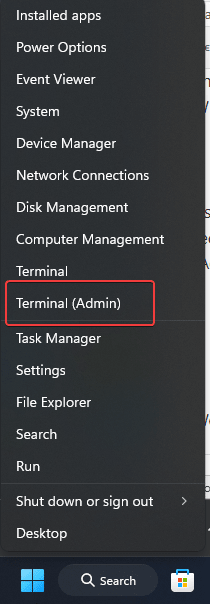
Vaihe 2: Asenna XPS Viewer
Nyt käytetään ?Add-WinodwsCapability? PowerShellin komento XPS Viewerin asentamiseksi Windows 11:een; asennusprosessi voi kestää muutaman minuutin:
Add-WindowsCapability -Online -Name XPS.Viewer~~~~0.0.1.0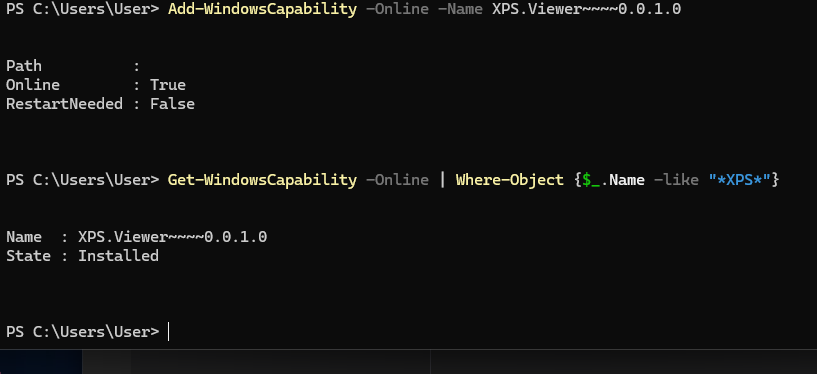
Vaihe 4: Vahvista asennus
Kun asennus on valmis, voimme varmistaa, onko se järjestelmässämme suorittamalla tämän PowerShell-komennon.
Jos onnistuu, tilan on oltava ?Asennettu.?
Get-WindowsCapability -Online | Where-Object {$_.Name -like "XPS"}Vaihe 5: Suorita XPS Viewer Windows 11:ssä
Avaa XPS Viewer ja käytä sitä siirtymällä Windows 11 -hakuruutuun ja kirjoittamalla sen nimi. Näet sen kuvakkeen tuloksissa. Vaihtoehtoisesti voit yksinkertaisesti kaksoisnapsauttaa mitä tahansa .xpstiedosto, joka avautuu automaattisesti XPS Viewerin kanssa.
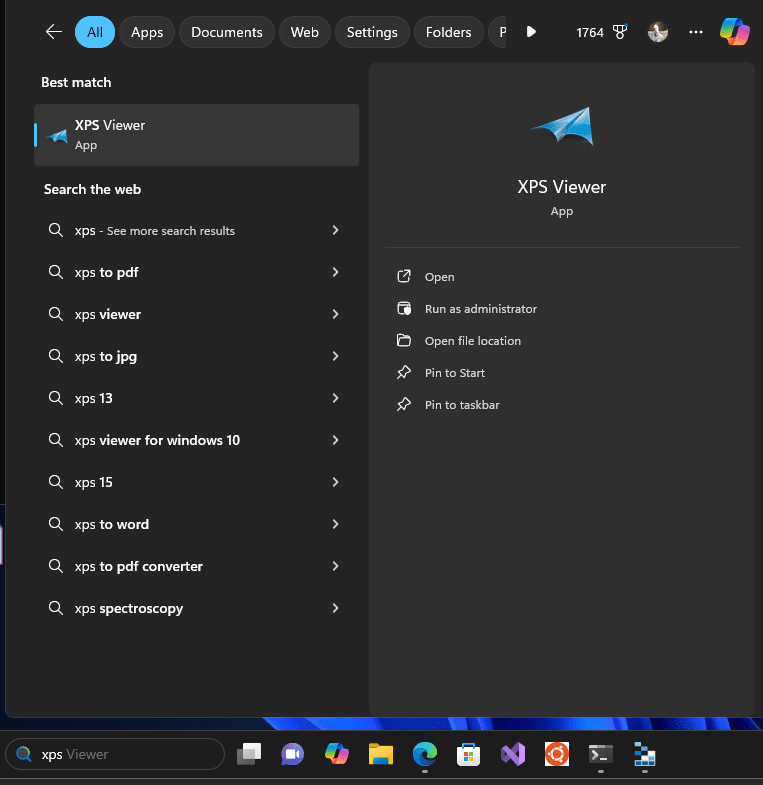
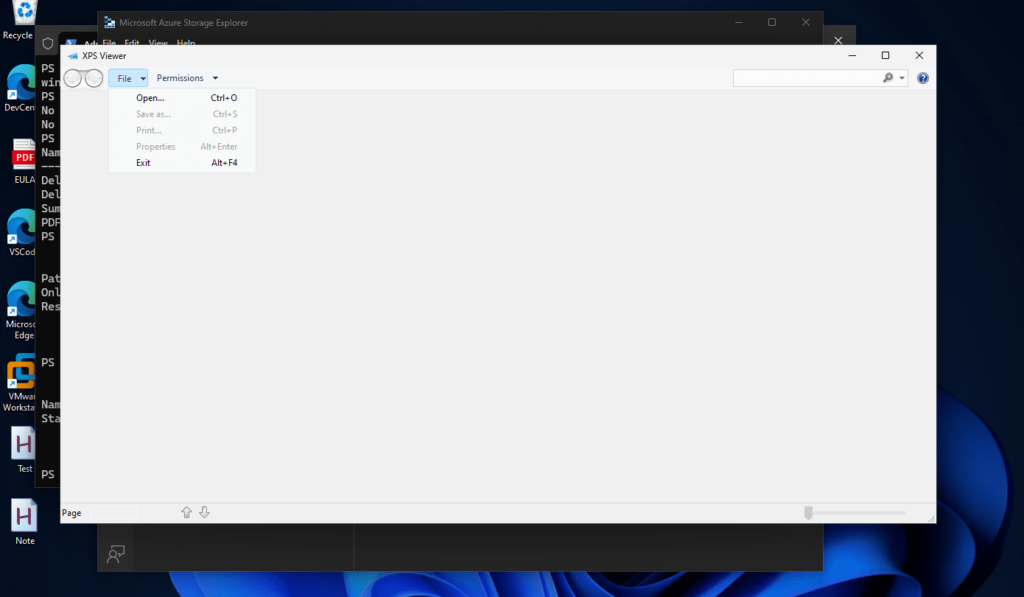
Vinkkejä yleisiin ongelmiin: Jos asennus epäonnistuu, voit kokeilla seuraavia asioita:
- Varmista, että sinulla on Internet-yhteys, sillä Windowsin on ehkä ladattava tarvittavat tiedostot Microsoftin palvelimilta.
- Käytä Windows Updatea varmistaaksesi, että järjestelmäsi on ajan tasalla, sillä XPS Viewerin asentaminen saattaa vaatia joitain päivityksiä.
- Käynnistä PowerShell uudelleen ja yritä suorittaa komento uudelleen, jos kohtaat ongelmia.
Valinnainen: Poista XPS Viewer
Kun et enää tarvitse XPS-katseluohjelmaa järjestelmässä tai jos se aiheuttaa ongelmia, käytä annettua komentoa PowerShellissä poistaaksesi sen kokonaan Windows 11:stä.
Remove-WindowsCapability -Online -Name XPS.Viewer~~~~0.0.1.0Johtopäätös
Tässä artikkelissa käsittelemämme lähestymistapa on nopeampi tapa hallita XPS Vieweria Windows 11:ssä PowerShellin avulla, mikä tarjoaa kätevän menetelmän sekä asennukseen että asennuksen poistamiseen.
Muut artikkelit: