Jos sinulla onpoisti vahingossa näytönohjaimen ohjaimenWindows 11/10 -tietokoneessa tässä artikkelissa tarjotut ratkaisut auttavat sinua. Kun näytönohjaimen ohjain poistetaan, joko näyttö menee mustaksi tai menetät osan näytön toiminnoista. Jälkimmäinen tapaus on mahdollista tietokoneissa, joissa on integroituja ja omistettuja näytönohjaimia. Windows asentaa puuttuvan ohjaimen automaattisesti uudelleenkäynnistyksen jälkeen. Tätä ei kuitenkaan tapahtunut joidenkin käyttäjien kanssa.
Vahingallisesti poistettu näytönohjainohjain Windows 11/10
Jos sinäGraphics -ohjaimen asennuksen vahingossa poistanutJa näet nyt mustan näytön Windows 11/10: ssä, ota nämä vaiheet korjataksesi ongelman.
- Suorita Windows Update
- Lataa grafiikan ohjain
- Tarkista ohjaimen tila laitteenhallinnassa
- Palauta järjestelmä tai palauta tietokone
- Suorittaa päivitys
Kaikki nämä korjaukset selitetään yksityiskohtaisesti alla:
1] Suorita Windows Update
Jos näyttö on näkyvissä, tämä tarkoittaa, että näytönohjaimen ohjainta ei ole poistettu oikein ja se voi olla vioittunut.. Jos päivitys on saatavana, lataa ja asenna se. Windows -päivitys korjaa kaikki vioittuneet ohjaimet automaattisesti.
2] Lataa grafiikan ohjain
Windows asentaa yleensä puuttuvan ohjaimen automaattisesti uudelleenkäynnistyksen päälle. Jos kuljettajaa ei asenneta uudelleen tietokoneen käynnistämisen jälkeen, voit ladata sen viralliselta valmistajan verkkosivustolta ja asentaa sen manuaalisesti.
Käydäja lataa viimeisin versio näytönohjaimestasi. Suorita nyt asennustiedosto ohjaimen asentamiseksi manuaalisesti. Jos saat virheen ohjaimen asentaessasi,ja yritä asentaa ohjain sinne.
Jos näyttö on musta, sinun on ladattava oikea näytönohjainohjain toisella toimivalla tietokoneella. Kopioi tiedosto USB -flash -asemaan. Palaa nyt takaisin ei-työtietokoneeseen ja käynnistä se vikasietotilassa. Voit käynnistää vikasietotilaan. Jos näyttö on näkyvissä, kytke USB -flash -asema ja käytä asennustiedostoa ohjaimen asentamiseksi.
3] Tarkista kuljettajan tila laitteenhallinnassa
Jos näyttö on näkyvissä, mutta sinulla on joitain grafiikkaongelmia, voi olla mahdollisuus näytönohjaimen ohjaimen korruptioon. Tällöin näet keltaisen varoitusmerkin GPU -ohjaimessa laitteen hallinnassa. Avaa laitteenhallinta ja laajennaNäyttösovittimethaara. Katso näytönohjaimen ohjaimen tila. Jos se on vioittunut, sinun on poistettava se kokonaan järjestelmästäsi.
Lataa GPU -ohjaimen uusin versio tietokoneesi valmistajan viralliselta verkkosivustolta. Lataa ja asenna nytohjelmisto. Käynnistä apuohjelma ja poista näytönohjain kokonaan järjestelmästäsi. Kun olet poistanut ohjaimen, suorita asennustiedosto ohjaimen asentamiseksi uudelleen.
4] Palauta järjestelmä tai palauta tietokoneesi
Voit palauttaa järjestelmän edelliseen työtilaan, mikäli tietokoneesi palautuspisteet ovat. Tämä vaihe asentaa myös näytönohjaimen ohjaimen uudelleen. Jos näyttö on näkyvissä, voit helposti. Jos näyttö on musta, sinun on kuitenkin käynnistettävä Windowsin palautusympäristöön järjestelmän palauttamiseksi.
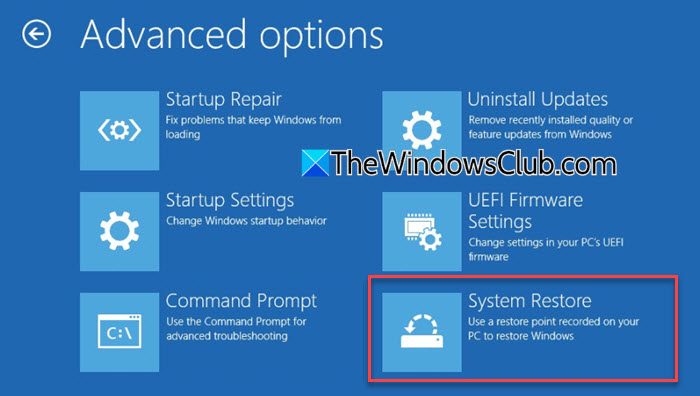
Jotta voit syöttää Windows Recovery -ympäristön, sinun on keskeytettävä Windowsin normaali käynnistysprosessi. Pakota sulje tietokone ja odota muutama sekunti. Kytke se nyt. Pidä virtapainiketta painettuna heti, kun näet valmistajan logon tai Windows -logon pakottaaksesi tietokoneen uudelleen. Toista tämä vaihe, kunnes tietokone siirtyy automaattiseen korjaustilaan. Kun näetAutomaattisen korjauksen valmisteluViesti näytölläsi, olet Winressä. Valitse nytLisäasetukset> Vianmääritys> Lisäasetukset> Järjestelmän palautus.
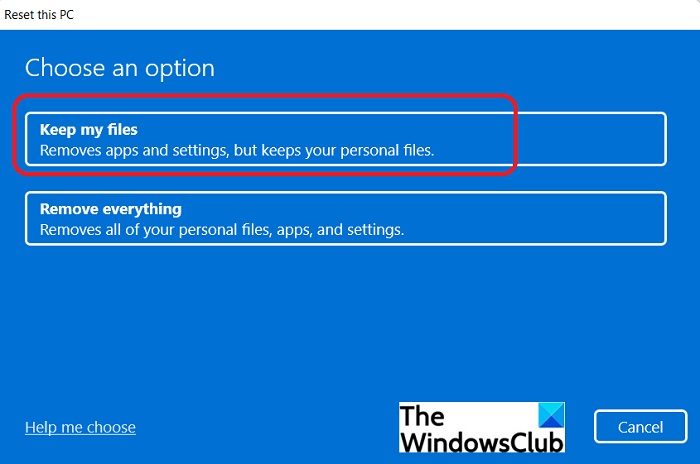
Jos et voi palauttaa järjestelmääsi,. Voit jälleen tehdä tämän Windowsin palautusympäristön kautta. Valitse tämän toiminnon suorittaessaPitää tiedostoniVaihtoehto palauttaa tietokoneesi poistamatta tietojasi.
5] Suorita päivitys
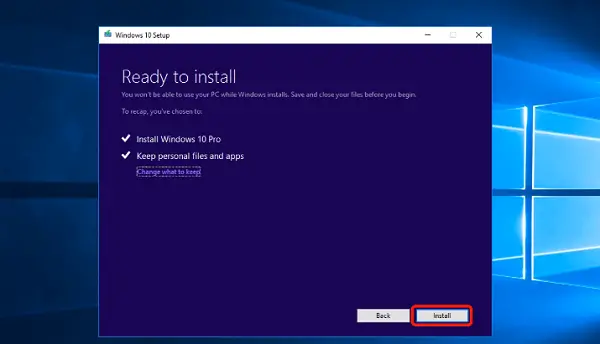
Jos kysymys jatkuu,. Tätä varten sinun on luotava käynnistyskelpoinen USB -flash -asema Windows 11 ISO -tiedoston kanssa. Luo USB -flash -asennus Windows 11 -asennusvälineiden avulla toisen toimivan tietokoneen avulla. Tämä menetelmä asentaa Windows -käyttöjärjestelmän uudelleen poistamatta tietoja.
Siinä se.
Kuinka palautan grafiikan ohjaimen Windows 11: ssä?
Jos olet poistanut näytönohjaimen ohjaimen, voit palauttaa sen asentamalla sen manuaalisesti. Lataa viimeisin versio viralliselta valmistajan verkkosivustolta ja suorita asennustiedosto. Jos näyttö ei ole näkyvissä, voit asentaa sen vikasietotilaan. Jos et pysty asentamaan GPU -ohjainta, palauta järjestelmä Windowsin palautusympäristön kautta.
Kuinka palautan poistetut ohjaimet Windows 11: ssä?
Palauttaaksesi poistetut ohjaimet Windows 11: llä, avaa Device Manager ja. Jos tämä ei toimi, käynnistä järjestelmä uudelleen. Windows 11 asentaa puuttuvan ohjaimen automaattisesti uudelleenkäynnistyksen päälle. Vaihtoehtoisesti voit myös ladata vaaditun ohjaimen tietokonevalmistajan viralliselta verkkosivustolta ja asentaa sen manuaalisesti.
Lue seuraavaksi-.
