Alt-TAB on kätevin tapa vaihtaa Windows-tietokoneella avatut sovellukset. Jotkut käyttäjät tapasivat kuitenkin ongelman käytettäessä Alt-TAB-pikakuvaketta. Palautteen mukaanAlt-TAB aiheuttaa sinisen näytön Windows-tietokoneessajoistakin käyttäjistä. Tässä artikkelissa luetellaan joitain ratkaisuja tämän ongelman korjaamiseksi.
Alt-TAB aiheuttaa sinisen näytön Windows 11/10
Jos ALT-TAB-pikanäppäimen käyttäminen aiheuttaa sinisen näytön Windows 11/10 -tietokoneellasi, käytä seuraavia ehdotuksia ongelman korjaamiseen.
- Rullaa GPU -ohjain
- Suorita GPU -ohjaimen puhdas asennus
- Testaa RAM -muistiasi
- Korjaa järjestelmäkuvatiedostot
- Nollaa tietokoneesi tai suorita järjestelmän palautus
Ennen kuin jatkat, saat fyysisesti tietokonelaitteesi puhdistamaan, jos et ole tehnyt sitä pitkään. Myös,ja asenna sama (jos saatavilla).
1] rullaa takaisin GPU -ohjain
GPU -ohjaimesi (jos se on päivitetty äskettäin). Joskus viimeisin päivitys aiheuttaa ongelmia virheistä. Näin voi olla sinulle.
Noudata näitä vaiheita:
- Avaa laitteenhallinta.
- LaajentaaNäyttösovittimethaara.
- Napsauta hiiren kakkospainikkeella GPU-ohjainta ja valitseOminaisuudet.
- ValitseKuljettajavälilehti.
- NapsautaRullaa kuljettajaPainike (jos napsautettava).
Seuraa näytön ohjeita, jotta voit palauttaa näytönohjaimen ohjaimen edelliseen versioon. Jos, voit kokeilla muita menetelmiä asentaaksesi näytönohjaimen edellisen version.
Lukea-
2] Suorita GPU -ohjaimen puhdas asennus
Jos näytönohjaimen ohjain ei auta takaisin, näytönohjaimen ohjaimen puhtaan asennuksen suorittaminen voi auttaa. Lataa ennen jatkamista, lataa viimeisin versio näytönohjaimestasitietokonevalmistajasi.
Lataa ja asenna nyt. Käynnistä järjestelmäsi sisäänja suorita DDU -apuohjelma poistaaksesi näytönohjaimen kokonaan järjestelmästäsi. Suorita nyt asennustiedosto GPU -ohjaimen asentamiseksi tyhjästä.
3] Testaa RAM -muistiasi
Viallinen RAM -muisti voi myös aiheuttaa BSOD -virheen Windows -tietokoneella. Vahvistaaksesi tämän, testaa RAM -muisti. Jos RAM -muisti on viallinen, harkitse sen korvaamista.
4] Korjaa järjestelmäkuvatiedostot
Yksi mahdollinen syy tämän ongelmaan on vioittuneet järjestelmän kuvatiedostot. Skannaa järjestelmäjärjestelmätiedoston korruptiojatyökalut. Nämä työkalut korjaavat vioittuneet järjestelmäkuvatiedostot automaattisesti (jos olemassa).
5] Nollaa tietokoneesi tai suorita järjestelmän palautus
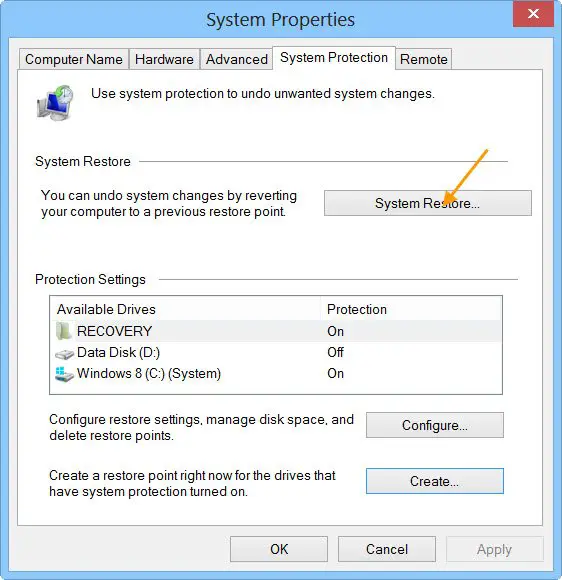
Jos mikään ei auta, viimeinen keino on palauttaa tietokoneesi tehdasasetuksiin tai suorittaa järjestelmän palautus. Järjestelmän palautustyökalu vie järjestelmän takaisin edelliseen ajankohtaan. Ensimmäinen,Valitsemalla palautuspiste, joka luotiin päivämääränä, jonka jälkeen ongelma alkoi.
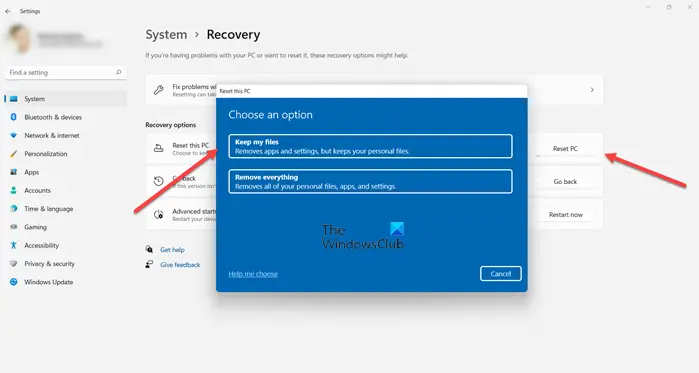
Jos järjestelmän palautus ei auta,tehtaan oletusasetuksiin. ValitsePitää tiedostoniVaihtoehto palauttaessasi tietokoneesi, koska tämä ei poista tietojasi. Tärkeiden tiedostojen varmuuskopiointi on kuitenkin aina viisas päätös ennen jatkamista.
Siinä se. Toivon, että tämä auttaa.
Lukea-
Mitä voin käyttää Windows 11: n alt-tabin sijasta?
Voit käyttää Windows 11/10 -tapahtuman Win ALT-TAB: n sijasta. Se ei kuitenkaan vaihda avatut ikkunat. Kun painat Win + -välilehden näppäimiä, kaikki avatut ikkunat näkyvät näytöllä. Sen jälkeen voit valita sovelluksen hiirellä.
Kuinka korjaan sinisen näytön Windows 11: ssä?
Sininen näyttövirhe tapahtuu useiden syiden vuoksi. Sekä laitteisto- että ohjelmistoongelmat ovat vastuussa Windows -tietokoneen BSOD -virheistä. Siten menetelmätovat erilaisia virheen syystä riippuen.
Lue seuraavaksi-?
