Jotkut käyttäjätei voi poistaa osiota OneNotessa. Heidän mukaansa poistetut osat ilmestyvät jatkuvasti uudelleen. Jos kohtaat tällaisen ongelman OneNotessa, käytä tässä artikkelissa annettuja ratkaisuja.
Osaa ei voi poistaa OneNotessa
Jos sinäei voi poistaa OneNote-osiota OneNotessatai poistetut osat tulevat jatkuvasti näkyviin, korjaa ongelma seuraavien ehdotusten avulla:
- Kirjaudu ulos ja kirjaudu takaisin sisään
- Aseta muistikirjasi manuaaliseen synkronointiin
- Yritä poistaa osio verkossa
- Poista osio kiintolevyltä (jos mahdollista)
- Poista osio roskakorista
- Tyhjennä OneNote-välimuisti
- Korjaa OneNote
- Poista ja asenna OneNote uudelleen
- Kokeile tätä kiertotapaa
Kaikki nämä korjaukset on selitetty yksityiskohtaisesti alla:
1] Kirjaudu ulos ja kirjaudu takaisin sisään
Ensimmäinen vaihe on kirjautua ulos ja takaisin sisään. Avaa OneNote, napsauta profiilisi kuvaketta oikeassa yläkulmassa ja valitseKirjaudu ulos. Käynnistä OneNote uudelleen ja kirjaudu takaisin sisään samalla Microsoft-tilillä. Tarkista nyt, voitko poistaa osion.
2] Aseta muistikirjasi manuaaliseen synkronointiin
Aseta muistikirjasi manuaaliseen käyttöön, tarkista sitten, voitko poistaa osion. Seuraavat vaiheet auttavat sinua tässä:
- Avaa OneNote.
- Siirry osoitteeseenTiedosto > Näytä synkronoinnin tila.
- Uusi ikkuna tulee näkyviin. ValitseSynkronoi manuaalisesti.
- NapsautaLähellä.
Tarkista nyt, voitko poistaa osion. Jos tämä toimii, voit peruuttaa muutokset, jotta OneNote voi synkronoida kaikki muistikirjasi automaattisesti.
3] Yritä poistaa osio verkossa
Jos et edelleenkään voi poistaa osiota OneNotessa tai poistetut osat tulevat jatkuvasti näkyviin OneNotessa, yritä poistaa osio verkossa.
Seuraavat vaiheet opastavat sinua tässä:
- Avaa verkkoselain ja siirry OneNote for the Webiin.
- Kirjaudu sisään samalla Microsoft-tilillä.
- Avaa muistikirja, jonka osan haluat poistaa.
- Napsauta nyt hiiren kakkospainikkeella poistettavaa osaa ja valitsePoista osio.
Avaa nyt OneNote ja anna sen synkronoida automaattisesti. Synkronointiprosessi kestää jonkin aikaa. Jos osaa ei poisteta, synkronoi muistikirja manuaalisesti. Osion pitäisi nyt kadota OneNotesta.
4] Poista osio kiintolevyltä (jos mahdollista)
Oletuksena kaikki OneNote-muistikirjat tallennetaan pilveen. Voit tarkastella niitä OneDrivessa kirjautumalla sisään Microsoft-tilillesi. Jos haluat, voit tallentaa OneNote-muistikirjan toiseen paikkaan kiintolevylläsi. Tämä ratkaisu on käytettävissä, jos olet tallentanut muistikirjan kiintolevyllesi paikallisesti.
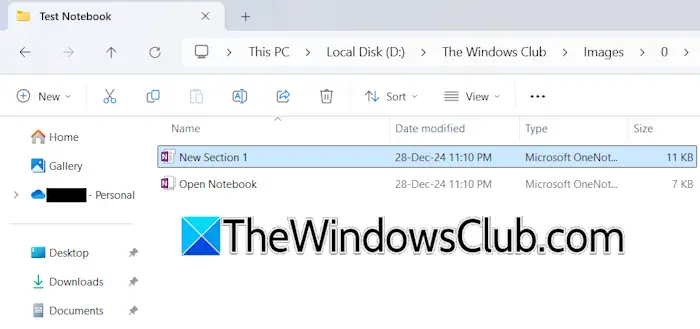
Sulje ensin OneNote. Siirry nyt hakemistoon, johon olet tallentanut muistikirjan. Avaa muistikirjan kansio. Näet kaikki osiot siellä. Valitse osio ja poista se.
5] Poista osio roskakorista
Kun poistat osion OneNotessa, se siirtyy roskakoriin, jonka avulla voit palauttaa poistetun osion (jos olet poistanut sen vahingossa). Jos poistettu osa tulee uudelleen näkyviin, poista se roskakorista.
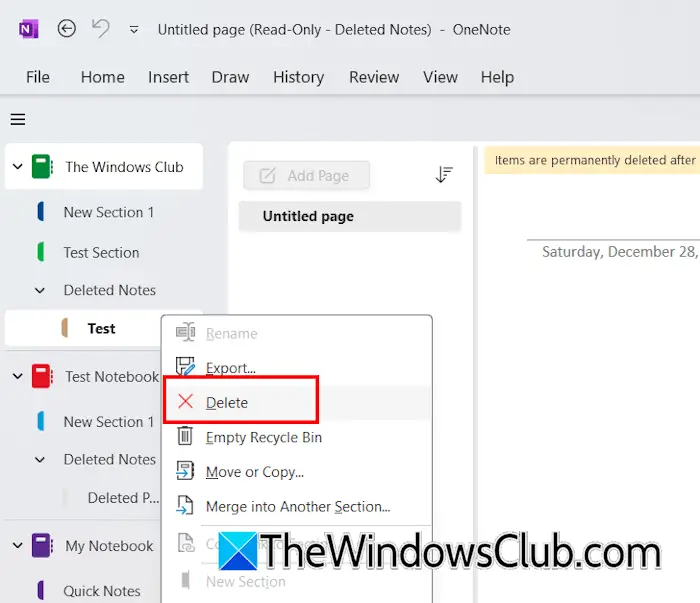
Seuraavat vaiheet opastavat sinua tässä:
- Avaa OneNote.
- Valitse muistikirja ja valitseHistoria > Muistikirjan roskakori.
- Nyt OneNote avaa uuden osion nimelläPoistetut muistiinpanot. Tämä uusi osio näyttää kaikki poistetut osat.
- Napsauta hiiren kakkospainikkeella osiota, joka näkyy jatkuvasti ja valitsePoistaa.
Voit myös tyhjentää roskakorin. Palauta ennen tätä kaikki tärkeät osat roskakorista.
6] Tyhjennä OneNote-välimuisti
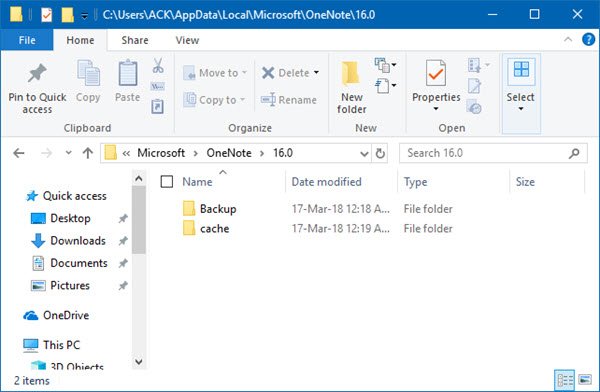
Voit myös kokeillaja katso jos se auttaa. Tätä varten sinun on poistettava C-aseman OneNote-kansion välimuisti.
7] Korjaa OneNote
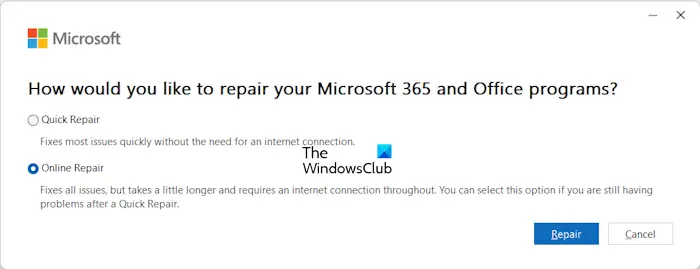
Ongelma saattaa johtua vioittuneista Office-tiedostoista. Suosittelen OneNoten korjaamista. Avaa Windows 11/10 -asetukset ja siirry kohtaanSovellukset > Asennetut sovellukset. Etsi OneNote asennettujen sovellusten luettelosta. Napsauta sen vieressä olevaa kolmea pistettä ja valitseMuuttaa. Nyt, napsautaOnline korjaus.
8] Poista ja asenna OneNote uudelleen
OneNoten asennuksen poistaminen ja uudelleenasentaminen voi myös auttaa korjaamaan tämän ongelman. Voit asentaa OneNoten Microsoft Storesta.
9] Kokeile tätä kiertotapaa
Jos ongelma jatkuu, kokeile tätä kiertotapaa.
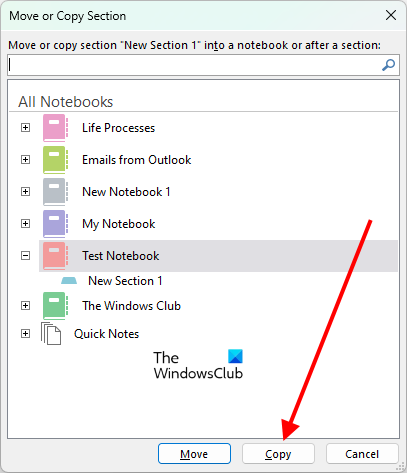
- Luo uusi tyhjä muistikirja toisella nimellä OneNotessa.
- Kopioi nyt edellisen muistikirjan osat yksitellen uuteen muistikirjaan. Älä kopioi ongelmallista osaa.
- Kun olet kopioinut kaikki osiot, voit poistaa vanhan muistikirjan.
Jos haluat kopioida osan, napsauta sitä hiiren kakkospainikkeella ja valitseSiirrä tai kopioi. Valitse nyt uusi muistikirja ja napsautaKopioida.
Kuinka voin poistaa osion pysyvästi OneNotessa?
Jos haluat poistaa osion pysyvästi OneNotessa, napsauta sitä hiiren kakkospainikkeella ja valitsePoistaa. Tämä siirtää osion roskakoriin. Nyt, jotta voit poistaa kyseisen osan pysyvästi, sinun on poistettava se roskakorista.
Kuinka voin kumota osion poistamisen OneNotessa?
Kun poistat osion OneNotessa, se siirretään roskakoriin. Jos haluat kumota poiston, voit palauttaa sen roskakorista. Avaa roskakori, napsauta hiiren kakkospainikkeella poistettua osaa ja valitseSiirrä tai kopioi. Siirrä nyt osio muistikirjaasi.
Lue seuraavaksi:.
