On sinunChrome Remote Desktop näyttää mustan näytön? Tämä opas auttaa sinua korjaamaan ongelman. Chrome Remote Desktop on alustojen välinen työkalu, jonka avulla voit etäältä käyttää ja hallita tietokonetta vianetsintä-, yhteistyö- tai valvontakäyttöön. Se on helppo asentaa ja käyttää. Monet käyttäjät, etenkin Windows -tietokoneesta yhdistävät Mac -tiedostoihin, ovat kuitenkin tavanneet mustan näytön käyttäessään Chrome Remote Desktop -sovellusta. Jos sinulla on sama ongelma, muutama vianetsintävaihe voi auttaa ratkaisemaan sen.
Miksi Chrome Remote Desktop näyttää tyhjän näytön?
Voi näyttää tyhjän (mustan) näytön useista syistä, mukaan lukien etätietokoneen näyttöasetukset, verkkoongelmat, evästeet tai välimuistitietoongelmat, laajennuskonfliktit ja virheet sovelluksessa. Myös jos 'verhotila' on käytössä, se tyhjentää etätietokoneen näytön etätyöpöytäistuntojen aikana.
Korjaa Chrome Remote Desktop näyttää mustan näytön
KorjataChrome Remote Desktop, jos se näyttää mustan näytön, käytä näitä ratkaisuja:
- Poista Chrome Remote Pöytäpöydän verhotila käytöstä
- Poista ristiriitaiset laajennukset
- Selkeä välimuisti ja evästeet
- Poista etätietokone ja lisää se uudelleen
- Asenna Chrome Remote Desktop
Katsotaanpa tämä yksityiskohtaisesti.
1] Poista Chrome Remote Desktop Curtain -tila käytöstä
Verhotila Chrome Remote Desktopissa on ominaisuus, jota käytetään ensisijaisesti estääkseen ketään tietokoneen lähellä näkemästä näyttöä, kun sitä käytetään etäyhteyden kautta. Kun se on käytössä, etätietokoneen fyysinen näyttö sammuttaa (tai näyttää kirjautumisnäytön) varmistaen yksityisyyden etäistunnon aikana. Verhotila voi kuitenkin johtaa myös mustaan näyttöön, jos sitä ei ole määritetty oikein. Kokeile poistaa se käytöstä ja katso, jatkuuko normaalin näytön jakaminen.
Jos näet mustan näytön Chrome Remote Desktop -sovelluksessa, et voi poistaa verhotilaa käytöstä suoraan etäistunnon kautta. Joten saatat joutua käyttämään vaihtoehtoista etäkäyttömenetelmää järjestelmän käyttämiseen ja verhotilaan käytöstä.
Voit käyttää-tai mikä tahansa muu etäkäyttötyökalu molemmat tietokoneet. Kun olet kytkettynä, noudata näitä vaiheita verhotilan käytöstä (jos joku muu on etätietokoneella, pyydä heitä poistamaan verhotila käytöstä rekistereditorin kautta):
Kirjaudu sisään asianomaiseen tietokoneeseen. PainostaaWin + Rkirjoittaarefeditja painaKirjoittaa. Jos sitä pyydetäänohellaUAC (Käyttäjätilin hallinta), napsautaKyllä.
Seuraavaksi siirry seuraavaan avaimeen rekistereditorissa:
HKEY_LOCAL_MACHINE\Software\Policies\Google\Chrome\
PaikantaaRemoteAccessHostRequireCurtainoikeassa ruudussa. Kaksoisnapsauta sitä ja asetaArvotiedot-lla0 -. Jos avainta ei ole, verhotilaa ei ole käytössä etätietokoneella.
Sulje rekisterieditori ja käynnistä tietokone uudelleen muutoksiin.
Huomaa:
- Rekisterin muuttaminen vaatii hallinnollisia oikeuksia.
- Ole varovainen, kun muokkaat rekisteriä, koska virheelliset muutokset voivat aiheuttaa järjestelmän epävakautta tai toimintahäiriöitä. AinaEnnen muutoksia.
2] Poista ristiriitaiset laajennukset
Jotkut kromilaajennukset tai kolmansien osapuolien sovellukset voivat estää näytön jakamisen tai konfliktin Chrome Remote Desktop -sovelluksen kanssa. Niiden poistaminen tai poistaminen käytöstä varmistaa puhtaan etäyhteyden ilman häiriöitä.
Avaa Google Chrome etätietokoneella. Kirjoita osoitepalkkichrome://extensions/ja painaKirjoittaa. Etsi laajennuksia, jotka ohjaavat näytön jakamista tai etäkäyttöä (näytön tallennuslaajennukset, AD -salpaajat, VPN- tai välityspalvelimen pidennykset jne.). Poista jokainen laajennus yksi kerrallaan poistamalla se pois.
Käynnistä Chrome uudelleen ja yritä kytkeä uudelleen Chrome Remote Desktop -sovelluksen kautta.
3] Tyhjennä välimuisti ja evästeet
Jos Chrome Remote Desktop on jumissa mustalla näytöllä, välimuistitiedot saattavat häiritä etäistuntoa. Välimuistin ja evästeiden puhdistaminen auttaa ratkaisemaan tallennettuihin tietoihin, vanhentuneisiin istuntoihin tai vioittuneisiin selaustietoihin liittyvät ongelmat.
Avaa Chrome ja napsauta kolmea pistettä (valikko) oikeassa yläkulmassa. ValitaPoista selaustiedot.
Valitse ponnahdusikkunassaAikaväli(Valitse kaiken aikaa tyhjentää kaikki).
Valitse ruudutEvästeet ja muut sivustotiedotjaVälimuistit ja tiedostot.
NapsauttaaPoista tiedot.
Jos et halua poistaa evästejäsi ja välimuistitietojasi, yritä käyttää Chrome Remote Desktop -sovellustainkognito -tilaja katso, toimiiko se.
4] Poista etätietokone ja lisää se uudelleen
Jos etäkoneen Chrome Remote Desktop -asetuksissa on ongelma, sen poistaminen ja uudelleenlistaminen palauttaa kaiken.
Avaa tietokoneellasi Google Chrome. Kirjoita osoitepalkkiremotedesktop.google.com/accessja painaKirjoittaa.
AliEtäkäyttö, etsi tietokone, jonka haluat poistaa. NapsauttaaPoista etäyhteydet käytöstä(Roskakorikuvake) ja vahvista poisto.
Kirjoita seuraavaksiremotedesktop.google.com/accessosoitepalkissa ja painaKirjoittaa. NapsauttaaPääsyja valitse tietokone, johon haluat muodostaa yhteyden. KirjoittaaNastavaaditaan pääsyä varten. Napsauta nuolta yhteyden muodostamiseksi.
5] Asenna Chrome Remote Desktop uudelleen
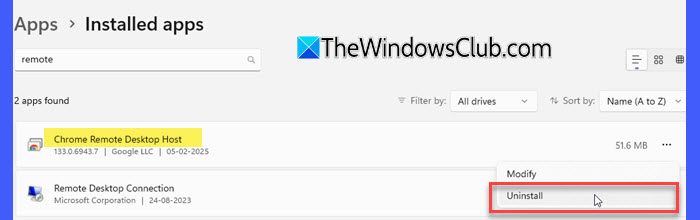
Joskus Chrome Remote Desktop -sovelluksen puuttuvat tiedostot tai rikkoutuneet asetukset voivat aiheuttaa yhteysongelmia. Uusimman version asentaminen voi korjata virheet, jotka saattavat aiheuttaa mustan näytön.
Mennä jhkAsetukset> Sovellukset> Asennetut sovellukset. Etsi Chrome Remote Desktop luettelosta ja napsautaAsennuksen poistaminen.
Seuraavaksi käynnistä Chrome ja meneremotedesktop.google.com/access. NapsauttaaLadataallaSaada tukena. Noudata näytönohjauksia ladataksesi ja asentaaksesi Chrome Remote Desktop -sovelluksen.
Toivon, että tämä auttaa!
Lukea: .
Kuinka voin korjata tyhjän näytön Google Chromessa?
-Lla, kokeile selaimen pidennysten, laitteistolaajennusten ja selaimen suorituskyvyn lippujen poistamista. Jos se ei toimi, nollaa tai asenna Google Chrome uudelleen. Jos, Päivitä näytönohjaimen ohjain korjataksesi tämän ongelman.
Lue seuraava: .
