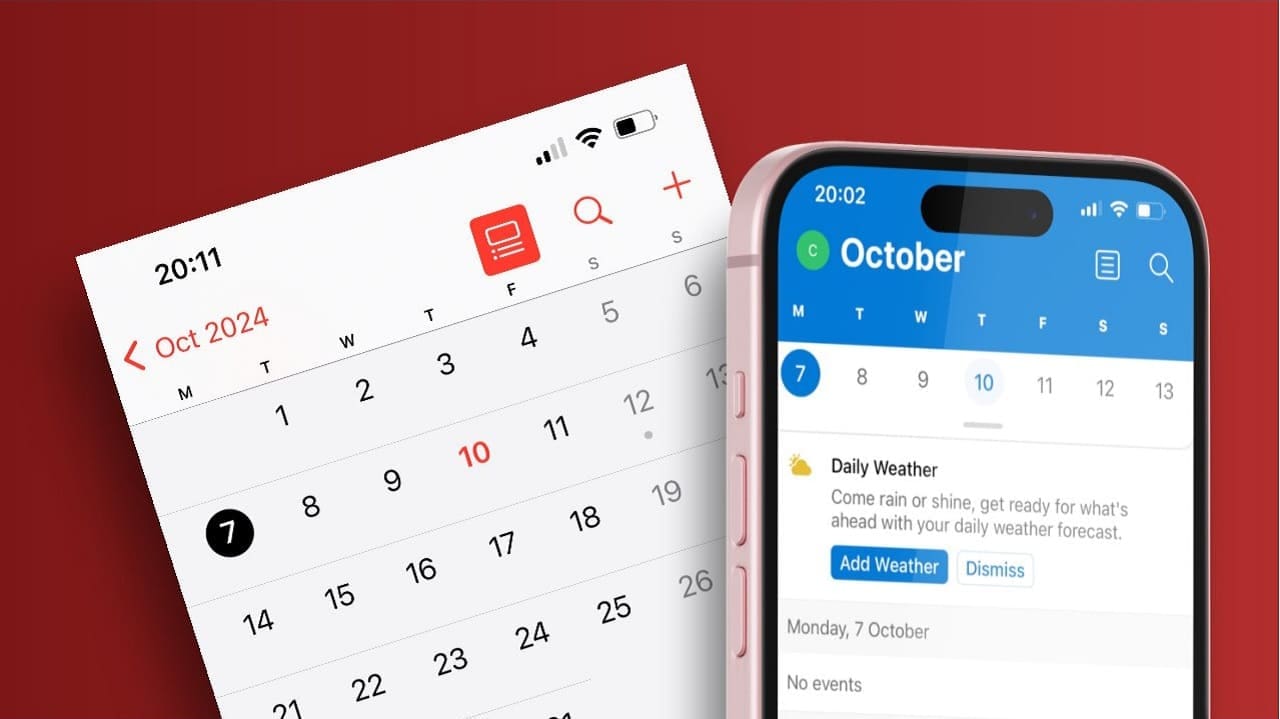Jotkut käyttäjät ilmoittivat senClipchamp kaatuu tai jäätyyheidän Windows 11 -tietokoneissaan. Ongelma esiintyy erilaisissa tilanteissa, kuten videon vientiä, videon vientiä, napsauttamalla uutta aikataulua, pelaamalla tai keskeyttämällä videota jne. Jotkut käyttäjät ilmoittivat, että ohjelmisto kaatuu aina, kun ne napsauttavat hiiren kakkospainikkeella videota. Jos kohtaat tämän ongelman, tässä artikkelissa toimitetut korjaukset auttavat sinua.
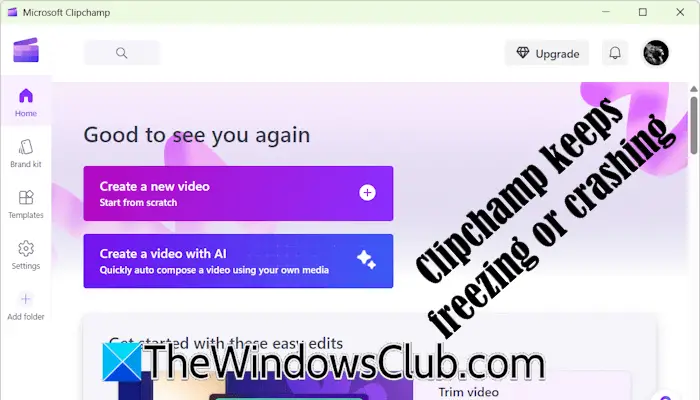
Clipchamp jäätyy tai kaatuu Windows 11: ssä
Käytä seuraavia ehdotuksia, jos Clipchamp jäätyy tai kaatuu Windows 11 -tietokoneellasi:
- Lue ClipChampin laitteistotiedot
- Käytä ClipChampin verkkoversiota
- Päivitä selain tai selkeät välimuisti ja evästeet
- Poista selaimen laajennukset käytöstä
- Asenna ClipChamp verkkosovelluksena
- Vapauta tilaa kiintolevylläsi
- Korjaa tai nollaa ClipChamp
- Asenna ClipChamp uudelleen
Nämä korjaukset selitetään yksityiskohtaisesti alla:
1] Lue ClipChampin laitteistot
On tärkeää lukea ClipChampin laitteistovaatimukset. Jos tietokonelaitteesi ei pysty suorittamaan ClipChampia, ohjelmisto kaatuu toistuvasti. Tietokoneessasi tulisi olla vähintään 8 Gt RAM -muistia ClipChampin ajamiseksi. Tämä on kuitenkin ClipChampin ajamiseen tarvittava vähimmäismuisti; 16 Gt RAM -RAM tai korkeampi on parempi.
Jos järjestelmässäsi on vähemmän kuin vaadittu RAM -muistia ClipChampin suorittamiseen, RAM -muistin päivittäminen voi auttaa korjaamaan tämän ongelman.
Työpöytäeditoria ei voida käyttää tablet -laitteissa tai älypuhelimissa.
2] Käytä ClipChampin verkkoversiota
JosSovellus Windows 11 -kaatumiselle tai jäädyttää, voit käyttää sen verkkoversiota. ClipChampin verkkoversio toimii parhaiten Google Chromessa ja Microsoft Edge -sarjassa. Voit kuitenkin käyttää sitä myös toisessa verkkoselaimessa.
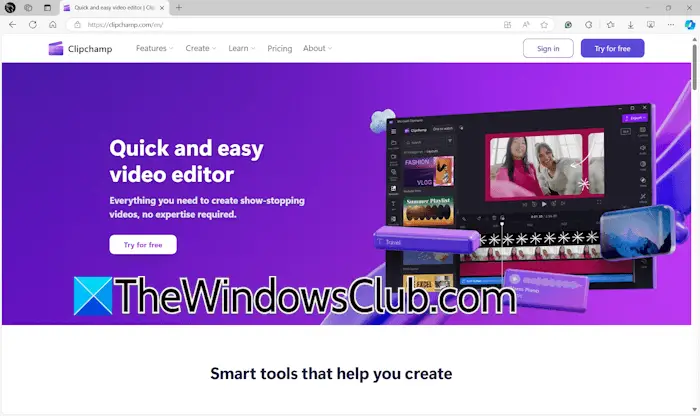
Avaa selain ja käy Clipchampin virallisella verkkosivustolla. Kirjaudu sisään tililläsi ja aloita ClipChampin käyttäminen.
3] Päivitä selain tai selkeä välimuisti ja evästeet
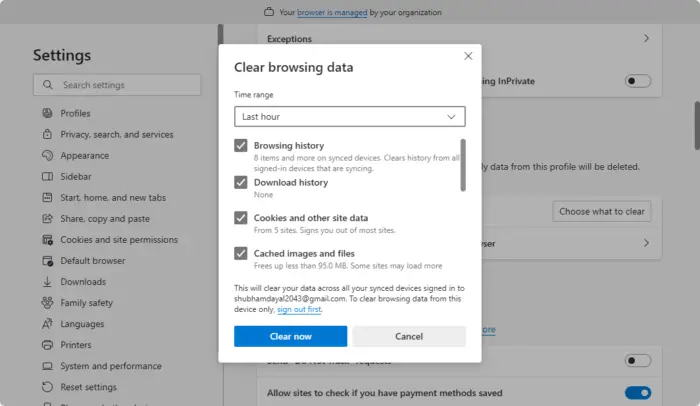
Jos sinulla on ongelmia Clipchamp -verkkoversiossa, sinun pitäisi. Tämän lisäksi sinun tulisi myös yrittää tyhjentää verkkoselaimen välimuisti ja evästeet. PainaCtrl + Shift + PoistaAvaimet tyhjentää selaustietoikkunan. Valitse nyt välimuisti ja evästeet ja napsautaSelkeä nyt.
4] Poista selaimen laajennukset käytöstä
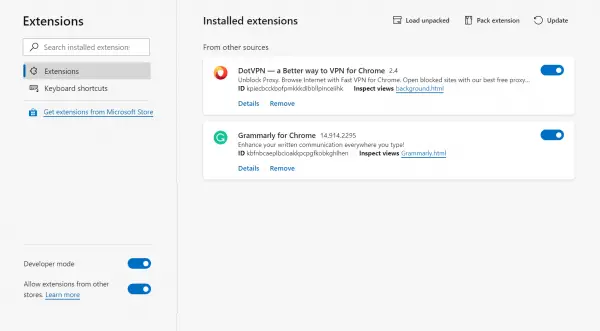
. Tämä kertoo, johtuuko ongelma laajennuksesta. Jos Clipchamp ei kaatu kaikkien selaimen laajennusten poistamisen jälkeen, sinun on selvitettävä syyllinen. Aloita tämän tekemiseksi mahdollistaaksesi laajennukset yksitellen ja katso, kun Clipchamp kaatuu. Kun ongelma ilmestyy uudelleen, juuri ottamasi laajennus on syyllinen.
5] Asenna ClipChamp verkkosovellukseksi
Voit myös asentaa ClipChampin. Seuraavat vaiheet auttavat sinua siinä:
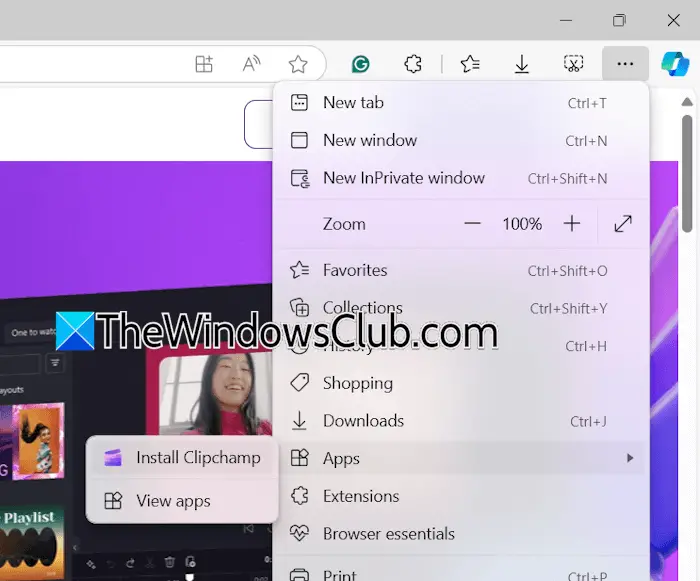
- Avaa Microsoft Edge.
- Käy Clipchampin virallisella verkkosivustolla.
- Napsauta oikeassa yläkulmassa olevaa kolmea pistettä ja valitseSovellukset> Asenna ClipChamp.
- NapsauttaaAsentaaVahvistaa ClipChamp -asennus ponnahdusikkunassa.
Avaa nyt järjestelmän ClipChamp -verkkosovellus ja kirjaudu sisään vaaditulla tilillä.
Lukea:
6] Vapauta tilaa kiintolevylläsi
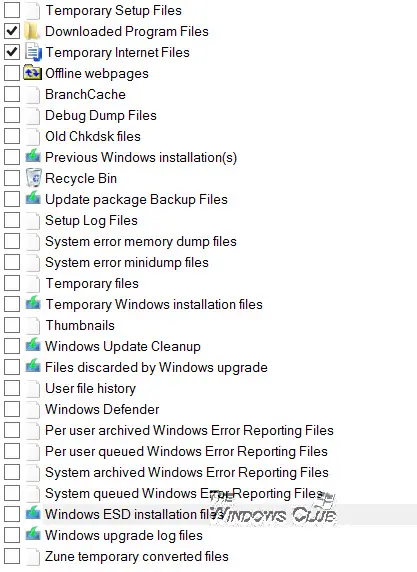
Yksi mahdollinen syy ClipChampin kaatumis- tai jäätymisongelmiin on levytilan puute, johon se on asennettu.C -aseman tai kiintolevyn osiossa, johon ClipChamp on asennettu, ja katso, korjaako tämä ongelman. Voit käyttääPoista tarpeettomat tiedostot C -asemaan.
7] Korjaa tai nollaa ClipChamp
Jos ClipChamp kaatuu tai jäätyy, yritä. Alla olevat vaiheet auttavat sinua siinä:
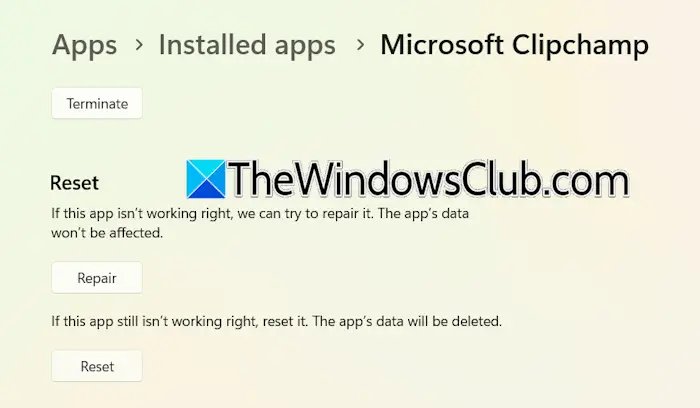
- Avaa Windows 11 -asetukset.
- Mennä jhkSovellukset> Asennetut sovellukset.
- Etsi ClipChamp, napsauta kolme pistettä ja valitseLisäasetukset.
- NapsauttaaKorjauskorjata ClipChamp. Jos tämä ei toimi,NollataClipChamp.
8] Asenna ClipChamp uudelleen
Jos mikään edellä kirjoitetuista korjauksista ei auttanut sinua, ClipChampin asennuksen poistaminen ja asentaminen voi auttaa. Avaa Windows 11 -asetukset ja siirry osoitteeseenSovellukset> Asennetut sovellukset. Valitse ClipChamp ja poista se.
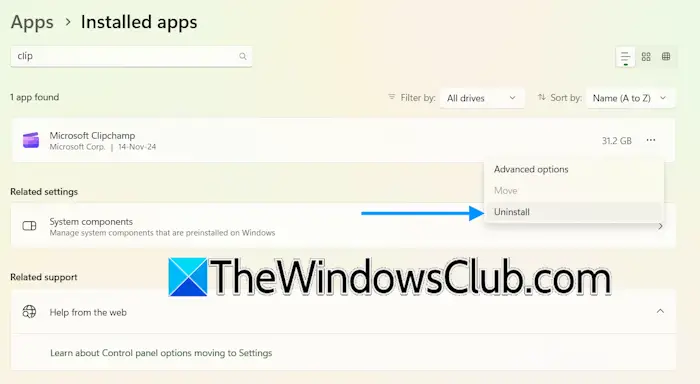
Kun olet poistanut ClipChampin, käynnistä tietokone uudelleen. Avaa nyt Microsoft Store ja etsi ClipChamp -sovellus. Asenna se.
Siinä se. Toivon, että tämä auttaa.
Menetänkö kaiken, jos sulken ClipChampin?
Clipchamp tallentaa projektisi automaattisesti. Et menetä pelastamatonta työtäsi, jos suljet ClipChampin. Kaikki pelastamattomat videoprojektit ovat edelleen saatavillaKotiinTabin allaVideosiosa. Voit käyttää kaikkia pelastamattomia projekteja sieltä.
Mitkä ovat Clipchampin haitat?
Tuotteen edut ja haitat vaihtelevat käyttäjälle. Se riippuu sinusta, mitä ClipChampin ominaisuuksia pidät eniten ja mitkä ominaisuudet tulisi lisätä ohjelmistoon. Käytin ClipChampia ja löysin joitain rajoituksia, kuten rajoitetut videon muokkaustyökalut, rajoitetut sisältökirjasto ja malli jne.
Lue seuraavaksi-.

![Office Error 30033 [Toimivat korjaukset]](https://elsefix.com/tech/tejana/wp-content/uploads/2024/12/Office-Error-30033-Fix.jpg)