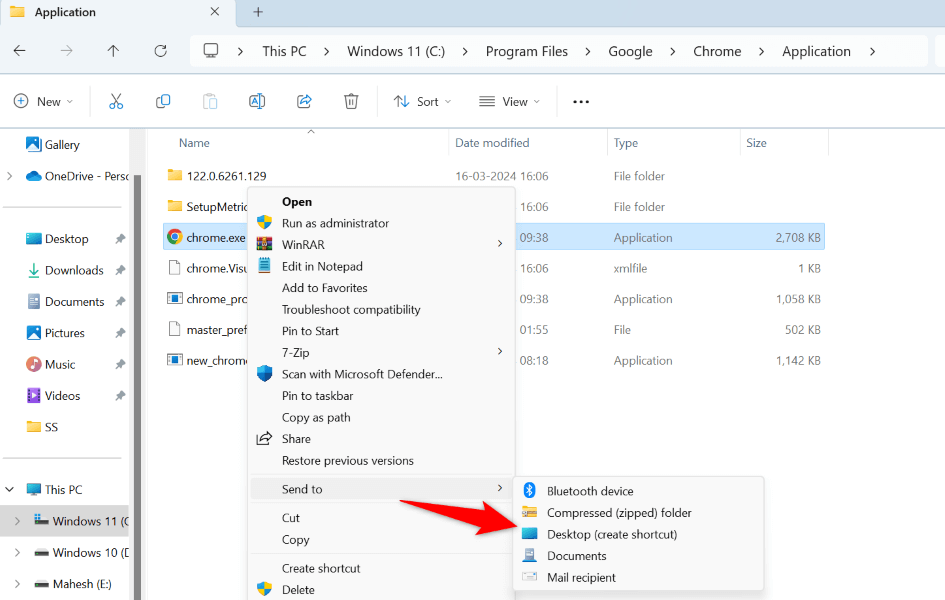Jos sinunWindows-tietokone sammuu tai käynnistyy uudelleen tulostuksen aikana, tässä artikkelissa esitetyt ratkaisut auttavat. Virtaongelmat aiheuttavat yleensä tämän tyyppisiä ongelmia. Muut laitteisto- ja ohjelmisto-ongelmat voivat kuitenkin olla vastuussa siitä.

Tietokone sammuu tai käynnistyy uudelleen tulostuksen aikana
Käytä seuraavia ehdotuksia, jos haluatWindows-tietokone sammuu tai käynnistyy uudelleen tulostuksen aikana:
- Tarkista virtalähteen ongelmat
- Suorita tulostimen vianmääritys
- Asenna tulostinohjain uudelleen
- Tyhjennä tulostusjono
- Poista tietoturvaohjelmistosi asennus
- Korjaa järjestelmän kuvatiedostot
- Poista tulostin ja asenna se uudelleen
- Testaa RAM-muistia
Kaikki nämä korjaukset on selitetty yksityiskohtaisesti alla:
1] Tarkista virtalähteen ongelmat
Virtalähdeongelmat ovat tämän ongelman tärkein syy. Jos tietokonettasi tai tulostintasi ei ole kytketty suoraan päävirtalähteeseen, vaikka ne on kytketty UPS:n kautta, UPS saattaa olla viallinen.

Tämä ongelma voi ilmetä myös, jos olet liittänyt tietokoneesi ja tulostimesi samaan UPS-laitteeseen. Tässä tapauksessa on mahdollista, että tulostimesi saa enemmän virtaa UPS:stä, mikä aiheuttaa tämän ongelman. Liitä molemmat tulostimet suoraan pistorasiaan ja tulosta testisivu.
2] Suorita tulostimen vianmääritys
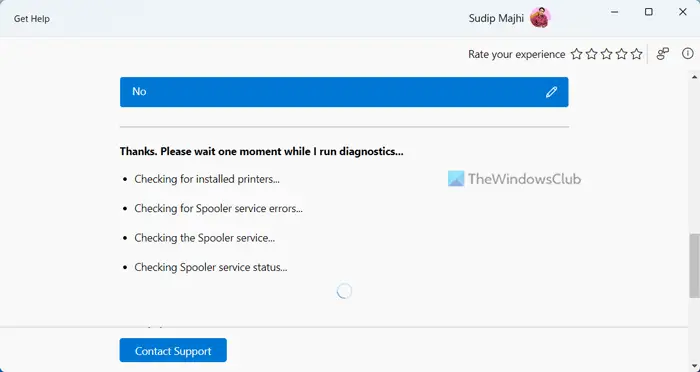
Tulostimen vianmääritys on Windows 11/10:n automaattinen työkalu, joka auttaa ratkaisemaan tulostamiseen liittyviä ongelmia.ja katso jos se auttaa. Windows 11:ssä voit suorittaa sen Get Help -sovelluksen kautta.
3] Asenna tulostinohjain uudelleen
Vioittuneet tulostinajurit ovat myös yksi mahdollinen syy tähän ongelmaan. Jos näin on, tulostinohjaimen uudelleenasentaminen voi auttaa.
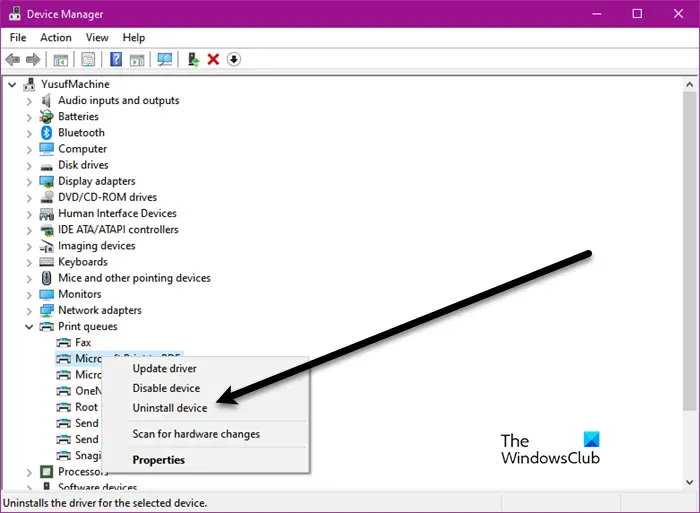
Noudata alla olevia ohjeita:
- Vieraile tulostimesi valmistajallaja lataa tulostinohjaimen uusin versio.
- Avaa Laitehallinta.
- LaajennaTulostusjonothaara, napsauta tulostinohjainta hiiren kakkospainikkeella ja valitsePoista laite.
- Suorita nyt asennustiedosto ja asenna tulostinohjain uudelleen.
4] Tyhjennä tulostusjono
Tyhjennä tulostusjono ja katso, voitko tulostaa asiakirjan. Tätä vartenja paikannaTulostustulostinpalvelua. Napsauta hiiren kakkospainikkeella Print Spooler -palvelua ja valitseStop. Siirry sen jälkeen seuraavaan sijaintiin File Explorerissa:
C:\Windows\System32\Spool
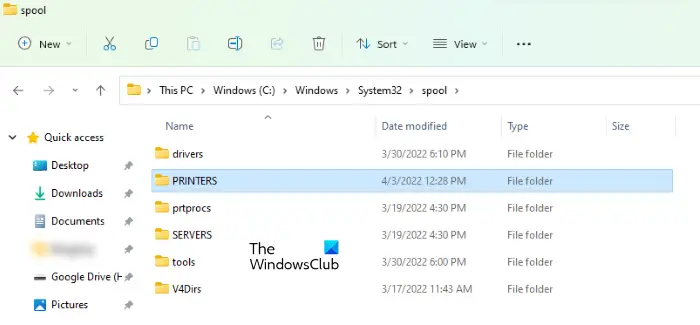
AvaaTULOSTIMETkansio ja poista kaikki sen sisältämät tiedostot. Avaa nyt Services Manager uudelleen, napsauta hiiren kakkospainikkeella Print Spooler -palvelua ja valitseAloita.
5] Poista suojausohjelmistosi asennus
Tietoturvaohjelmistosi saattaa olla vastuussa tästä ongelmasta. Sen poistaminen vahvistaa tämän. Ennen kuin poistat suojausohjelmiston asennuksen, varmista, että sinulla on tuotteen aktivointiavain, sillä sitä tarvitaan suojausohjelmiston uudelleen aktivoimiseen.
Kun olet poistanut suojausohjelmiston, käynnistä tietokone uudelleen ja tulosta testisivu. Jos ongelmaa ei ilmene tällä kertaa, sinun on otettava yhteyttä tietoturvaohjelmiston toimittajan tukeen lisäapua ja vianmääritystä varten.
6] Korjaa järjestelmän kuvatiedostot
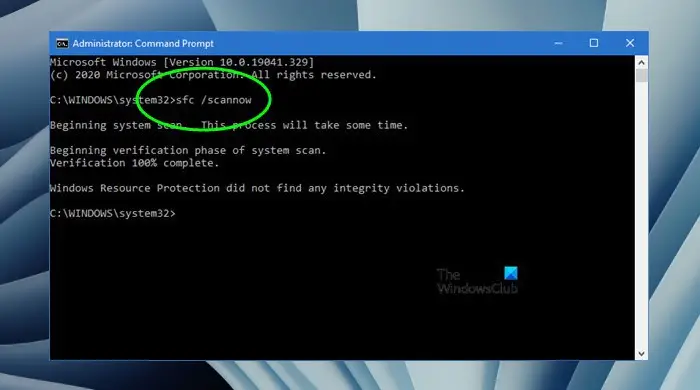
Korjaa vioittuneet järjestelmäkuvatiedostot ja katso, auttaako se. Käytäjatyökaluja tähän tarkoitukseen. Älä keskeytä skannausta.
7] Poista tulostin ja asenna se uudelleen
Jos ongelma jatkuu, tulostimen asennuksen poistaminen ja uudelleenasentaminen voi auttaa. Voit tehdä tämän noudattamalla alla olevia ohjeita:
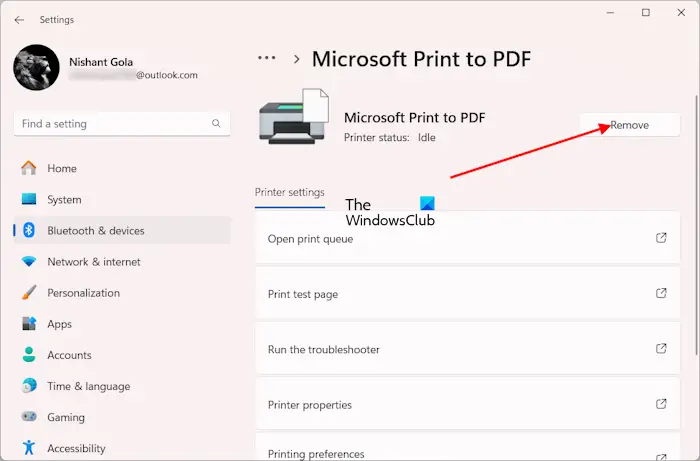
- Avaa Windows 11/10 -asetukset.
- Siirry osoitteeseenBluetooth ja laitteet > Tulostimet ja skannerit.
- Valitse tulostimesi ja napsautaPoistaa-painiketta.
- Avaa nyt Laitehallinta ja laajennaTulostusjonothaara.
- Napsauta hiiren kakkospainikkeella tulostinohjainta (jos saatavilla) ja valitsePoista laite.
- Käynnistä tietokone uudelleen ja lisää tulostin uudelleen.
Tarkista nyt, voitko tulostaa asiakirjan.
8] Testaa RAM-muistia
Yksi mahdollinen syy tähän ongelmaan on viallinen muisti tai RAM. Viallinen RAM näyttää jonkin verran, kuten tietokoneen heikentynyt suorituskyky, satunnaiset uudelleenkäynnistykset, toistuvat BSOD-virheet jne. Jos havaitset näitä oireita, RAM-muistisi saattaa olla viallinen. Nämä oireet eivät kuitenkaan vahvista tätä väitettä, koska tietokone voi näyttää nämä oireet myös toisen laitteistovian vuoksi.
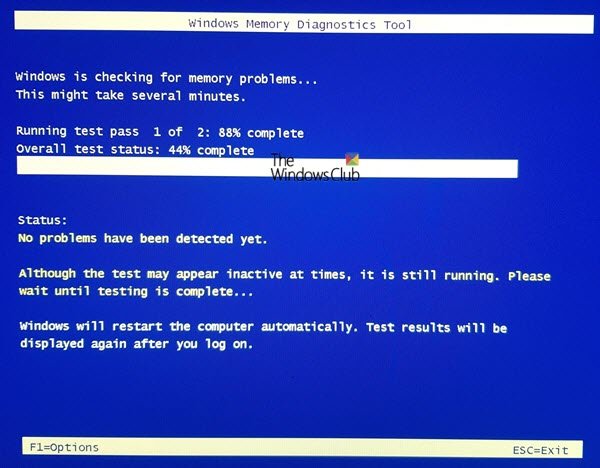
Varmista, onko RAM-muisti viallinen, testaamalla RAM-muistia.
Siinä se. Toivottavasti tämä auttaa.
Miksi tietokoneeni sammuu, kun tulostan?
Laitteisto- tai ohjelmistoongelmat voivat olla vastuussa tästä ongelmasta. Yksi mahdollinen syy on tietoturvaohjelmistojen ristiriita. Muita syitä ovat vioittuneet ohjain- tai järjestelmäkuvatiedostot. Lisäksi, jos tietokoneesi muisti on viallinen, saatat kohdata tämän ongelman. Virtalähdeongelmat ovat tämän ongelman yleisin syy. Vahvista tämä kytkemällä tulostin ja tietokone suoraan pistorasiaan.
Mikä saa tietokoneen sammumaan ja käynnistymään uudelleen?
Laitteistovika, kuten huono RAM, on yleisin syy a. Sinun pitäisi myöskoska ylikuumeneminen aiheuttaa myös tietokoneen kaatumisen ja sammumisen odottamatta. Ohjainongelmat ja haittaohjelmatartunnat voivat myös olla tämän ongelman mahdollisia syitä.
Lue seuraavaksi:.

![Tulostin jättää telan jälkiä paperille [Korjaa]](https://elsefix.com/tech/tejana/wp-content/uploads/2024/12/Printer-leaving-roller-marks-on-paper.png)
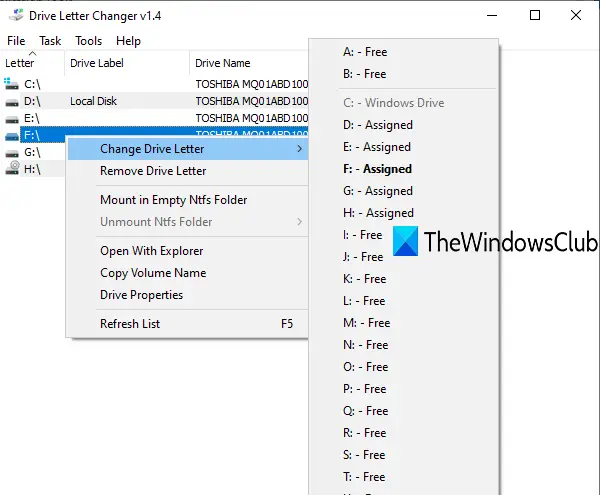
![BitLockerin suojaama asema on jo avattu [Korjaa]](https://elsefix.com/tech/tejana/wp-content/uploads/2024/11/drive-protected-by-BitLocker-already-unlocked.png)