Huomasin äskettäin hyvin omituisen ongelman Asetukset-sovelluksessani Windows 11:ssä. Halusin muuttaa näytön resoluutiota parantaakseni katselukokemusta. En kuitenkaan löytänyt Näyttö-vaihtoehtoa sovelluksesta. Tässä viestissä keskustelemme tästä ongelmasta ja katsomme, mitä voit tehdä, josNäyttövaihtoehto puuttuu Windows 11:n Windows-asetuksista.
Korjaa Windows-asetuksista puuttuva näyttövaihtoehto Windows 11/10
Jos Näyttö-vaihtoehto puuttuu Windowsin asetuksista, noudata alla mainittuja ratkaisuja.
- Käynnistä tietokone uudelleen
- Palauta tai korjaa Asetukset-sovellus
- Päivitä näytönohjain
- Asenna grafiikkaohjaimet uudelleen
- Tarkista, oletko poistanut Näytä sivun käytöstä ryhmäkäytännön avulla
- Palauta tai asenna käyttöjärjestelmä uudelleen
Puhutaanpa niistä yksityiskohtaisesti.
1] Käynnistä tietokone uudelleen
Käynnistä tietokone uudelleen ja katso, auttaako se. Jos tämä ongelma on vain häiriö, järjestelmän uudelleenkäynnistys tekee työn. Jos uudelleenkäynnistys ei toimi, siirry seuraavaan ratkaisuun.
2] Palauta tai korjaa Asetukset-sovellus
ja katso. Voit korjata tai nollata sen, kuten muutkin ohjelmat. Voit tehdä sen noudattamalla alla mainittuja ohjeita.
- Avaa Aloita haku -valikko painamalla Win + S.
- Etsi nytAsetukset.
- Kun sovellus tulee näkyviin, napsauta sitä hiiren kakkospainikkeella ja valitseSovelluksen asetukset.
- Vieritä nyt alas ja napsautaKorjaus.
Odota, että prosessi on valmis, ja tarkista sitten, onko Näyttö-vaihtoehto palannut. Jos se puuttuu edelleen, siirry samaan Asetukset-paneeliin ja napsauta sittenNollaa.
Jos tämä ei ratkaise ongelmaa, avaaPowerShelljärjestelmänvalvojana ja suorita sitten seuraava komento.
Get-AppxPackage *windows.immersivecontrolpanel* | Reset-AppxPackageKun olet suorittanut komennon, tarkista, onko ongelma ratkaistu.
3] Päivitä näytön ohjaimet
Vanhojen ohjaimien aiheuttamien yhteensopimattomuusongelmien vuoksi Windows ei ehkä pysty tunnistamaan näyttöä eikä siksi näytä näyttöasetuksia. Tämän ongelman ratkaisemiseksi suosittelemme päivittämään näytön ohjaimet. Voit tehdä sen noudattamalla jotakin seuraavista tavoista.
- Siirry kohtaanja.
- Windowsin asetuksista (joissakin tapauksissa jopa Windows-päivitykset-välilehti puuttuu, joten käytä muita menetelmiä).
Kun olet päivittänyt ohjaimet, tarkista, onko ongelma ratkaistu.
4] Asenna grafiikkaohjaimet uudelleen
Jos tämä ei auta, poista näytönohjaimet kokonaan. Voit tehdä sen noudattamalla alla mainittuja ohjeita.
- Avaa Laitehallinta.
- Laajentaanäytön sovittimet,napsauta ohjainta hiiren kakkospainikkeella ja valitsePoista laite > Poista asennus.
- Odota prosessin valmistumista. Kun se on tehty, näyttösi pimenee muutamaksi sekunniksi. Kun se on palannut, napsauta hiiren kakkospainikkeella Näyttösovittimet ja valitse.
Tämä asentaa yleisen Windows-ohjaimen tietokoneellesi. Voit sitten käynnistää tietokoneesi uudelleen ja suorittaa ladatun grafiikkaohjaimen asennustiedoston asentaaksesi ohjaimen uusimman version sieltä.
5] Tarkista, oletko poistanut Näytä sivun käytöstä ryhmäkäytännön avulla
Jos olet osa organisaatiota tai haluat muokata ryhmäkäytäntöeditoria, on pieni mahdollisuus, että olet poistanut tämän sivun käytöstä. Tämän vahvistamiseksi suosittelemme avaamaanRyhmäkäytäntöeditorija mene seuraavaan paikkaan.
Tietokoneen asetukset > Hallintamallit > Ohjauspaneeli
EtsiäAsetussivun näkyvyys,kaksoisnapsauta sitä ja valitseKäytössä.Piilota Näyttö-sivu asettamalla arvoksiPiilota:Näyttö,ja jos haluat näyttää vain Näyttösivun, aseta arvoksiShowOnly: Näyttö. Voit jopa poistaa sen käytöstä, jos haluat palauttaa asetukset oletusasetuksiin.
6] Palauta PC
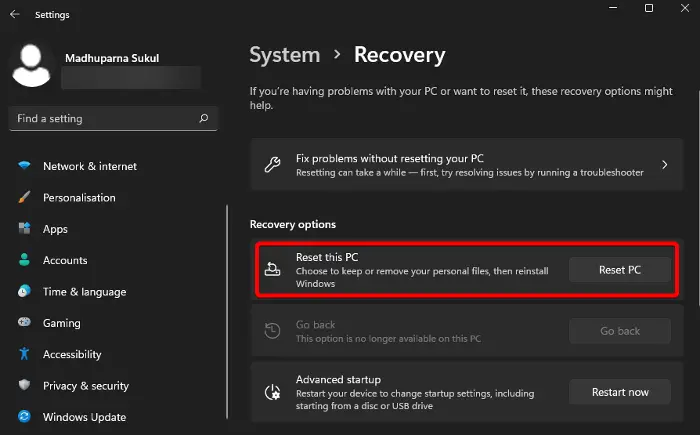
Viimeisenä mutta ei vähäisimpänä, käyttöjärjestelmän uudelleenasentaminen tai nollaus toimi monille käyttäjille. Olemme listanneet alla muutamia tapoja, joita voit kokeilla.
- Voit käyttääominaisuus nollataksesi käyttöjärjestelmän menettämättä tiedostojasi.
- Palauta tai asenna käyttöjärjestelmä uudelleen käyttämällävaihtoehto.
Käytinluodaksesi asennusmedian. Sitten suoritin asennustiedoston ja asensin käyttöjärjestelmän uudelleen näytön ohjeiden mukaan.
Toivottavasti voit ratkaista ongelman käyttämällä tässä viestissä mainittuja ratkaisuja.
Lukea:
Kuinka korjata näyttöasetukset Windows 11:ssä?
Jos haluat muuttaa näyttöasetuksiasi Windows 11:ssä, avaa Asetukset painamalla Win+I ja siirry kohtaanJärjestelmä > Näyttö.Nyt voit tehdä muutoksia näyttöösi. Jos sinulla on ongelmia näytön kanssa, suosittelemme harkitsemaan näytönohjaimen uudelleenasentamista. Voit tehdä saman tarkistamalla aiemmin mainitut vaiheet.
Lukea:
Miten korjaan sen, että Ddisplay-asetukset eivät näy?
Jos näytön asetukset eivät näy, harkitse tietokoneen päivittämistä ja uudelleenkäynnistystä. Jos kyseessä on bugi tai häiriö, ongelmasi ratkaistaan. Jos ongelma jatkuu, siirry aiemmin mainittuihin ratkaisuihin sen ratkaisemiseksi.
Lue myös:
